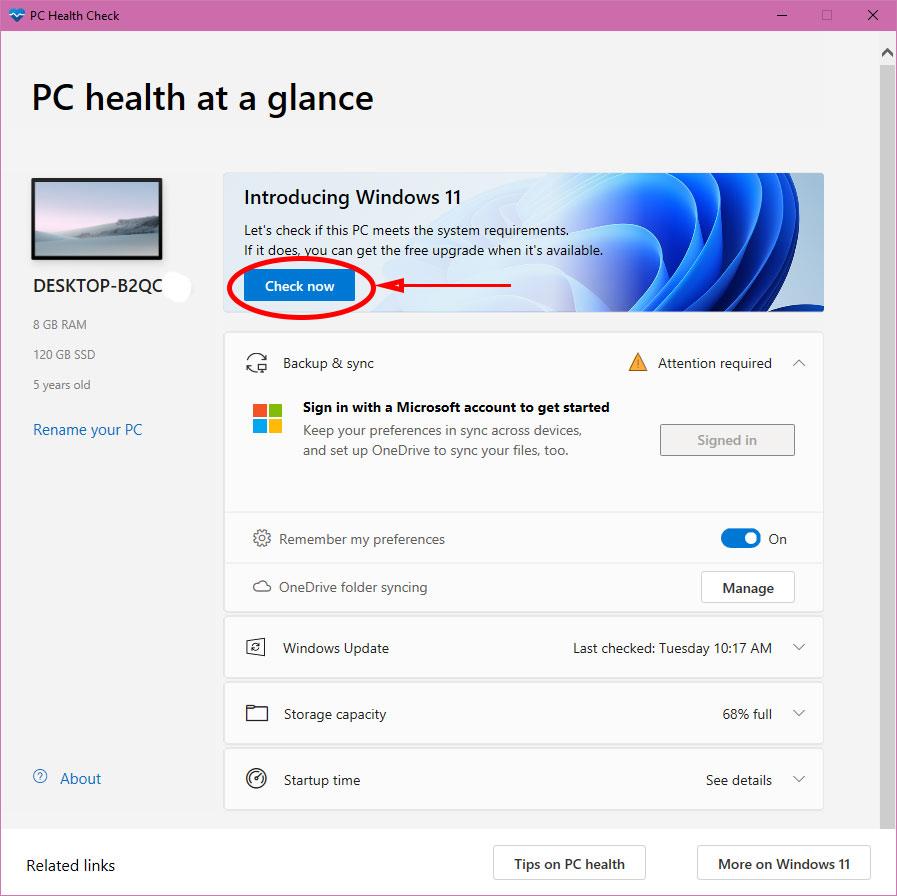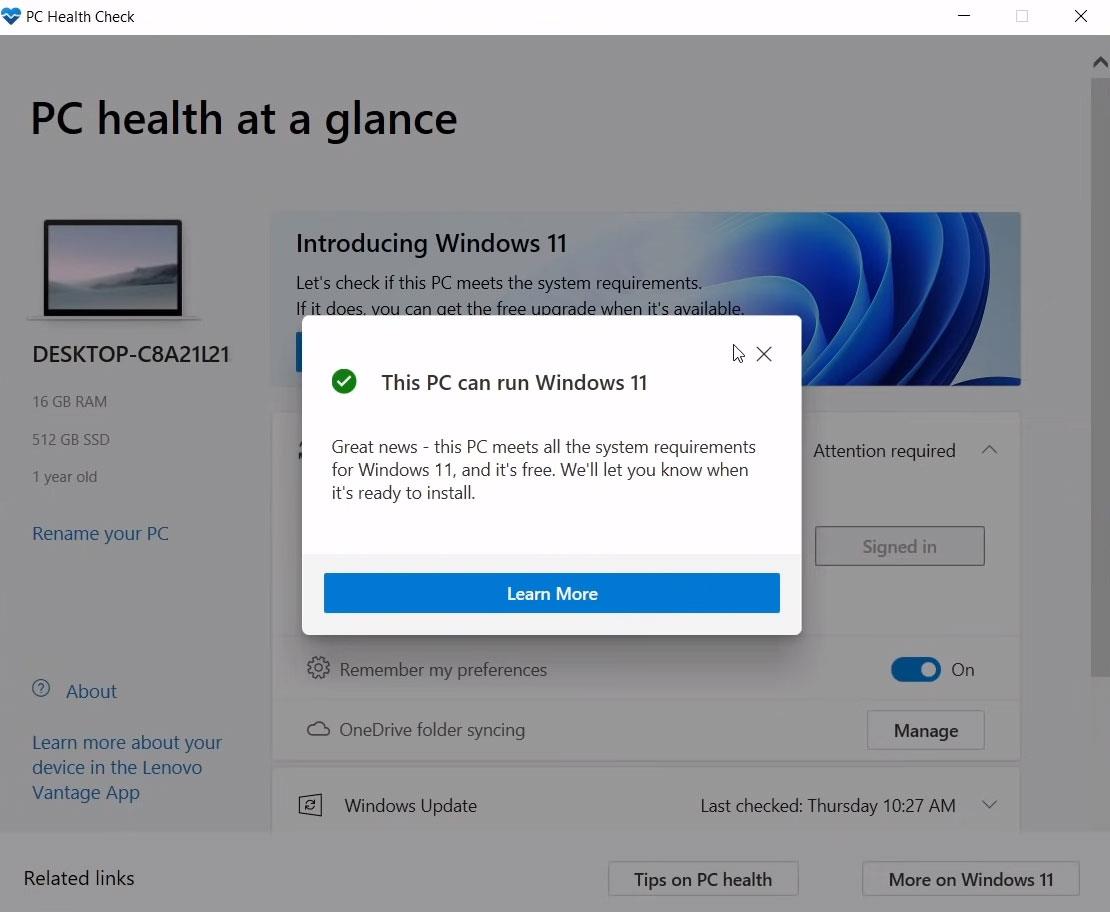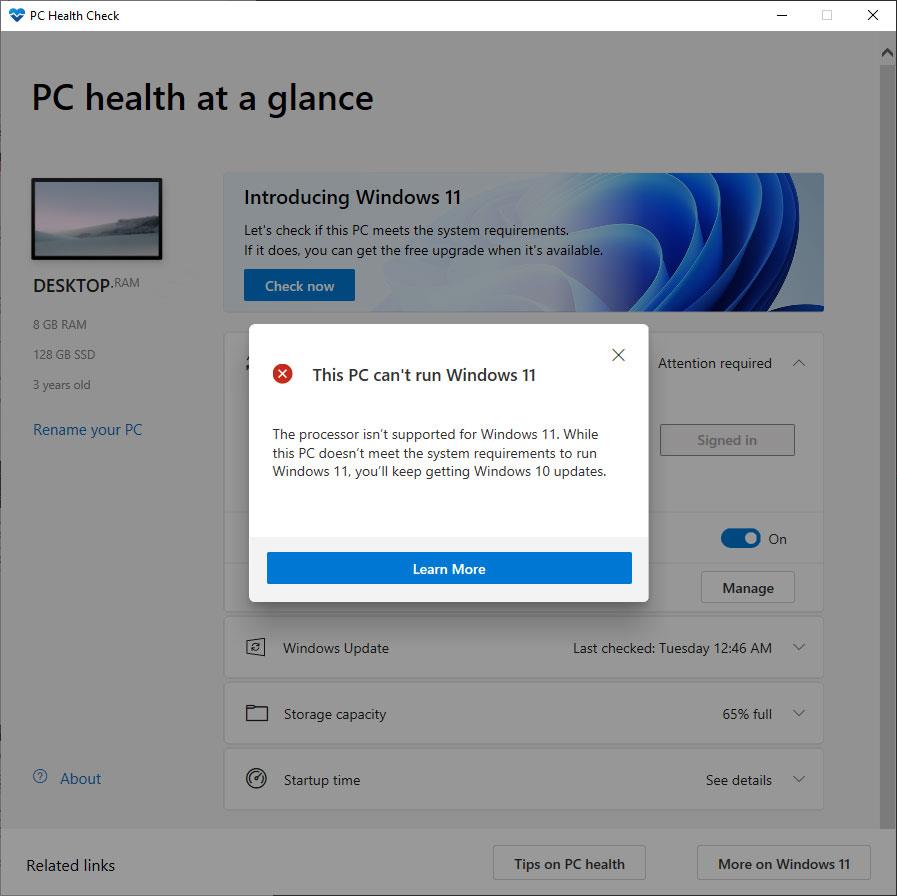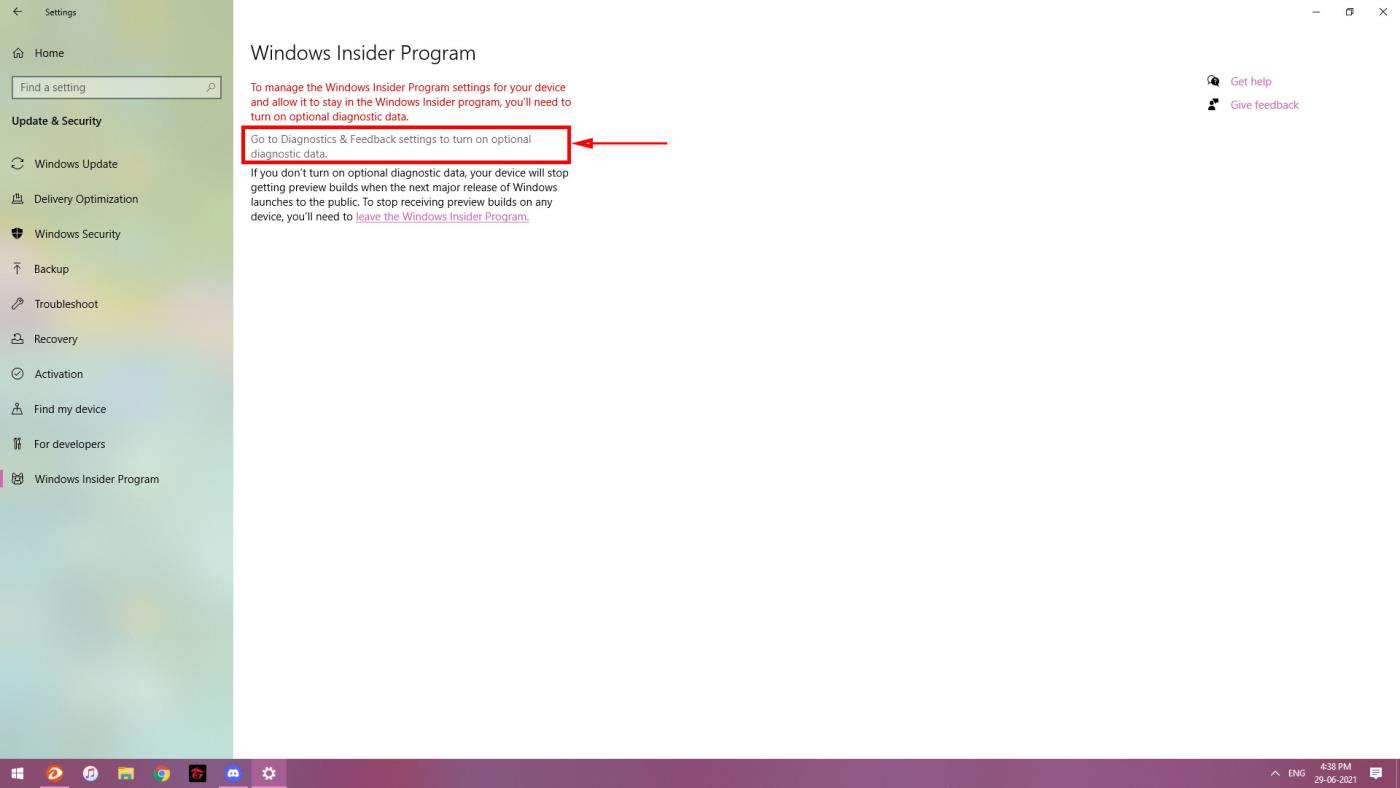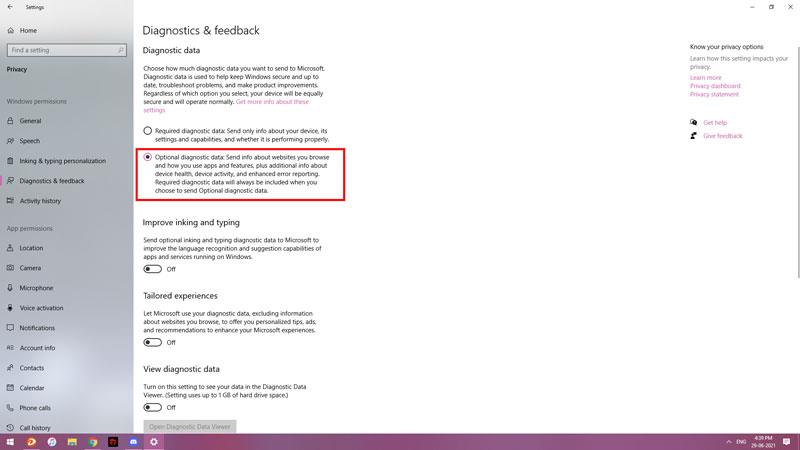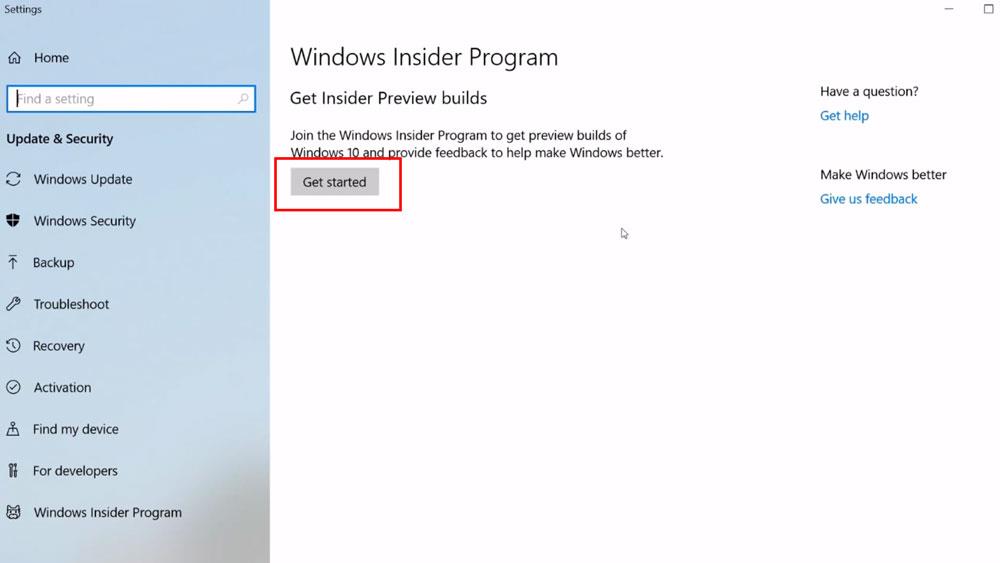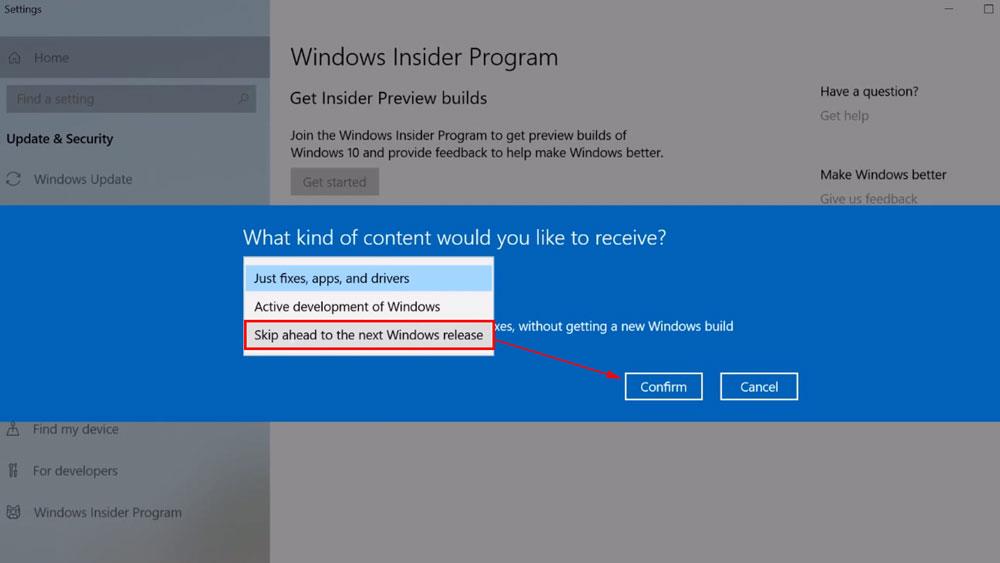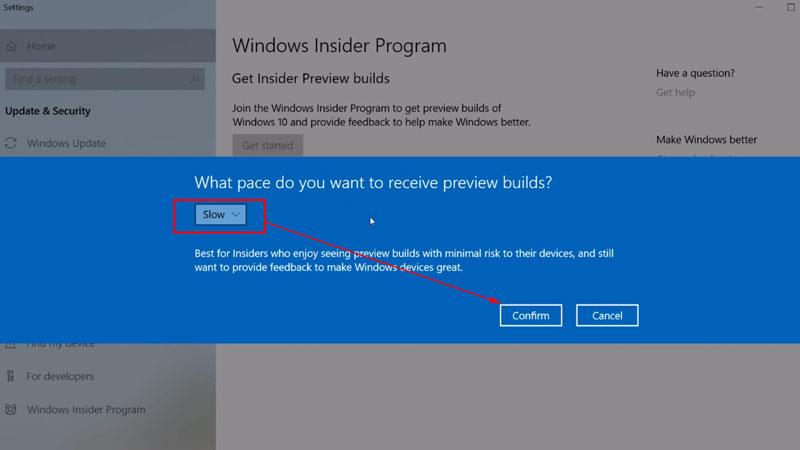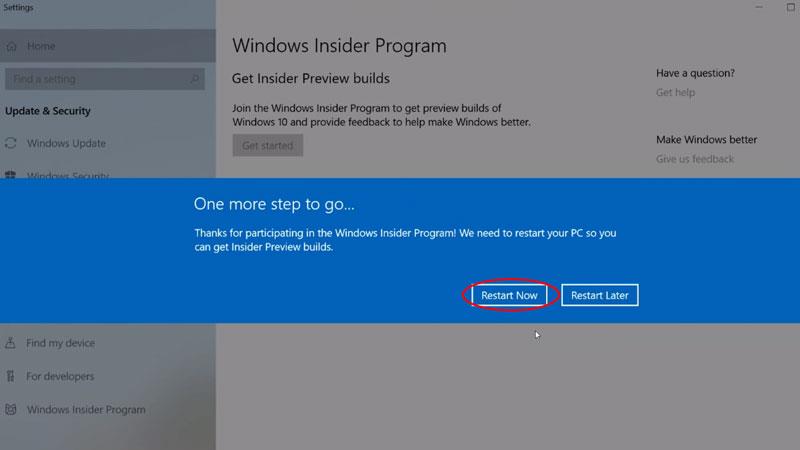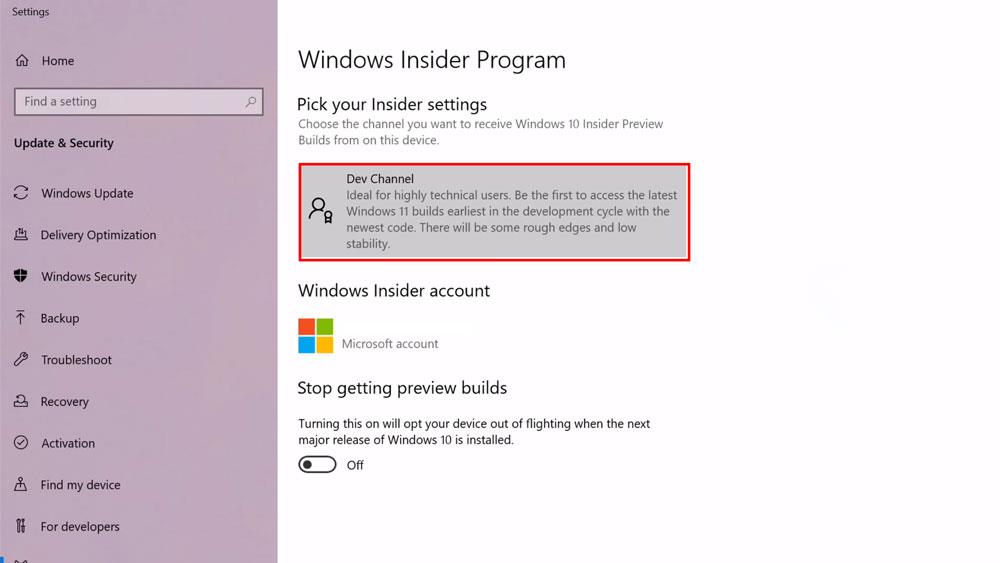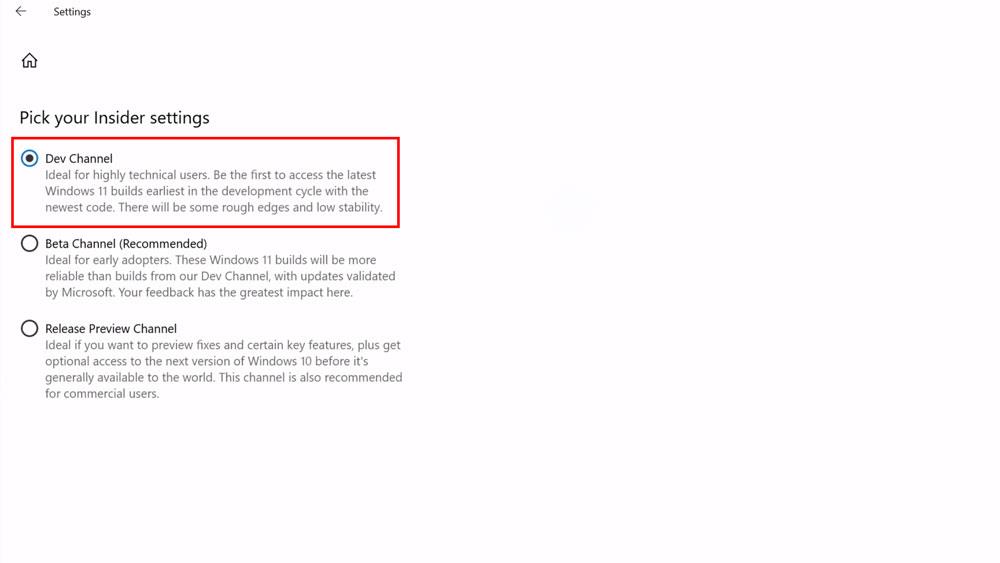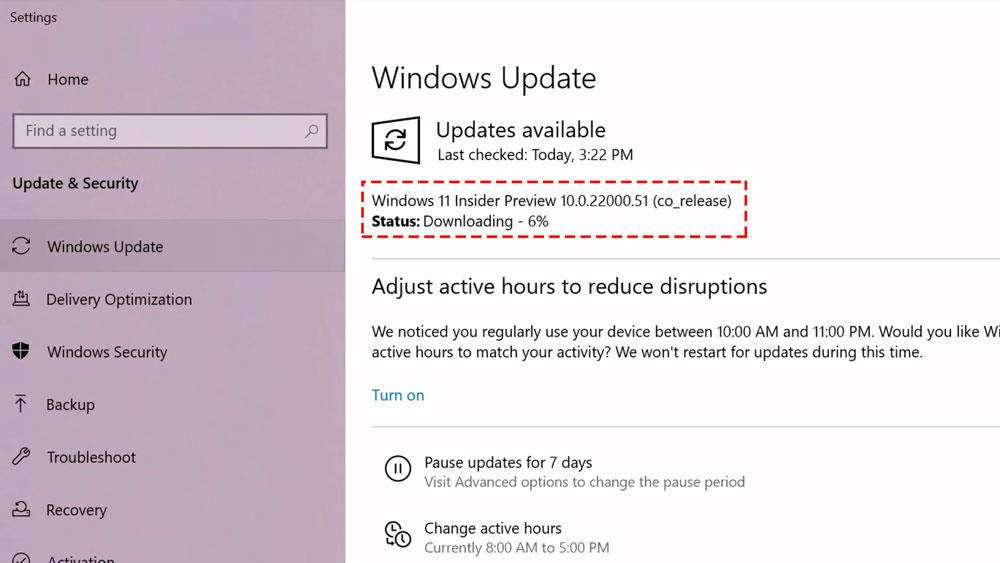Microsoft je uporabnikom začel dovoliti prenos predogleda sistema Windows 11 , vendar lahko to najnovejšo različico sistema Windows prenesejo le uporabniki, ki se registrirajo za Windows Insiders. Spodnji članek vas bo vodil do zgodnjega prenosa sistema Windows 11 z registracijo za Windows Insiders.

Navodila za prenos zgodnje preskusne različice sistema Windows 11 prek programa Windows Insiders
1. korak: Najprej morajo uporabniki najprej preveriti sistem, ali izpolnjuje zahteve za prenos sistema Windows 11. Za preverjanje moramo prenesti in namestiti aplikacijo PC Health Check App. Po prenosu odprite aplikacijo in kliknite gumb Preveri zdaj .
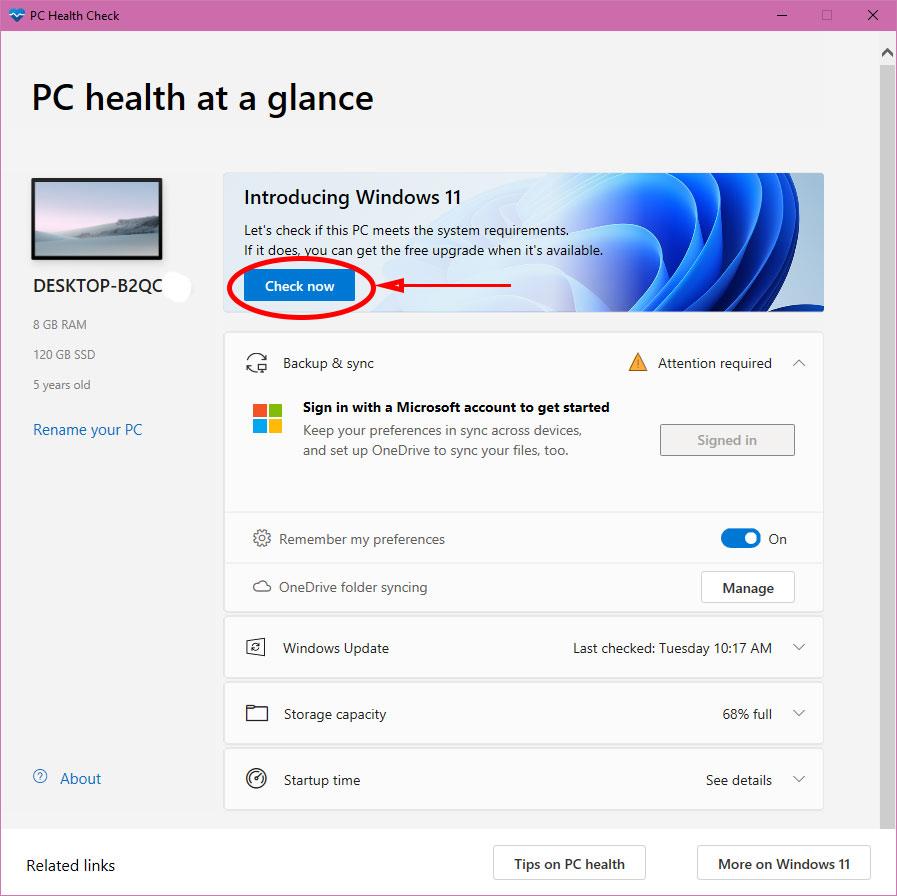
Aplikacija bo preverila sistem in vas obvestila. Če vaš računalnik izpolnjuje sistemske zahteve, boste prejeli sporočilo This PC can run Windows 11 .
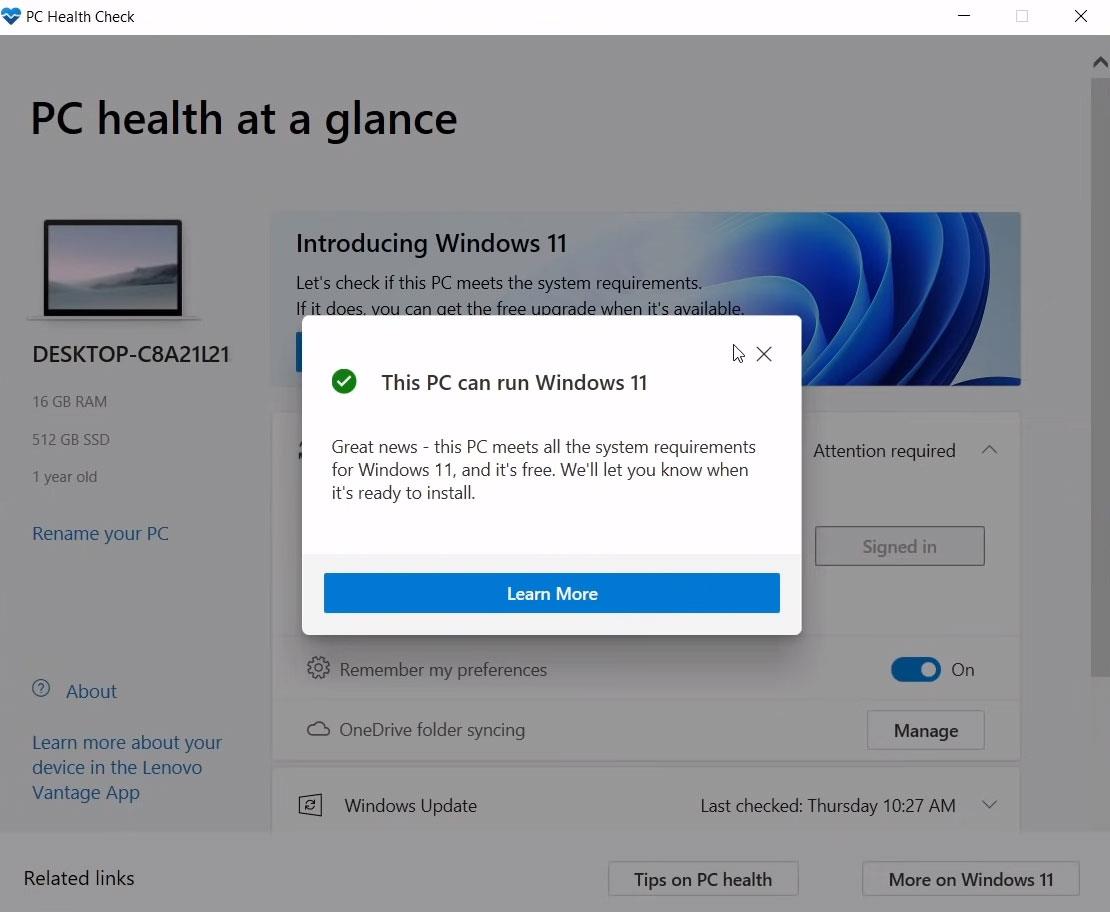
Če sistemske zahteve niso izpolnjene, se prikaže sporočilo Ta računalnik ne more zagnati sistema Windows 11.
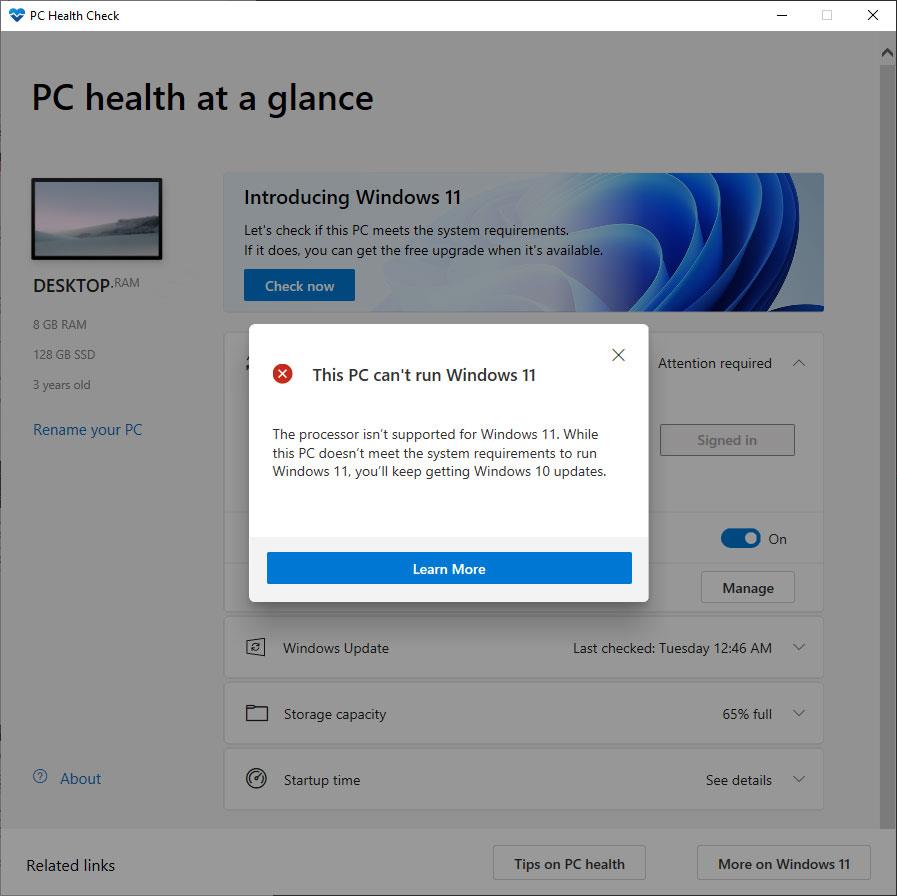
2. korak: Ko preverite sistemske zahteve, morate iti v razdelek programa Windows Insider tako, da kliknete Start , odprete Nastavitve -> izberete zavihek Program Windows Insider ali kliknete Start in nato vnesete Windows Insider , da odprete to okno. Če se v oknu programa Windows Insider prikaže rdeča črta, kot je prikazano spodaj, kliknite vrstico Pojdi na nastavitev Diagnostics & Feedback...
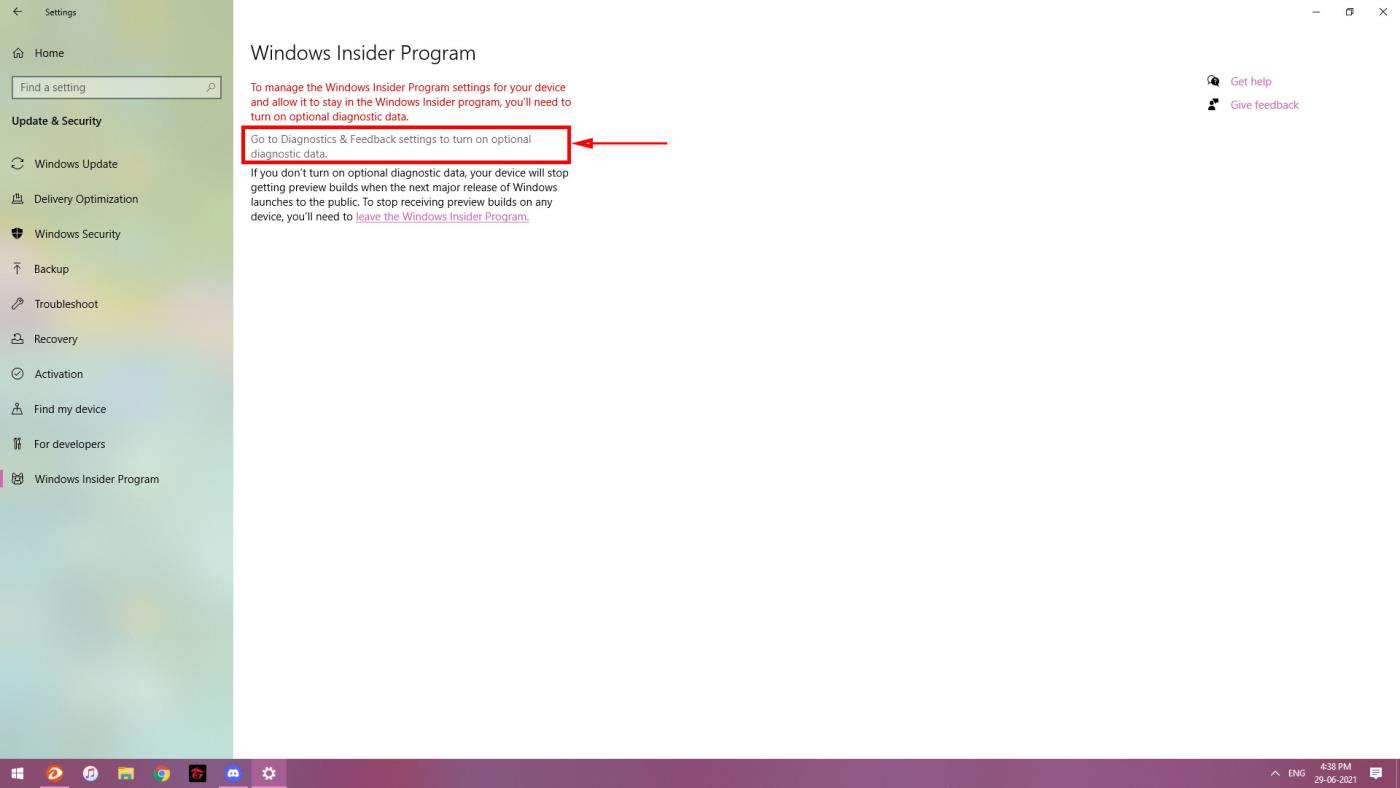
Preverite izbirno diagnostično podatkovno vrstico , kot je prikazano spodaj, nato pa se vrnite v okno z nastavitvami .
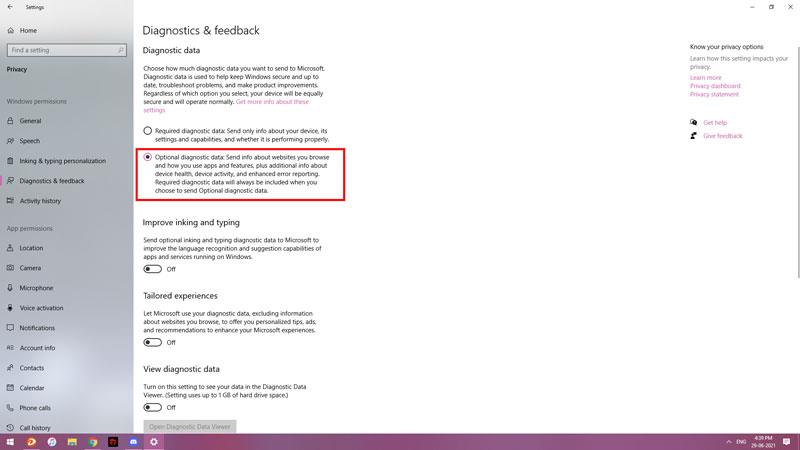
V tem času bo Windows Insider prikazal gumb Začetek za uporabnike, da se registrirajo za račun Insider, kliknite ta gumb.
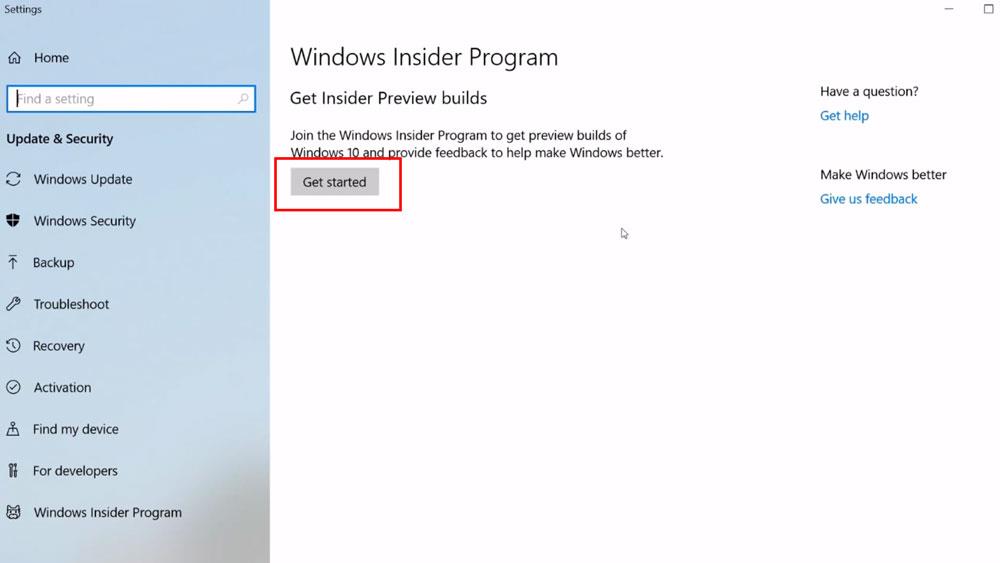
3. korak: Registrirajte se za račun Windows Insider tako, da kliknete gumb Poveži račun in nato v računalniku izberete Microsoftov račun, da nadaljujete s povezavo.

V naslednjem pogovornem oknu, ki se prikaže, izberite vrstico Preskoči na naslednjo izdajo sistema Windows in kliknite Potrdi .
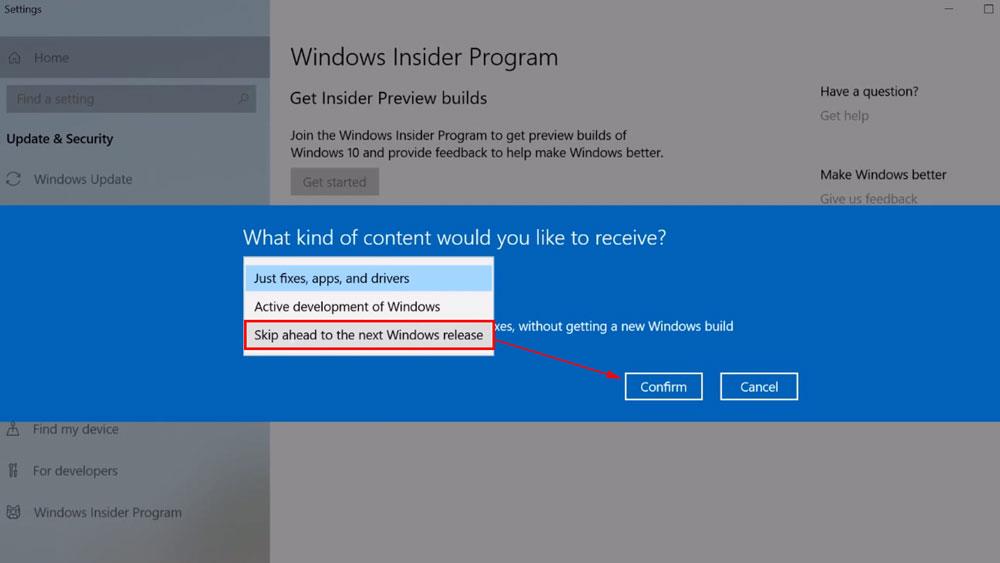
Nato izberite hitrost za prejem predogleda sistema Windows 11. Bodite pozorni na izbiro Počasi . Ker bo pri izbiri počasne posodobitve manj napak in veliko večja stabilnost kot hitra posodobitev.
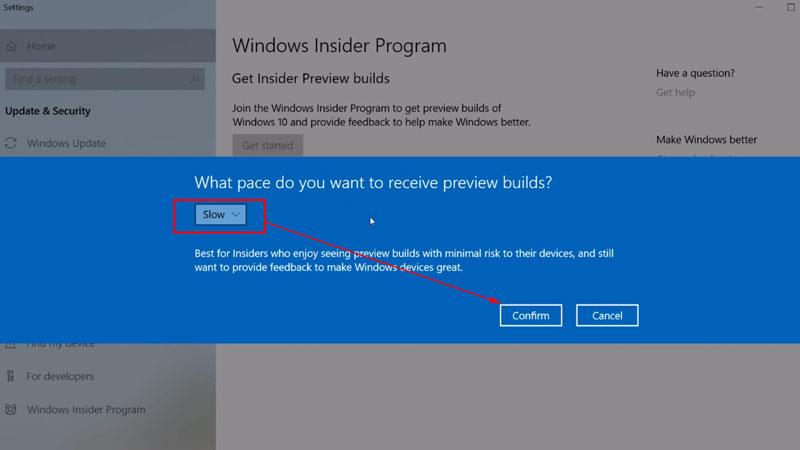
Kliknite Ponovno zaženi zdaj , da znova zaženete računalnik.
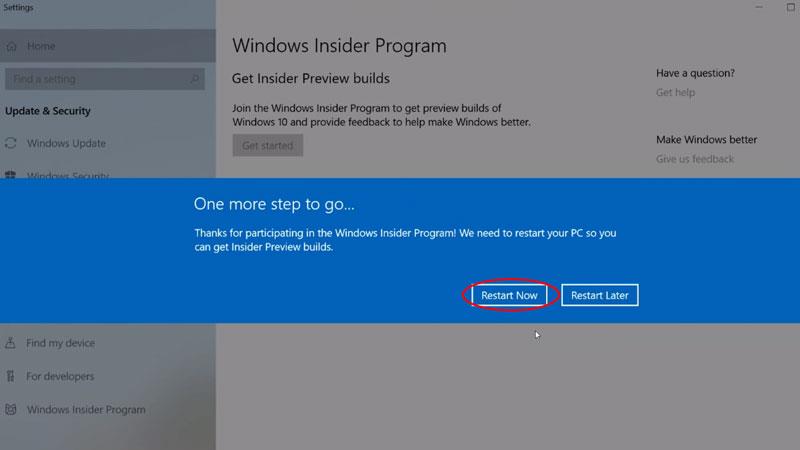
Po ponovnem zagonu boste še vedno obiskali razdelek programa Windows Insider. Na tej točki bo v oknu prikazano, da je povezan z vašim Microsoftovim računom. Kliknite Dev Channel .
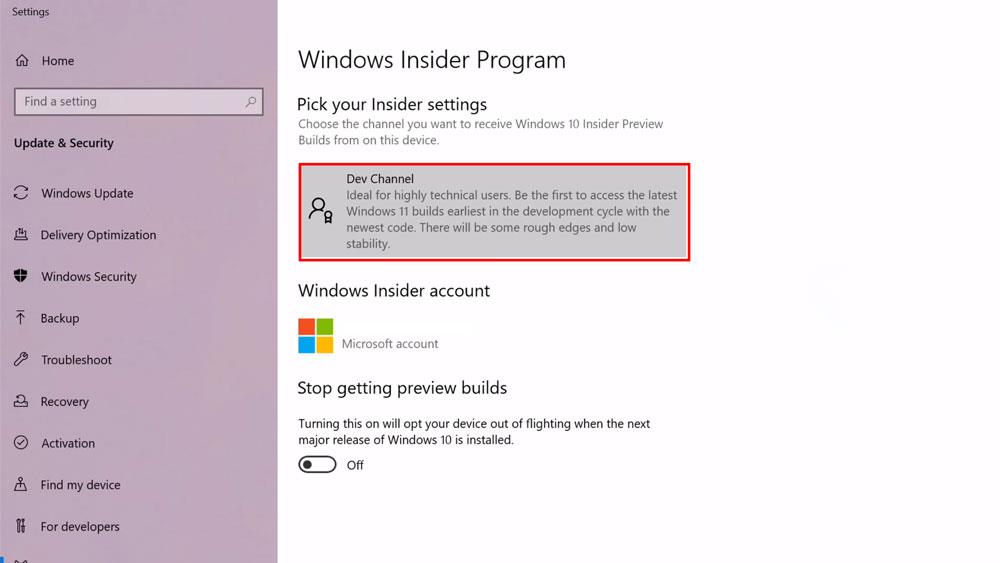
Izberite vrstico Dev Channel in se vrnite v okno z nastavitvami .
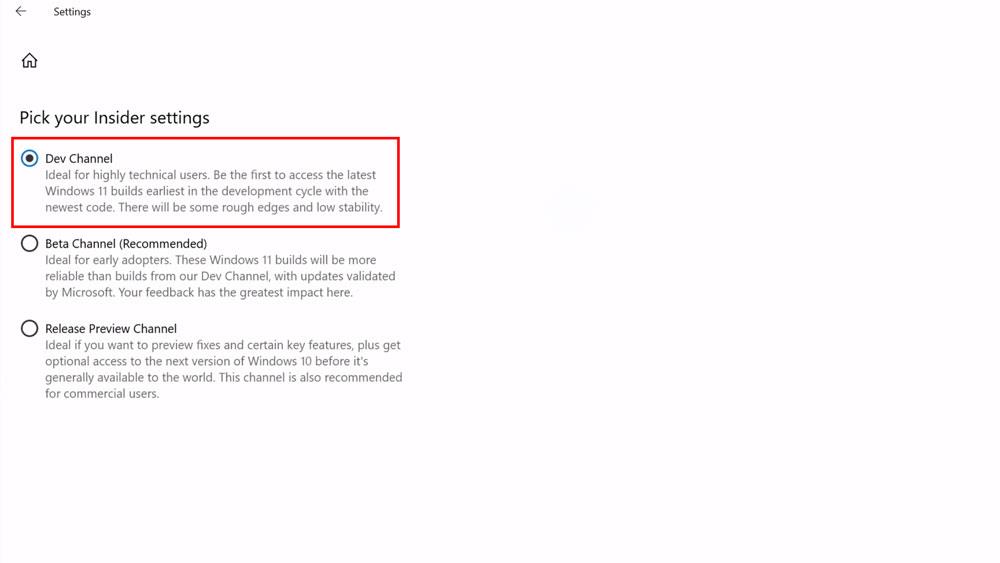
Na tej točki preklopite na zavihek Windows Update . V vsebini posodobitve na desni bomo videli napredek prenosa Windows 11 Insider Preview. Počakajte, da se različica sistema Windows 11 popolnoma samodejno prenese in namesti.
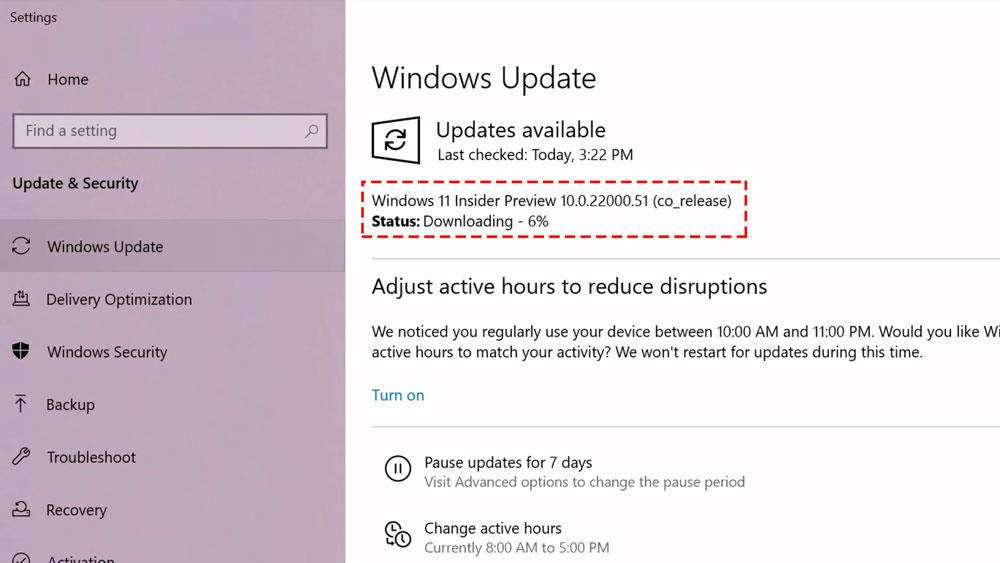
Želim vam uspeh!