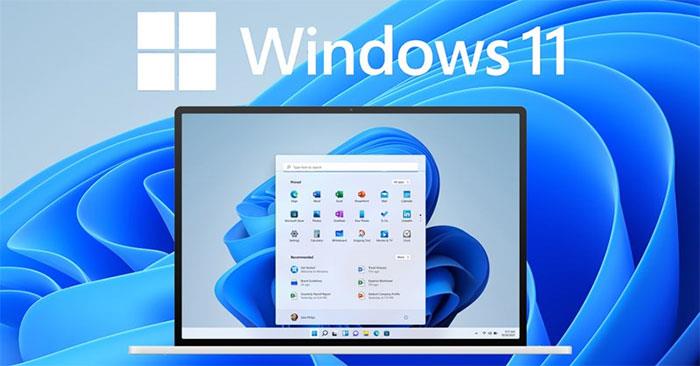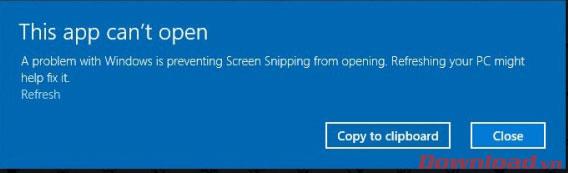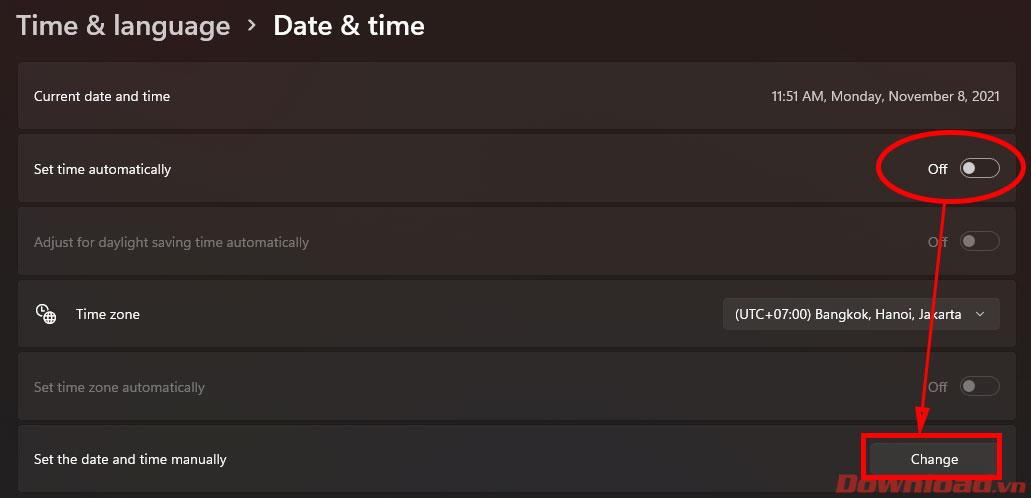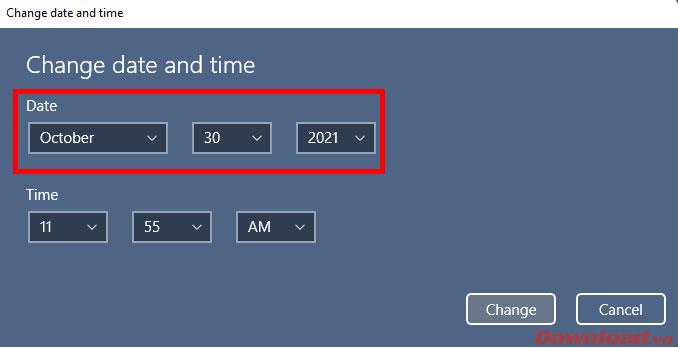Windows 11 je že nekaj časa uradno predstavljen, vendar med uporabo še vedno prihaja do številnih napak, ki vplivajo na uporabnike. Spodnji članek vas bo vodil, kako odpraviti napako Orodje za izrezovanje ne deluje, zelo pogosto napako v sistemu Windows 11.
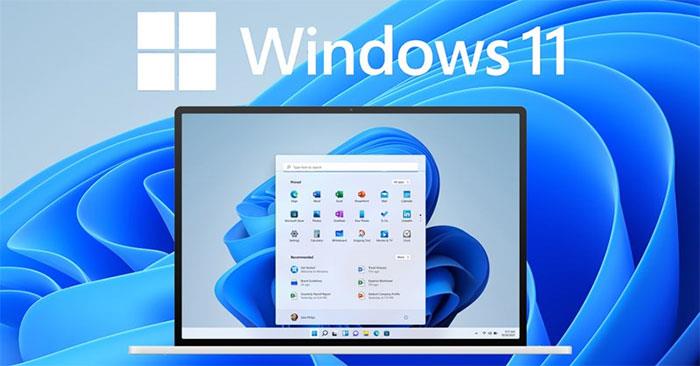
Navodila za odpravljanje napak orodja za izrezovanje v sistemu Windows 11
Orodje za izrezovanje je izjemno uporabno sistemsko orodje v sistemu Windows iz starejših različic, ki uporabnikom pomaga hitro narediti posnetke zaslona. Uporabniki lahko uporabljajo to orodje tako, da odprejo Start -> poiščejo orodje za izrezovanje ali pritisnejo kombinacijo tipk Windows + Shift + S. Orodje za izrezovanje lahko preprosto posname fotografijo katerega koli območja zaslona, okna sistema Windows ali celotnega zaslona. Fotografija bo nato samodejno shranjena v odložišče za lepljenje kamor koli ali izvoz v ločeno slikovno datoteko.
Ko uporabniki v sistemu Windows 11 odprejo to orodje z bližnjico na tipkovnici, se ne zgodi nič; Ali pa odprite aplikacijo Snipping Tool iz Starta, vendar ko pritisnete sprožilec, se prikaže sporočilo, kot je prikazano spodaj, vaše orodje za izrezovanje ni uspelo.
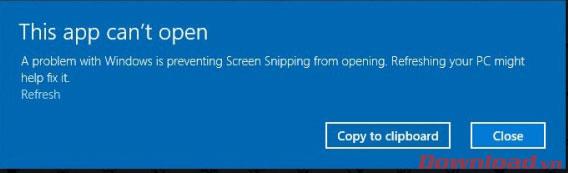
Če želite odpraviti to napako, je zelo preprosto, sledite spodnjim korakom:
- 1. korak: Na namiznem zaslonu z desno miškino tipko kliknite razdelek Ura in koledar v spodnjem desnem kotu in izberite Prilagodi datum in uro .
- 2. korak: V oknu z nastavitvami datuma in časa, ki se prikaže, preklopite gumb v vrstici Nastavi čas samodejno na položaj Izklopljeno , da izklopite funkcijo samodejnega posodabljanja časa, nato kliknite gumb Spremeni v vrstici Nastavi datum in čas. .
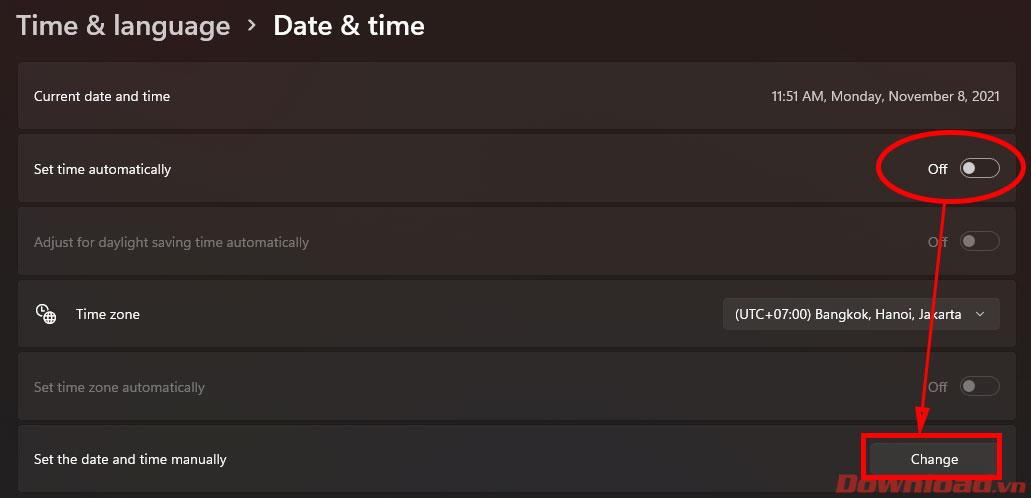
- 3. korak: Ponastavite sistemski čas na natančno 30. oktober 2021, nato pritisnite gumb Spremeni , da shranite.
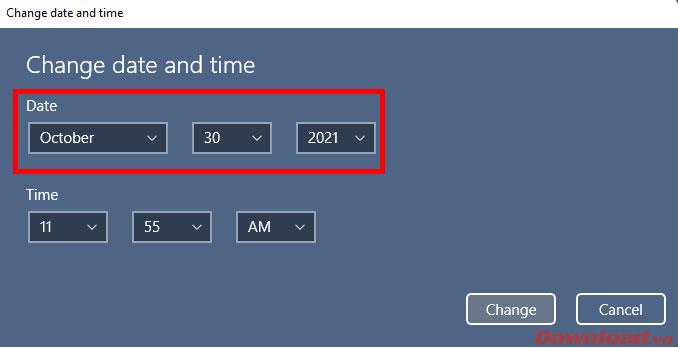
To je to, poskusite znova odpreti orodje za izrezovanje ali uporabite bližnjico na tipkovnici Windows + Shift + S , da preverite, ali lahko naredite posnetek zaslona. Ko odpravite napako, se vrnite v razdelek Datum in čas in znova odprite funkcijo samodejne sinhronizacije časa v razdelku Samodejna nastavitev časa , da bo sistem znova prikazal pravilen čas.
Želim vam uspeh!