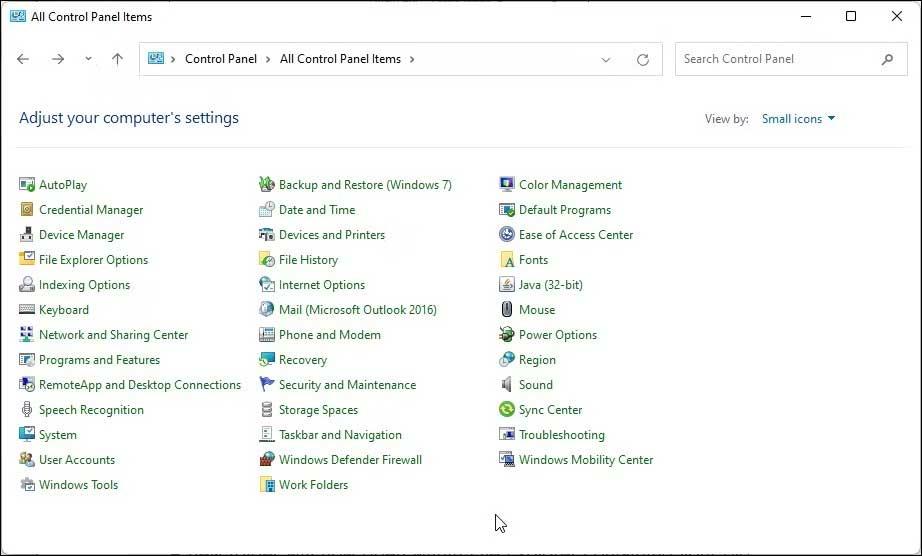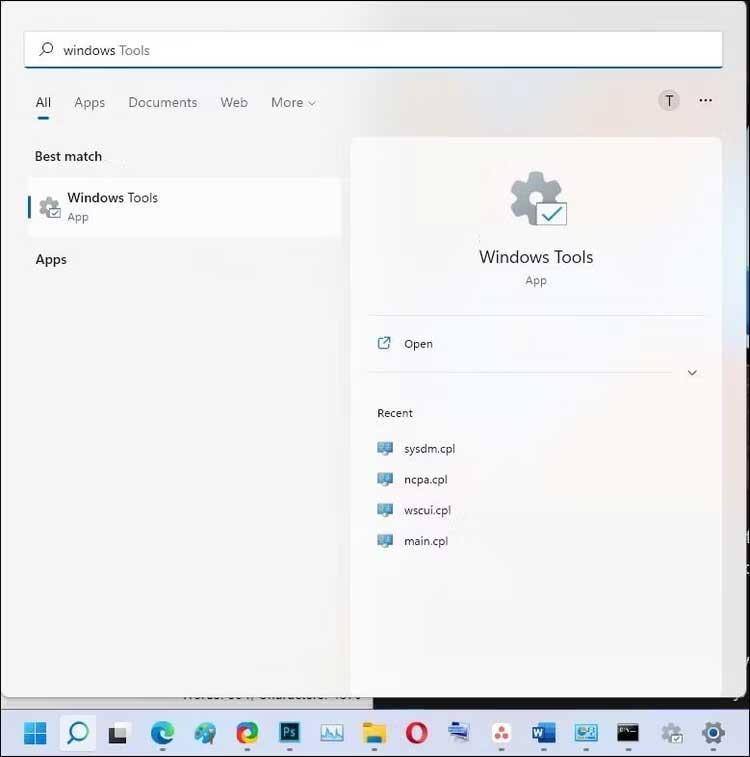Windows Administrative Tools ali Windows Tools so še vedno uporabni v sistemu Windows 11 . Tukaj je opisano, kako najdete orodja Windows v sistemu Windows 11 .

Skrbniška orodja Windows so zbirka orodij, ki uporabnikom pomagajo pri boljšem upravljanju namestitve sistema Windows. Vključuje nekaj osnovnih orodij, kot so zemljevid znakov, hitre pomoči in nadzorna plošča, skupaj z nekaterimi naprednimi orodji, vključno z upraviteljem Hyper-V, pregledovalnikom dogodkov, požarnim zidom Windows Defender in napredno varnostjo.
Z operacijskim sistemom Windows 11 je Microsoft spremenil svoje ime nazaj v preprostejše, v Orodja Windows. Spodaj so načini za odpiranje orodij Windows v sistemu Windows 11 .
Navodila za odpiranje orodij Windows v sistemu Windows 11
Kako odpreti orodja Windows s pogovornim oknom Zaženi

Za odpiranje orodij Windows lahko uporabite klasično pogovorno okno Zaženi. Če se spomnite tega ukaza, je to najhitrejši način za dostop do orodij Windows.
Če želite odpreti orodja Windows s funkcijo Zaženi:
- Pritisnite Win + R , da odprete polje Zaženi .
- Nato vnesite control admintools in kliknite OK . To dejanje bo odprlo mapo Windows Tools v vašem računalniku.
Kako odpreti orodja Windows s klasično nadzorno ploščo
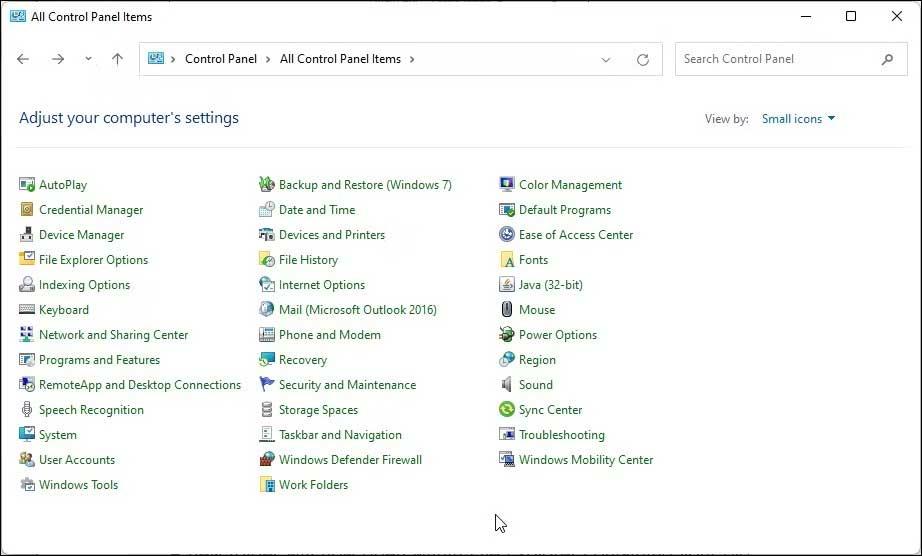
Čeprav ga Microsoft postopoma odstranjuje, lahko še vedno odprete nadzorno ploščo v sistemu Windows 11 na naslednji način:
- Pritisnite tipko Win in vnesite control .
- Nato v rezultatih iskanja kliknite Nadzorna plošča .
- Ko se odpre nadzorna plošča , v zgornjem levem kotu kliknite Pogled po in izberite Majhne ikone . To dejanje bo prikazalo vse elemente na nadzornih ploščah.
- Nato poiščite in kliknite Orodja Windows za dostop do skrbniških orodij.
Poleg tega lahko v iskalno vrstico nadzorne plošče vnesete tudi windows tools , nato kliknete ustrezno možnost v rezultatih iskanja, da odprete mapo Skrbniška orodja .
Kako odpreti Windows Tools z Windows Search
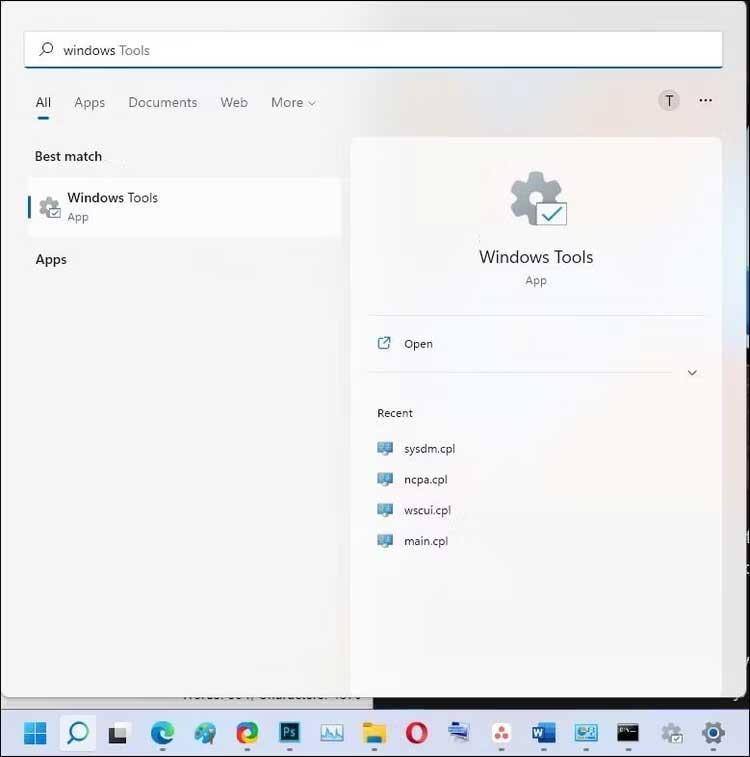
Iskanje Windows je izjemno koristen pripomoček za iskanje datotek in aplikacij v sistemu Windows 11. Kako ga uporabljate, je naslednje:
- Kliknite ikono za iskanje v opravilni vrstici, da odprete Windows Search. Druga možnost je, da pritisnete tipko Win , da odprete meni Start .
- Nato vnesite orodja Windows in kliknite ikono aplikacije, da odprete to aplikacijo.
Kako odpreti orodja Windows z ukaznim pozivom

Če raje uporabljate ukazni poziv, lahko uporabite ukaz control admintools, da odprete orodja Windows. Vendar se prepričajte, da odprete ukazni poziv s skrbniškimi pravicami s to metodo:
1. Pritisnite Win + R , da odprete Run .
2. Nato vnesite cmd. Medtem ko držite Ctrl + Shift , kliknite V redu , da odprete ukazni poziv s skrbniškimi pravicami.
3. V okno ukaznega poziva vnesite naslednji ukaz in pritisnite Enter za izvedbo:
control admintools
4. Ukazni poziv bo izvedel ta ukaz in odprl pogovorno okno Orodja Windows.
Kako odpreti orodja Windows z lupino PowerShell
Windows PowerShell deli nekatere ukaze z uporabo ukaznega poziva. Če imate raje PowerShell kot ukazni poziv, tukaj je opisano, kako odpreti orodja Windows s PowerShell.
1. Pritisnite tipko Win in vnesite powershell .
2. Z desno miškino tipko kliknite PowerShell in izberite Zaženi kot skrbnik . Kliknite Da , če vas nadzor uporabniškega računa pozove .
3. V okno PowerShell vnesite naslednji ukaz in pritisnite Enter za izvedbo:
control admintools
4. Po izvedbi tega ukaza se prikaže pogovorno okno Orodja Windows.
Zgoraj so najenostavnejši načini za odpiranje orodij Windows. Upam, da vam je članek koristen.