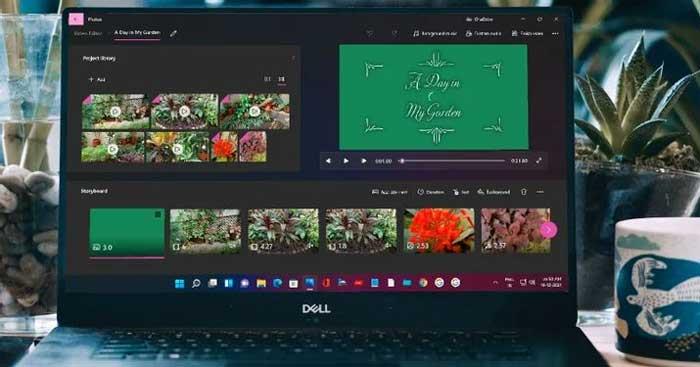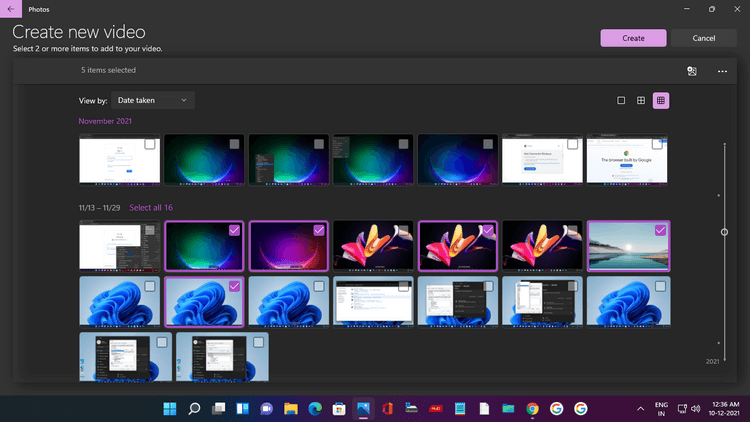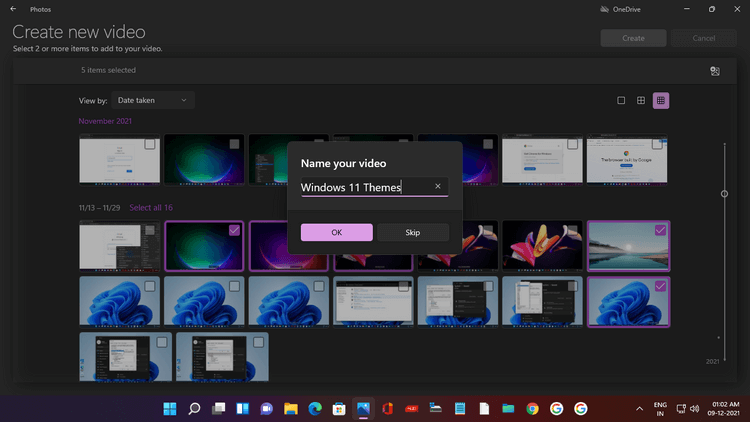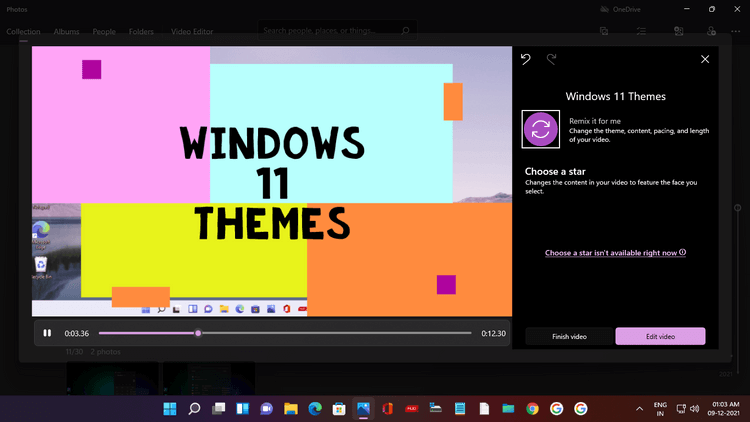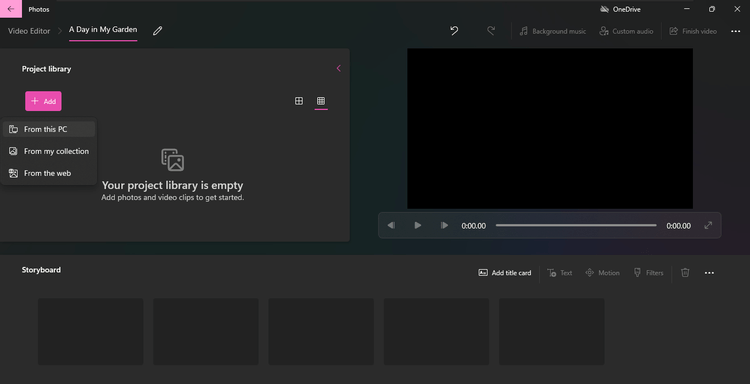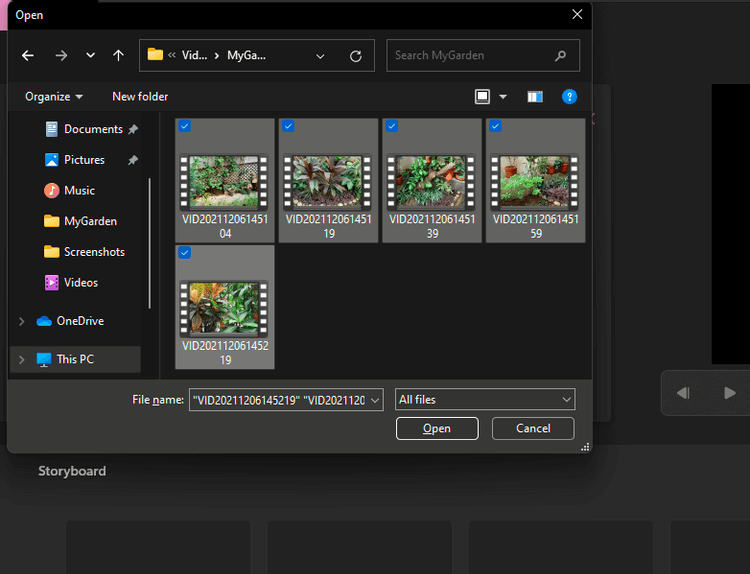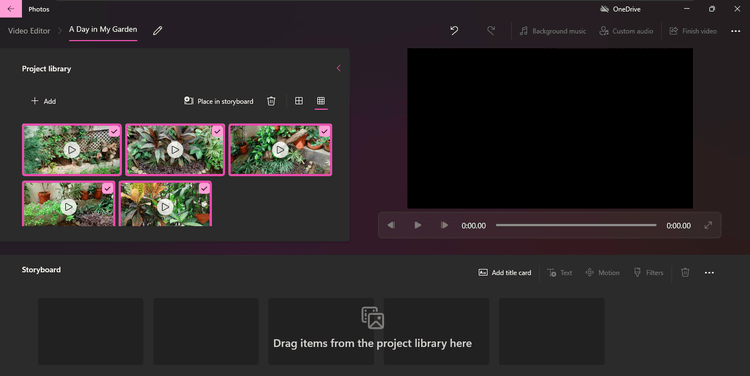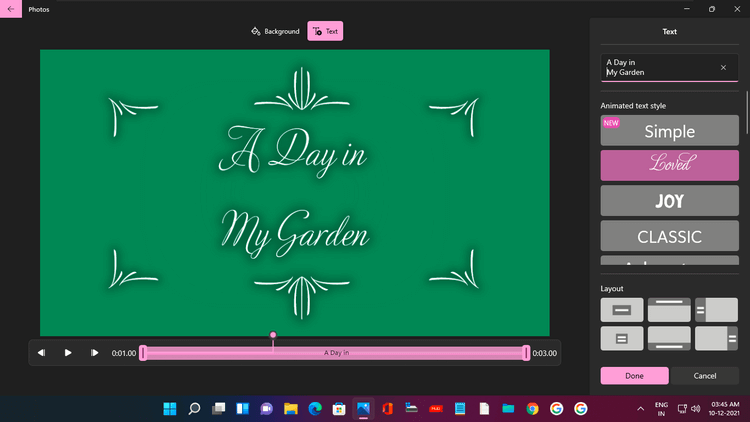Tako je, Fotografije v sistemu Windows 11 vam lahko pomagajo pri ustvarjanju privlačnih videoposnetkov. S Download.vn se naučimo , kako ustvariti videoposnetke z aplikacijo Photos v sistemu Windows 11 !
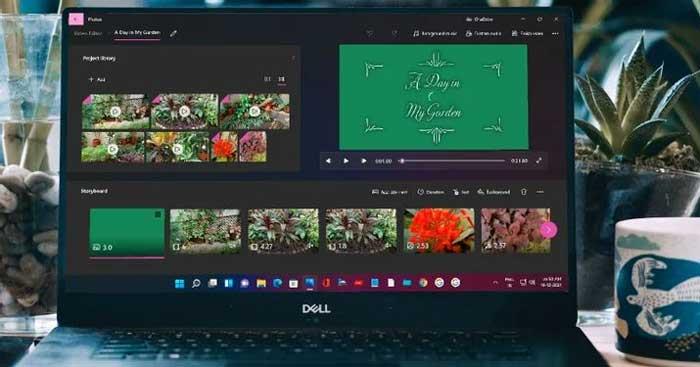
Ustvarjanje videoposnetkov s fotografijami je preprosto v sistemu Windows 11
Kako ustvariti videoposnetke s fotografijami v sistemu Windows 11
V aplikaciji Fotografije lahko hitro ustvarite video za praznovanje rojstnega dne ali posebne družinske priložnosti. Na glavnem zaslonu s fotografijami dvokliknite ikono Nova fotografija. Izberite Samodejni video , nato potrdite polja za želene slike, da jih izberete. Nato kliknite Ustvari .
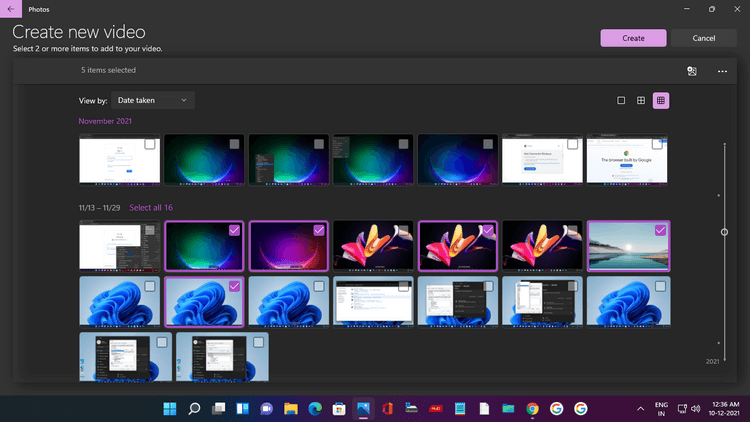
V okno, ki se prikaže, dodajte ustrezno ime, tukaj so teme Windows 11 , kot vidite na spodnjem posnetku zaslona. Kliknite OK .
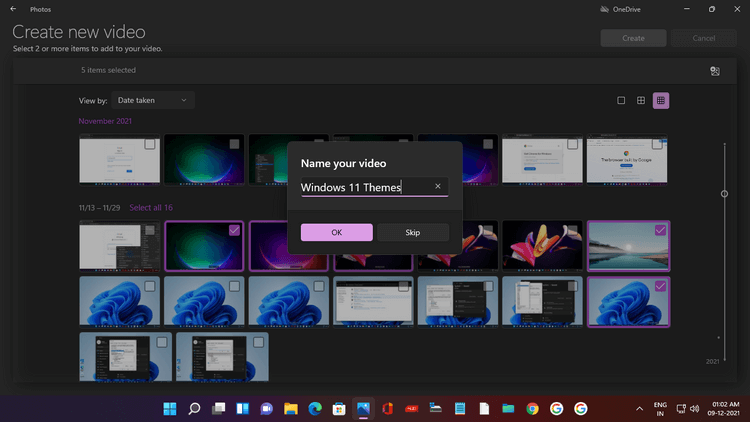
Videoposnetek je ustvarjen samodejno in Photos vam omogoča predogled v oknu. Delo je dopolnjeno z učinki, glasbo v ozadju in elegantnimi pisavami imen videoposnetkov.
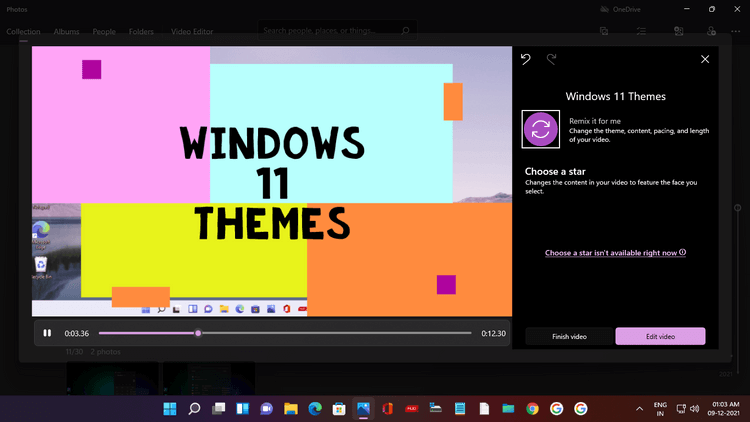
Če vam ustvarjeni videoposnetek ni všeč, kliknite Remix it for me in AI in Photos bo takoj ustvaril drugo različico z novo temo in glasbo. Mešate lahko nenehno, dokler ne dosežete želenega rezultata.
Nato kliknite Dokončaj videoposnetek in izberite ločljivost (priporočena je 1080p), nato kliknite Izvozi , da shranite in uživate v videu.
Ustvarite nov video z urejevalnikom videoposnetkov v sistemu Windows 11
Zdaj pa se naučimo, kako ustvariti video po meri z uporabo posnetkov in fotografij. Nov videoposnetek lahko začnete ustvarjati na dva načina:
- Na domači strani Fotografije samo kliknite ikono Nova (2 fotografiji se prekrivata) in izberite Nov video projekt .
- Poiščite urejevalnik videoposnetkov in kliknite Najboljše ujemanje . Na domači strani urejevalnika videoposnetkov kliknite Nov video projekt .
Obe dejanji bosta odprli stran Nov videoposnetek s sporočilom, ki vas poziva, da ga poimenujete. Poimenujte ga in kliknite V redu.
Zdaj morate dodati videoposnetke in fotografije, zato kliknite + Dodaj v knjižnici projektov. Predstavnost lahko dodate iz tega računalnika , iz moje zbirke (iz aplikacije Fotografije) in iz spleta (to dejanje odpre iskalnik Bing).
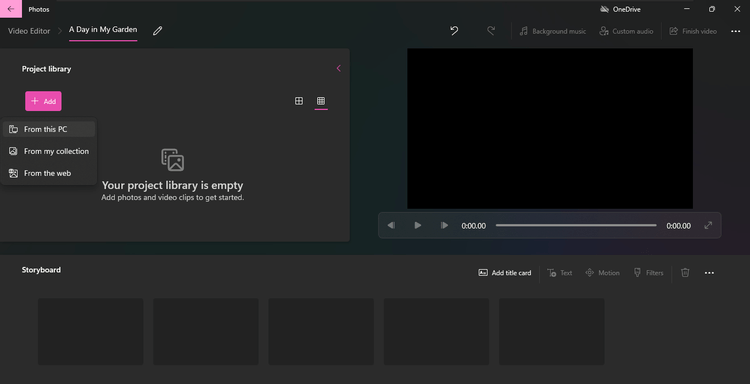
Ta priročnik je izbral dodatne medijske datoteke v računalniku. Kliknite Iz tega računalnika , prikaže se File Explorer. Kliknite svojo mapo Videoposnetki.
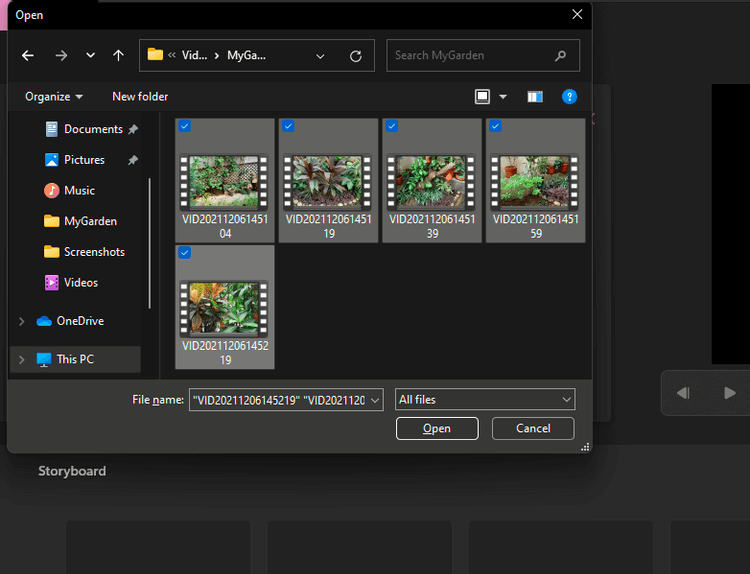
Odprite to mapo in izberite želeni posnetek. Na koncu kliknite Odpri .
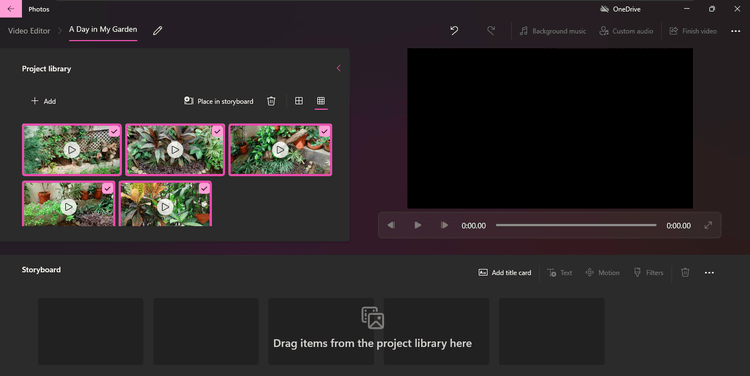
Dodani videoposnetek bo prikazan v knjižnici projektov. Na ta način lahko dodate fotografije iz računalnika.
Naslednji korak je dodajanje naslova posnetku. Pojdite v meni Storyboard, imeli boste možnosti Dodaj naslovno kartico, Obreži, Razdeli, Besedilo, Gibanje, 3D-učinke, Filtre, Hitrost in Odstrani ali Dodaj črne črte.
Kliknite Dodaj naslovno kartico , prikaže se naslovna kartica. Kliknite Besedilo , da vnesete ime videoposnetka, izberete slog pisave, postavitev in barvo ozadja.
Kot lahko vidite na spodnji sliki, je članek izbral A Day in My Garden , pisavo Loved , na sredini in modro barvo ozadja.
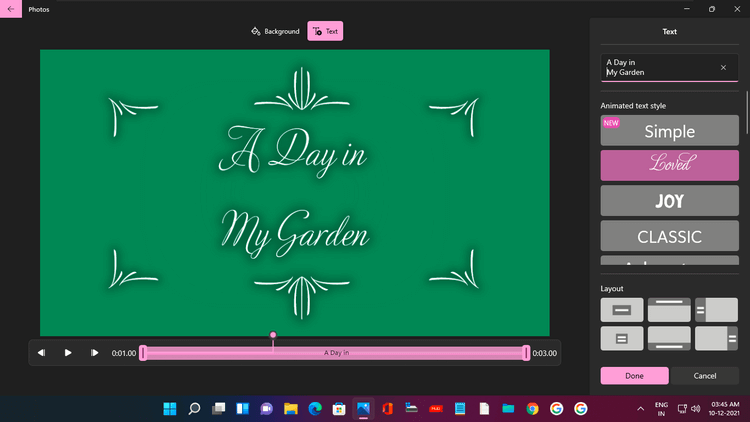
Čas pojavljanja naslovne oznake lahko spremenite tako, da jo kliknete z desno tipko miške in izberete želeno trajanje.
Zdaj lahko v svojo snemalno knjigo dodajate videoposnetke in fotografije. Z desno miškino tipko kliknite vsak posnetek v knjižnici projektov in izberite Dodaj v snemalno knjigo . Ali pa jih povlecite in spustite v snemalno knjigo.
Ne pozabite, da bodo videi in fotografije prikazani v vrstnem redu, kot so bili dodani. Vedno pa jih lahko spremenite tako, da jih povlečete in spustite v snemalno knjigo.
Zgoraj je opisano, kako ustvariti videoposnetke z aplikacijo Photos, ki je na voljo v sistemu Windows 11 . Upam, da vam je članek koristen.