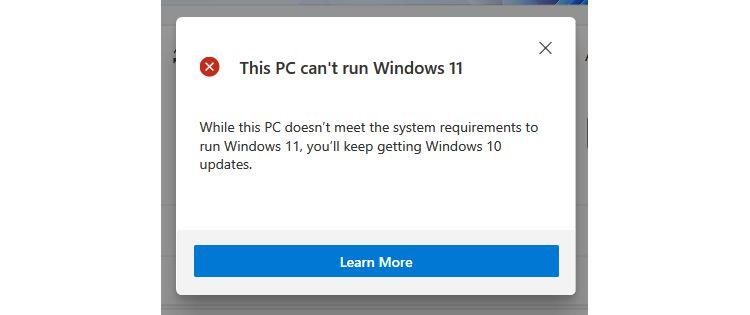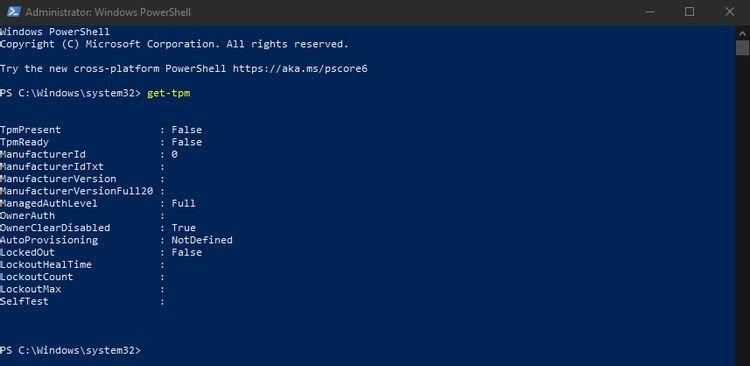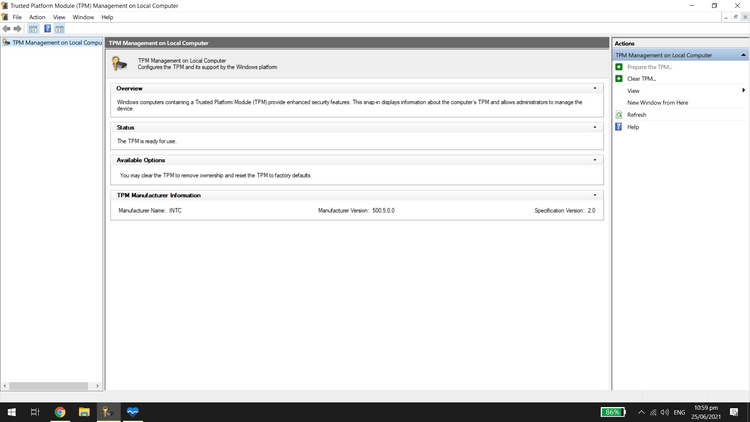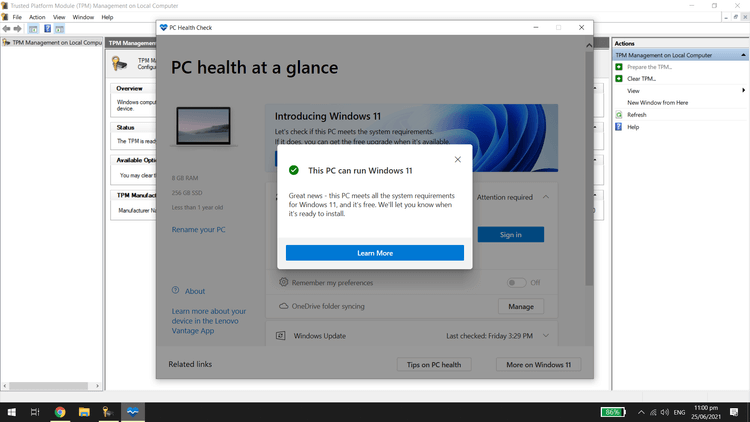Kako preveriti TPM in vedeti, ali je vaš računalnik mogoče nadgraditi na Windows 11. Ugotovimo z EU.LuckyTemplates!

Večina današnjih računalnikov ima nameščen operacijski sistem Windows. Večina ljudi je mislila, da je Windows 10 zadnja različica, ki jo je Microsoft izdal za računalnike. Vendar temu ni tako. "Tehnološki velikan" je nenadoma lansiral Windows 11 s številnimi zanimivimi izboljšavami.
Windows 11 ima veliko pomembnih sprememb v vmesniku, oblikovanju postavitve in razpoložljivih programih. Windows 11 ponuja veliko uporabnih, celo skritih funkcij v sistemu, ki jih mnogi ljudje ne poznajo, kot so pregledovalnik XPS, upravitelj odložišča, zgodovina datotek, snemanje, glasovni vnos in še več.
Odkar je bil izdan Win 11, se je veliko ljudi spraševalo, ali je mogoče njihov trenutni računalnik brezplačno nadgraditi na to najnovejšo različico. Na srečo Microsoft uporabnikom to omogoča, vendar morate najprej preveriti pogoje združljivosti.
Kaj je TPM?
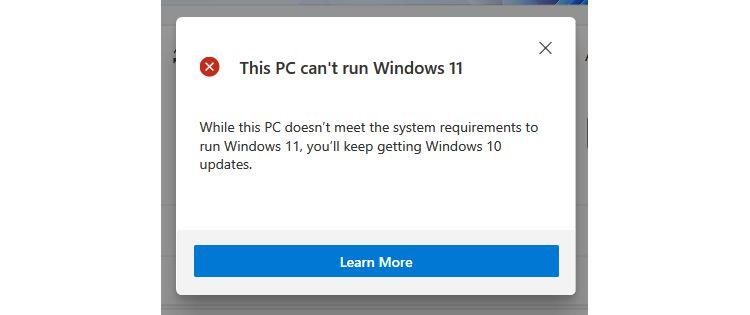
TPM pomeni Trusted Platform Module in je varnostna rešitev, ki temelji na strojni opremi. To je čip, ki je nameščen neposredno na matični plošči za zaščito sistema pred zlonamerno programsko opremo in drugimi napadi. Je tudi sestavni del varnostnih orodij Windows, kot je šifriranje pogona Bitlocker.
Za nadgradnjo sistema na Windows 11 bi morali uporabiti čip TPM 2.0, čeprav TPM 1.2 že izpolnjuje minimalna merila. Microsoft zahteva to tehnologijo za izboljšanje varnosti strank, čeprav mnogi strokovnjaki pravijo, da so te specifikacije pretirane.
Če torej želite nadgraditi na Windows 11, morate v računalnik namestiti ustrezno različico TPM.
Kako preveriti TPM v računalniku
Najlažji način za preverjanje, ali je čip TMP prisoten v vašem računalniku, je uporaba ukaza get-tpm v lupini Windows PowerShell.
Če želite to narediti, v iskalno vrstico menija Start vnesite PowerShell . Z desno tipko miške kliknite rezultat v lupini Windows PowerShell in izberite Zaženi kot skrbnik . V potrditvenem oknu kliknite Da .
V aplikaciji Windows PowerShell vnesite get-tpm in pritisnite Enter . Videli boste naslednje rezultate:
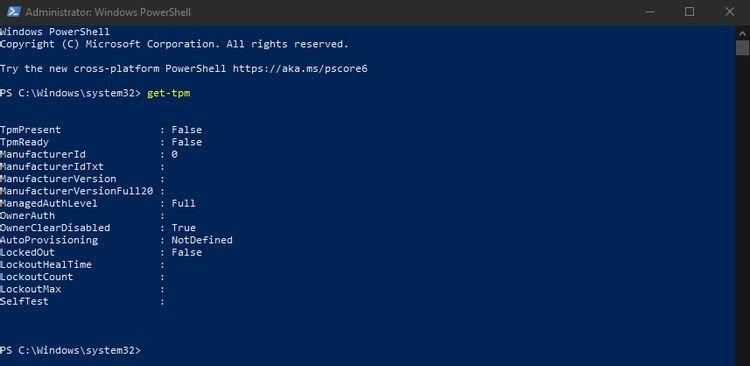
Če TpmPresent vrne False , to pomeni, da matična plošča nima čipa TPM. Nasprotno, če prejmete naslednje rezultate:
TpmPresent : True
TpmReady : False
Po tem lahko omogočite čip TPM v BIOS-u/UEFI in preverite, ali je konfiguracija računalnika primerna za nadgradnjo na Windows 11.
Konfiguracijske zahteve za nadgradnjo sistema Windows 11:
- CPU : 1 Ghz ali več na združljivem 64-bitnem procesorju ali sistemu na čipu
- GPU : DirectX 12, združljiv z gonilnikom WDDM 2.0
- RAM : 4 GB ali več
- Trdi disk : 64 GB ali več
- Sistemska programska oprema : UEFI, možnost varnega zagona
- TPM : Trusted Platform Module (TPM) različica 2.0
- Zaslon : HD (720p) zaslon, večji od 9 palcev po diagonali, 8 bitov na barvni kanal
- Internetna povezava in Microsoftov račun : Windows 11 Home Edition zahteva internetno povezavo in Microsoftov račun za dokončanje nastavitve naprave ob prvi uporabi. Preklop naprave iz sistema Windows 11 Home v načinu S prav tako zahteva internetno povezavo.
Kako preveriti različico TPM
Minimalna zahteva za zagon sistema Windows 11 je, da mora vaš računalnik namestiti TPM 1.2, priporočamo TPM 2.0, kot je navedeno zgoraj. Če poskusite nadgraditi sistem Windows 11 s čipom TPM 1.2, boste prejeli sporočilo " nadgradnja ni priporočljiva ".
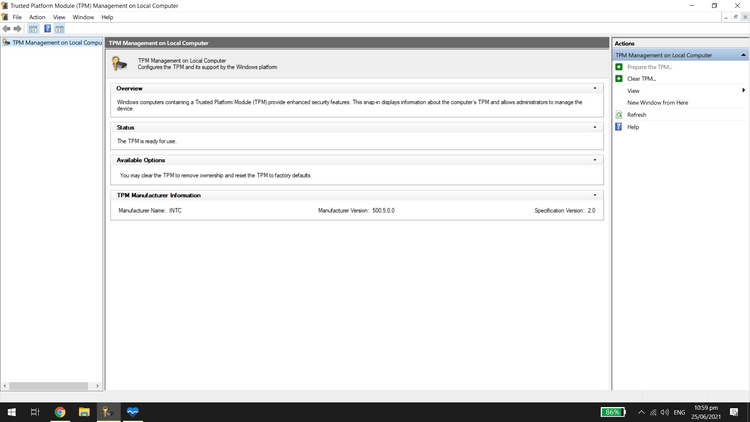
Različico TPM preverite na naslednji način: pritisnite tipko Windows + R , vnesite tpm.msc . Prikaže se okno za upravljanje modula zaupanja vredne platforme (TPM) .
V podoknu TPM Manufacturer Information poiščite različico specifikacije . Tukaj boste videli različico TPM.
Kako nadgraditi TPM 1.2 na TPM 2.0
Če že imate čip TPM 1.2, ga lahko nadgradite na TPM 2.0. Izvedeni koraki so odvisni od strojne opreme računalnika, proizvajalca in vdelane programske opreme.
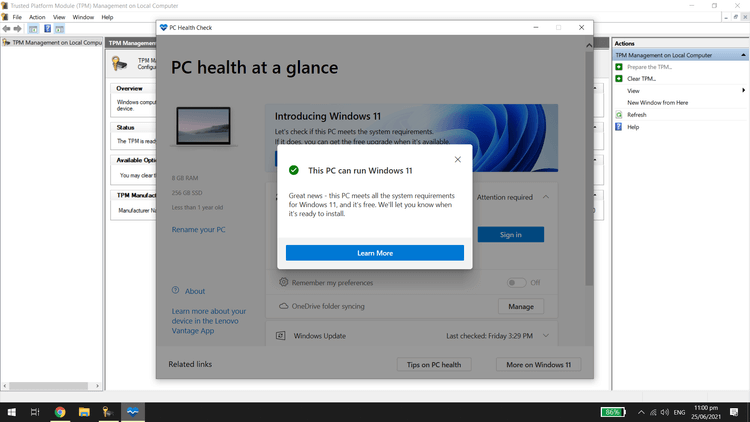
Ali je TPM mogoče omogočiti za nadgradnjo sistema Windows 11?
Če ima vaš računalnik vgrajen čip TPM 1.2 ali novejši, se morate prepričati, da ga vklopite, da prenesete Windows 11. Metode aktivacije se razlikujejo glede na znamko in model matične plošče. Za natančna navodila morate preveriti dokumentacijo vašega računalnika.
Razpoložljivost TPM je odvisna od matične plošče, vendar jih ima večina novejših računalnikov vnaprej nameščene. Microsoft od leta 2016 zahteva čip TPM 2.0 za vso novo strojno opremo. Če pa uporabljate starejši računalnik in nima čipa TPM, je vaša edina rešitev nadgradnja naprave.
Zgoraj je opisano, kako preverite različico TPM za nadgradnjo operacijskega sistema na Windows 11 . Upam, da vam je članek koristen.