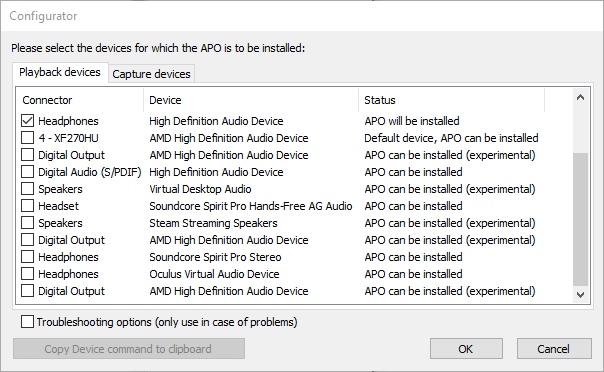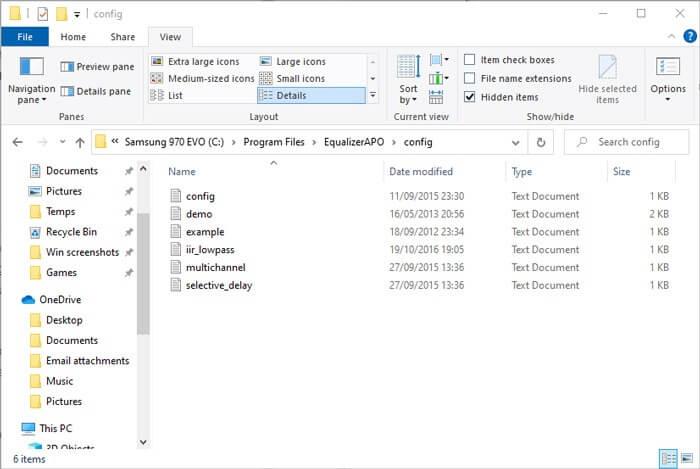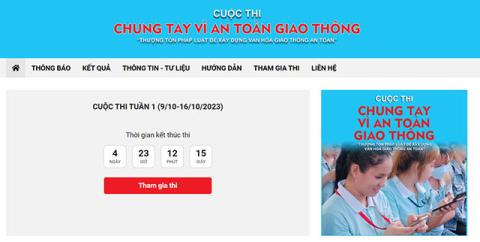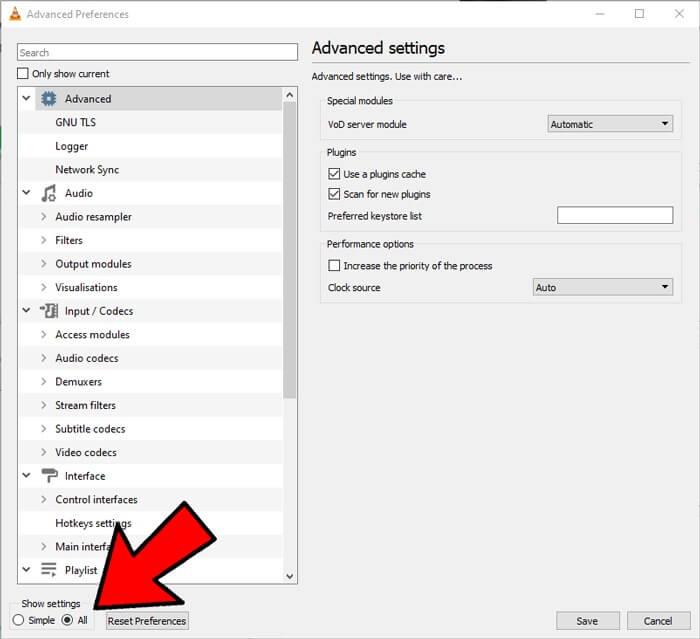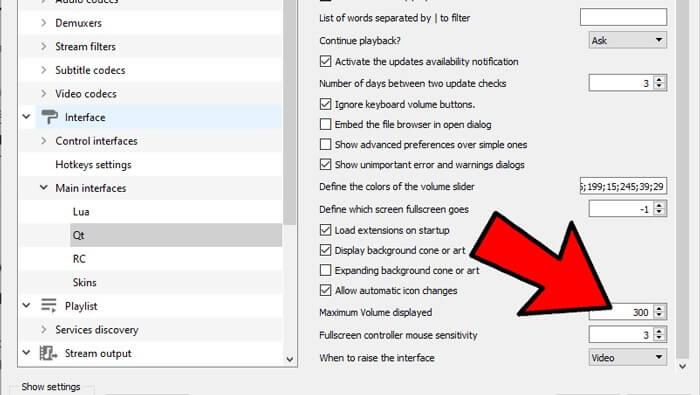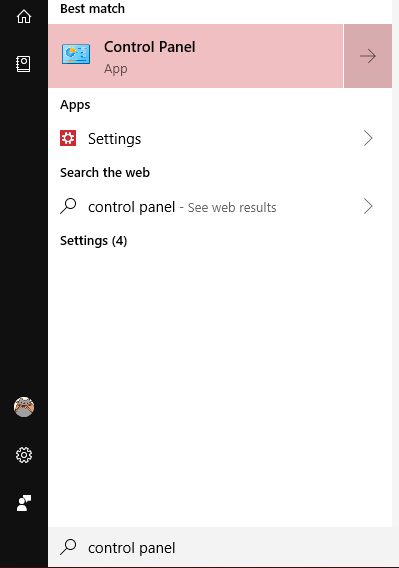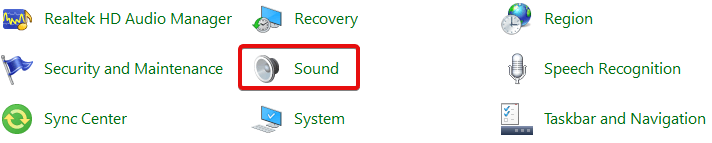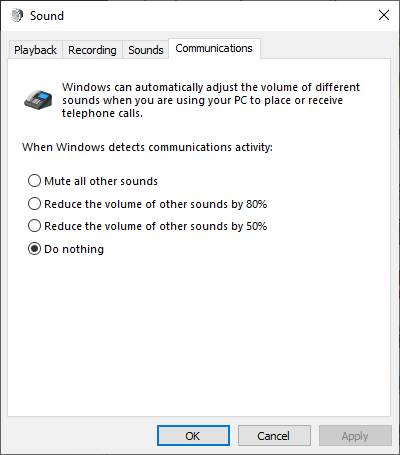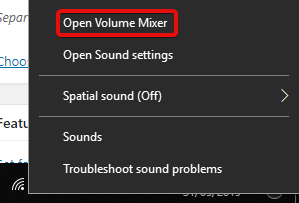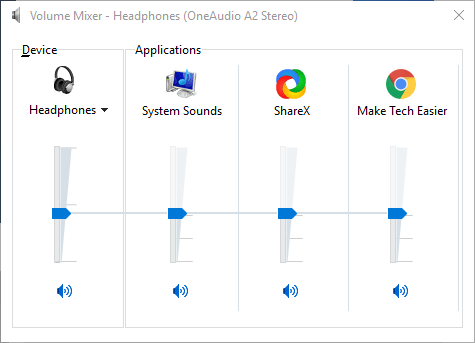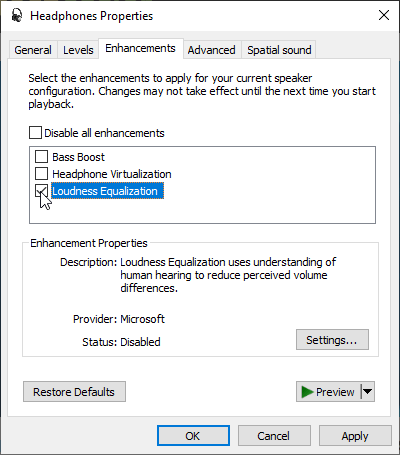Kako povečati glasnost računalnika na največjo raven? Naučimo se z EU.LuckyTemplates povečati glasnost računalnika Windows 10 !

Kako povečati glasnost v sistemu Windows 10
Povečajte glasnost računalnika Windows 10 z Equalizer APO
Equalizer APO je brezplačna odprtokodna programska oprema, ki vam omogoča odličen nadzor nad zvočnimi nastavitvami vašega računalnika. V tem članku se bomo osredotočili na nastavitve za povečanje glasnosti računalnika do maksimuma.
Prenesite in namestite Equalizer APO. Nato pojdite v okno konfiguratorja namestitvenega programa in izberite napravo, na kateri želite uporabljati APO (npr. slušalke).
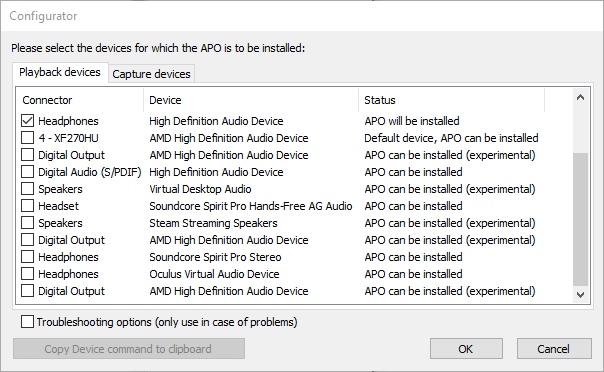
Nato pojdite v namestitveno mapo Equalizer APO, odprite konfiguracijsko mapo v beležnici.
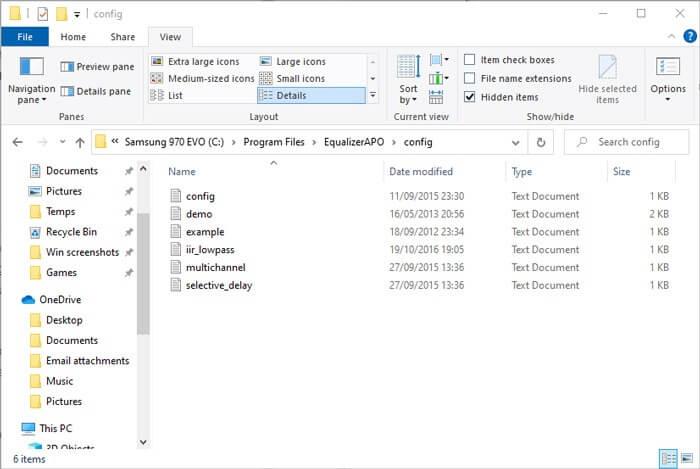
Tukaj spremenite številko predojačevalca na največ +10 dB in izbrišite preostalo besedilo v tej datoteki, kot je prikazano spodaj.
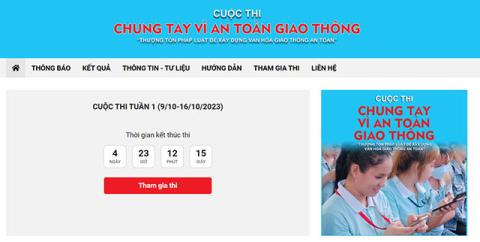
Shranite datoteko, znova zaženite računalnik. Opravljeno je!
Preverite glasnost programske opreme
Nekatera programska oprema za predvajanje videa ima možnost povečanja glasnosti. Na primer, lahko povečate glasnost datoteke za 300 %, ko predvajate glasbo ali gledate videoposnetke na VLC. Upoštevajte, da lahko pride do popačenja ali zakasnitve zvoka, ko je glasnost previsoka. To je le hiter način za povečanje glasnosti računalnika z operacijskim sistemom Windows 10.
VLC privzeto nastavi glasnost samo na 125 % v drsniku v spodnjem desnem kotu. Če ga želite povečati, pojdite na Orodja > Nastavitve > kliknite Vse v spodnjem levem kotu okna.
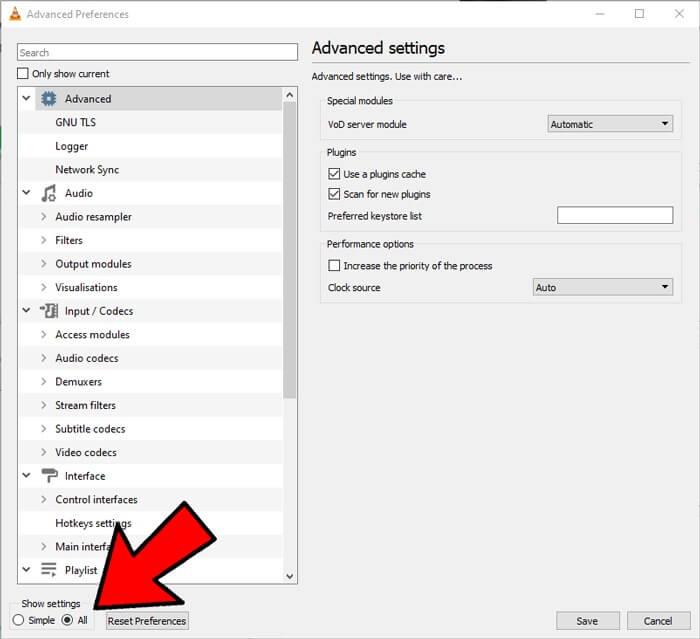
Na plošči, ki se prikaže, v razdelku Glavni vmesniki > kliknite Qt , nato se pomaknite navzdol in povečajte največjo prikazano glasnost na 200 ali 300.
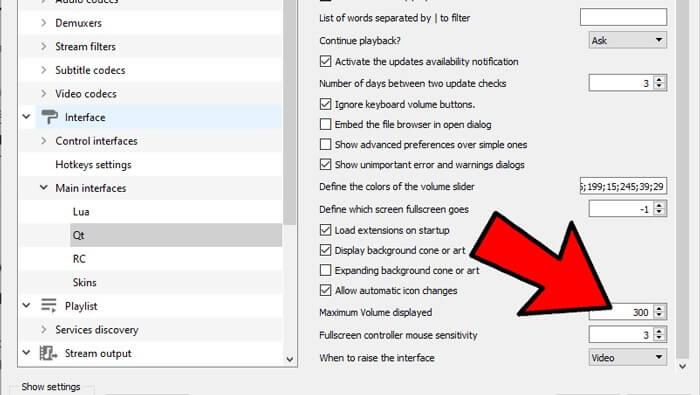
Prilagodite možnosti za zmanjšanje glasnosti, če glasovni klici povzročajo težave
Če so vse nastavitve v redu, vendar se zvok nenormalno zmanjša, ko kličete. Vzrok je lahko v zmanjšanih nastavitvah zvoka pri klicu.
Če želite odpraviti to težavo, kliknite gumb Start > vnesite Nadzorna plošča in pritisnite Enter .
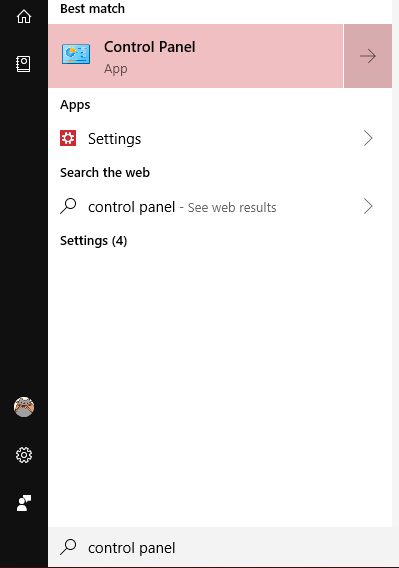
Kliknite Zvok .
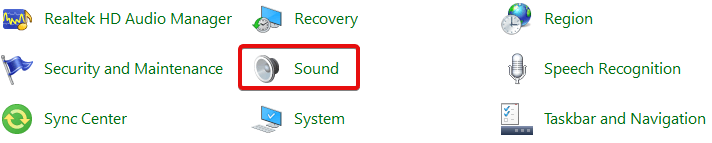
V oknu, ki se prikaže, kliknite zavihek Komunikacije . Prepričajte se, da je izbrano Ne stori nič , nato kliknite V redu . Zdaj se glasnost med klicanjem ne bo zmanjšala.
Preverite glasnost vsake programske opreme
Glasnost posamezne programske opreme lahko natančno preverite tako, da z desno miškino tipko kliknete ikono za glasnost v opravilni vrstici in nato kliknete Odpri mešalnik glasnosti .
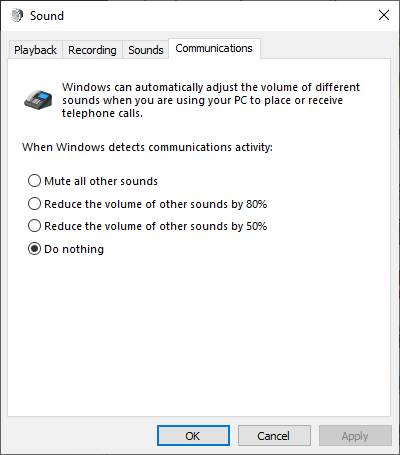
Videli boste vso odprto programsko opremo z ustreznim obsegom. Če ugotovite, da je vrstica glasnosti programske opreme, ki jo uporabljate, nižja od drugih programov, jo povečajte.
Uporabite zvočne izboljšave
Uporabite lahko Audio Enhancements – funkcijo, ki je na voljo v sistemu Windows 10 za izboljšanje kakovosti zvoka v vašem računalniku. Nadaljujte kot sledi:
Z desno miškino tipko kliknite kontrolnik zvoka v orodni vrstici in nato kliknite Odpri mešalnik glasnosti .
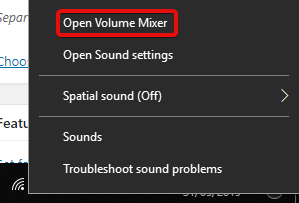
Kliknite ikono naprave, ki trenutno posluša.
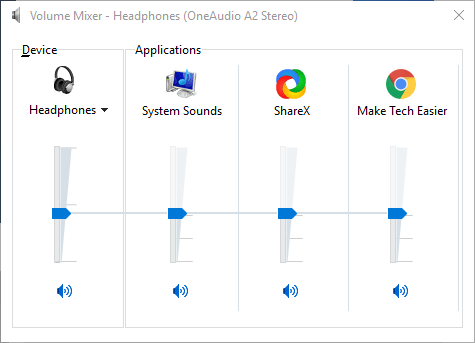
Pojdite na zavihek Enhancement in nato označite Loudness Equalization . Kliknite Uporabi .
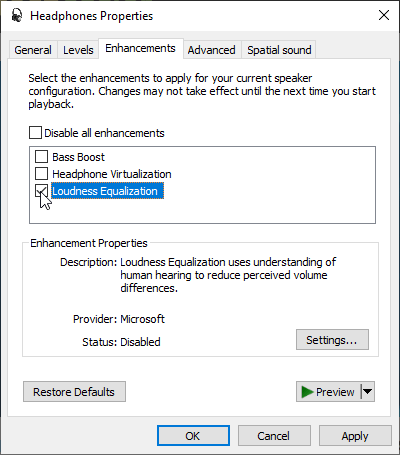
To dejanje bo povečalo kakovost zvoka in morda povečalo glasnost.
Zgoraj je nekaj načinov za povečanje glasnosti v računalnikih z operacijskim sistemom Windows 10 . Če poznate druge metode, jih delite z bralci EU.LuckyTemplates!