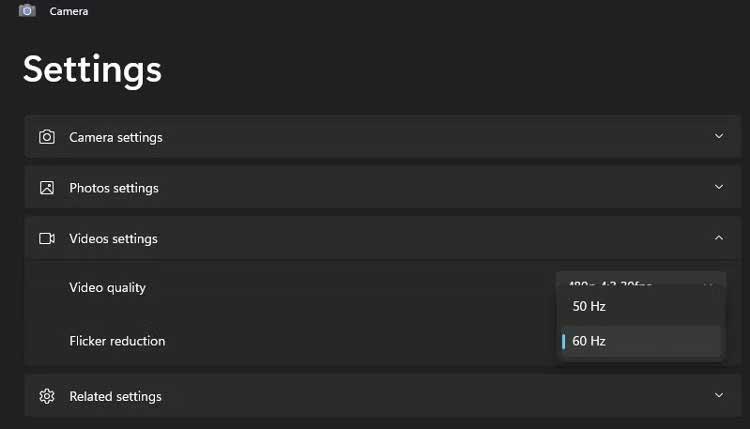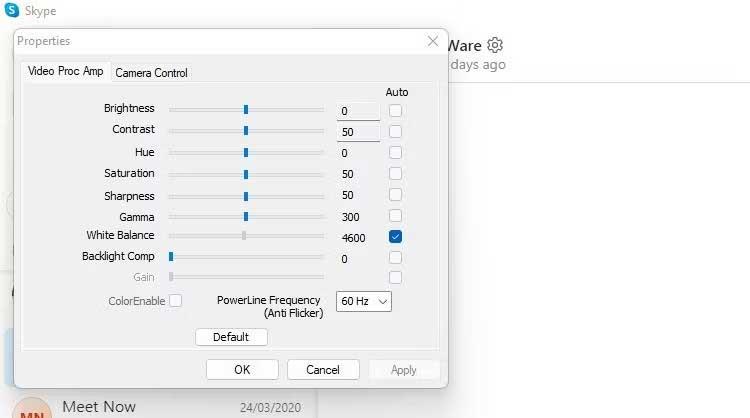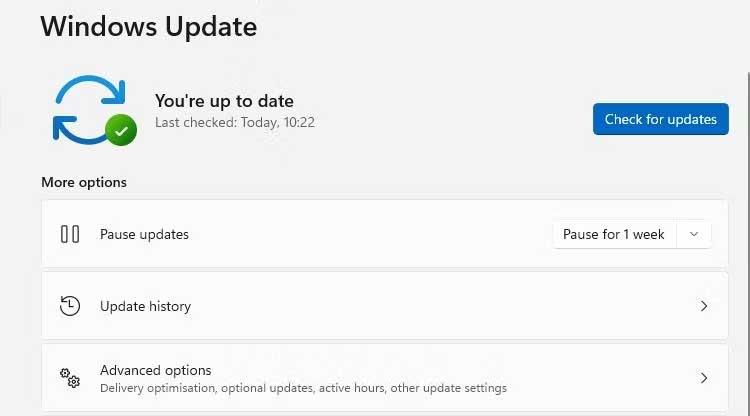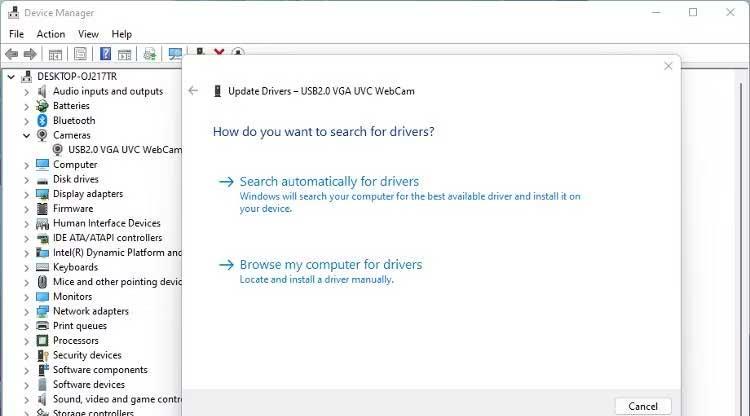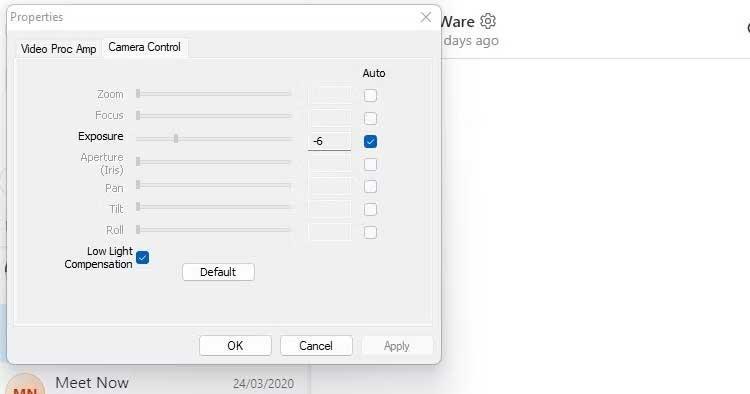Okvarjena spletna kamera je prava katastrofa, zlasti med sestanki ali spletnim učenjem. Tukaj je opisano, kako odpravite napako utripajoče spletne kamere v sistemu Windows 11 .

Kako odpraviti napako utripajoče spletne kamere v sistemu Windows 11
Vzrok napake spletne kamere v sistemu Windows 11
- Konflikt med hitrostjo zaklopa in svetlobo v prostoru.
- Zastareli gonilniki
- Nastavitve konfiguracije aplikacije so nepravilne pri dostopu do spletne kamere
- Vrata USB nizke hitrosti
Kako odpraviti napako utripanja kamere v sistemu Windows 11
Spremenite frekvenco ali hitrost zaklopa
- Če uporabljate obstoječo spletno kamero, odprite aplikacijo Windows Camera in kliknite ikono nastavitev.
- Izberite Video Settings in spremenite Flicker Reduction s 60Hz na 50Hz .
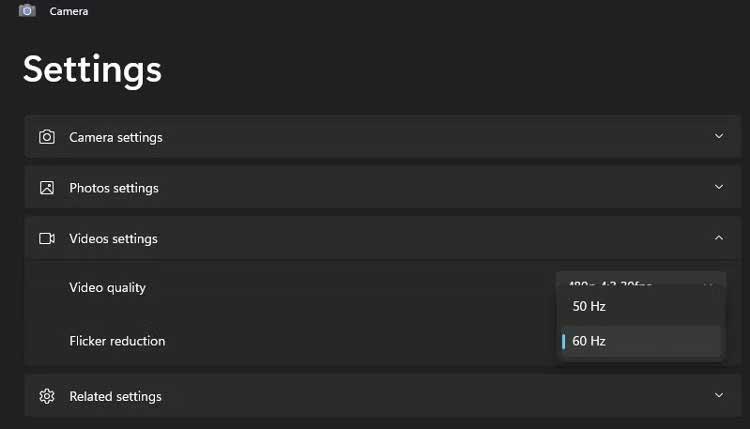
Nekatera programska oprema za klepet/videokonference bo preglasila to spremembo s prednastavljeno nastavitvijo frekvence. Večina omogoča nastavitev hitrosti zaklopa ali natančno nastavitev frekvence napajanja. Na primer v Skypeu:
- Odprite Skype Settings in kliknite Audio & Video .
- Kliknite Nastavitve spletne kamere , da odprete novo okno z lastnostmi.
- Na zavihku Video Proc Amp spremenite PowerLine Frequency s 60Hz na 50Hz .
- Kliknite Uporabi in preverite, ali je napaka pri utripanju spletne kamere izginila.
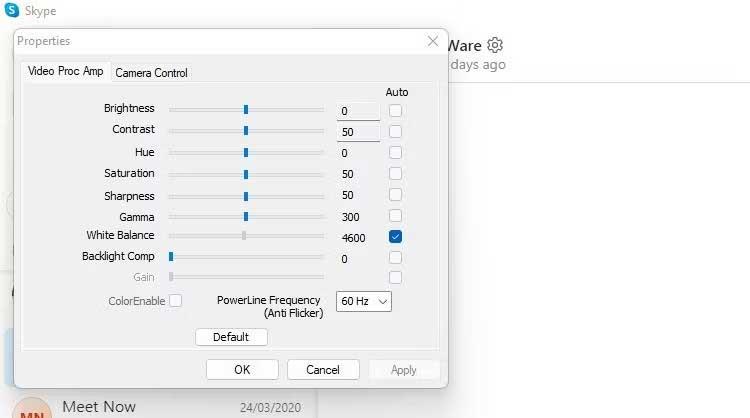
Če uporabljate zunanjo spletno kamero, lahko uporabite tudi to metodo.
Posodobite programsko opremo sistema in spletne kamere
Če hitrost zaklopa in osvetlitev nista vzrok za težavo. Prepričajte se, da je vsa programska oprema posodobljena.
Preverite čakajoče posodobitve sistema Windows . Če vidite aplikacijo za kamero ali revizijo kakovosti, ki lahko odpravi to težavo. Preverite tudi razdelek Izbirne posodobitve , ker so posodobitve spletne kamere včasih skrite tukaj.
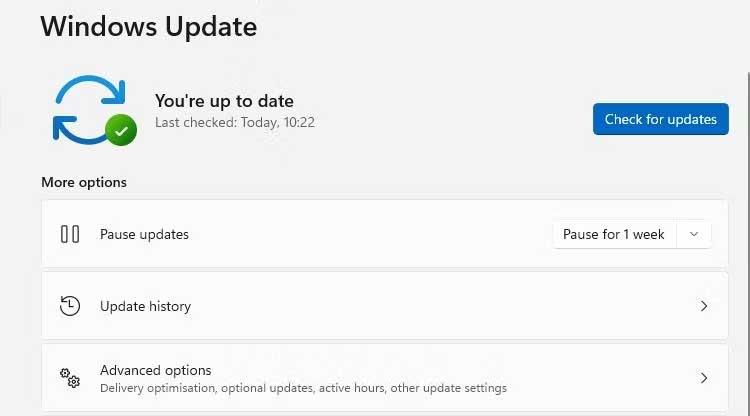
Namestite razpoložljive posodobitve in znova zaženite računalnik. Po tem lahko preizkusite spletno kamero in preverite, ali napaka pri utripanju še vedno obstaja.
Posodobite gonilnik spletne kamere
Nato preverite, ali so na voljo posodobitve gonilnika spletne kamere. Gonilniki so povezani samo z določeno napravo ali komponento, zato jih ni mogoče posodobiti na zgornji način, da bi odpravili napake spletne kamere v sistemu Windows.
- Odprite upravitelja naprav in na seznamu naprav poiščite slikovne naprave , fotoaparat ali podobno.
- Z desno tipko miške kliknite spletno kamero > kliknite Posodobi gonilnik v meniju opravil. Če je na seznamu več kot ena spletna kamera, preverite, ali ste posodobili pravilno napravo.
- Sledite navodilom na zaslonu, da skenirate in namestite vse razpoložljive posodobitve gonilnikov.
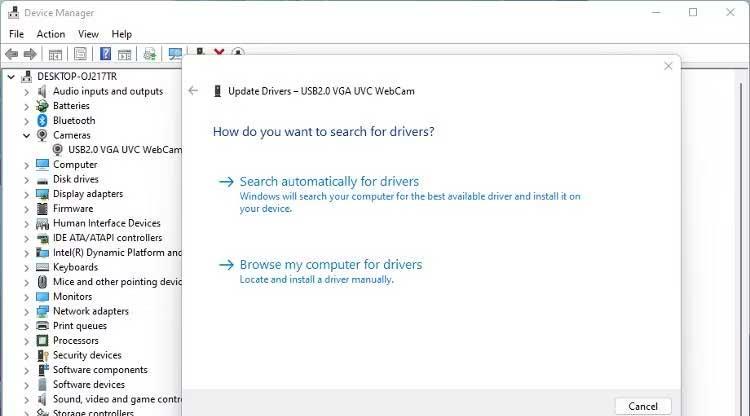
Preverite povezavo USB
Če uporabljate zunanjo spletno kamero USB, je morda težava v vratih USB. Poskrbite, da boste svoj računalnik povezali s spletno kamero prek pravilnih vrat. Vrata USB 3.0 so običajno modre barve.
Kompenzacija svetlosti
Lastnosti spletne kamere lahko vključujejo možnosti kompenzacije pri šibki svetlobi. Samodejno osvetli fotografije, če je svetlobno okolje slabo. Če onemogočite to funkcijo, lahko odpravite utripanje spletne kamere.
Če je ta možnost na voljo, jo boste videli v meniju z nastavitvami ali lastnostmi nameščene programske opreme za spletno kamero, ko jo nastavite.
Spletna kamera, vgrajena v računalnik, ima tudi to funkcijo, vendar se razlikuje glede na model. Večina notranjih spletnih kamer, vgrajenih v zaslone prenosnikov, ima privzeto kamero Windows.
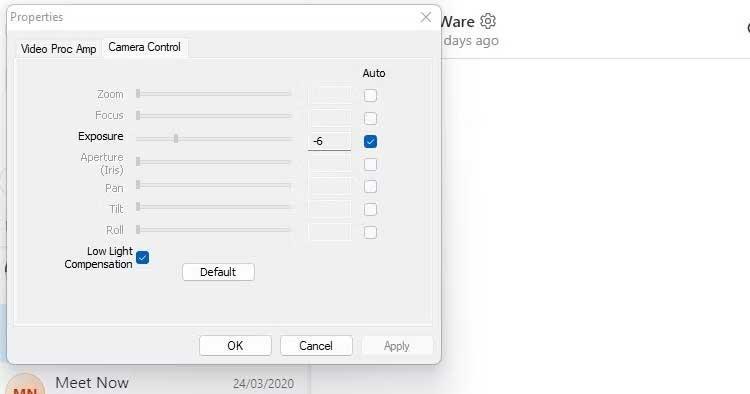
Če možnost kompenzacije nizke osvetlitve ni na voljo v programski opremi vaše spletne kamere, preverite nastavitve aplikacije za video klepet, ki jo uporabljate.
Zgoraj so preprosti načini za odpravo napake pri utripanju spletne kamere Windows 11 . Upam, da vam je članek koristen.