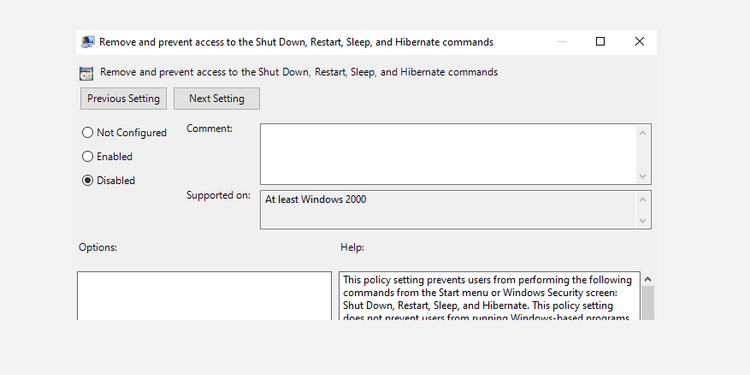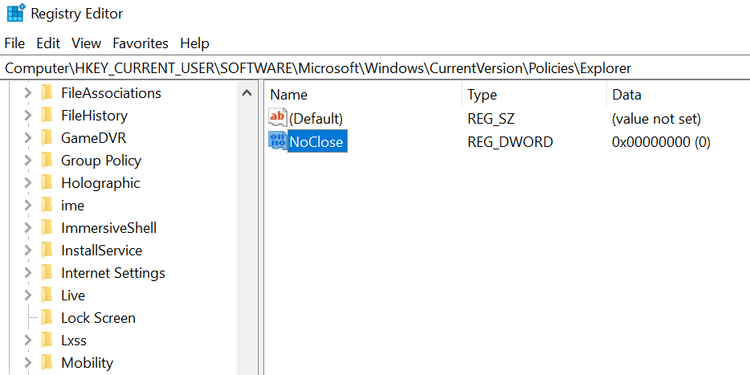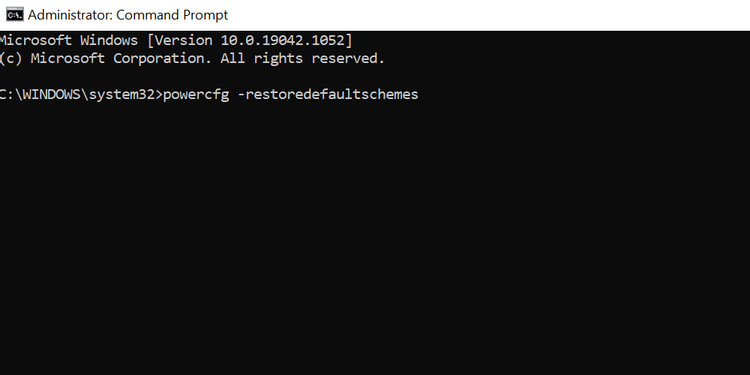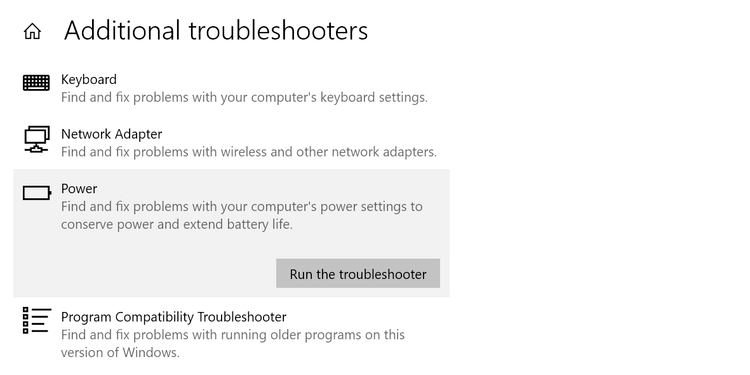Ne morem izbrati načina napajanja v sistemu Windows 10, kaj naj storim? Spodaj je opisano, kako odpraviti napako Trenutno ni na voljo nobenih možnosti porabe energije v sistemu Windows 10 .

Obstaja veliko razlogov, zakaj prejmete sporočilo V računalniku z operacijskim sistemom Windows 10 trenutno ni na voljo nobenih možnosti porabe energije , ko kliknete ikono Napajanje . Na srečo te težave ni težko odpraviti.
Kako odpraviti napako zaradi izgube možnosti napajanja v sistemu Windows 10
Uporabite urejevalnik pravilnika lokalne skupine
Windows ima nastavitev, s katero lahko uporabnikom preprečite uporabo možnosti napajanja v računalniku. Če ste vi ali kdo drug omogočili to možnost, je to razlog, zakaj ne vidite možnosti napajanja v meniju Start .
Na srečo lahko to popravite tako, da spremenite vrednost v urejevalniku pravilnika lokalne skupine:
- Istočasno pritisnite tipki Windows + R , da odprete polje Zaženi .
- Vnesite gpedit.msc v ustrezno polje in pritisnite Enter .
- Na zaslonu urejevalnika pravilnika lokalne skupine se v levi stranski vrstici pomaknite do Uporabniška konfiguracija > Skrbniške predloge > Start meni in opravilna vrstica .
- Na desni poiščite Odstrani in prepreči dostop do ukazov Zaustavitev , Ponovni zagon , Spanje , Hibernacija in dvokliknite nanj.
- V vnosnem oknu na vrhu izberite Onemogočeno .
- Kliknite Uporabi in nato V redu na dnu, da shranite spremembe.
- Znova zaženite računalnik.
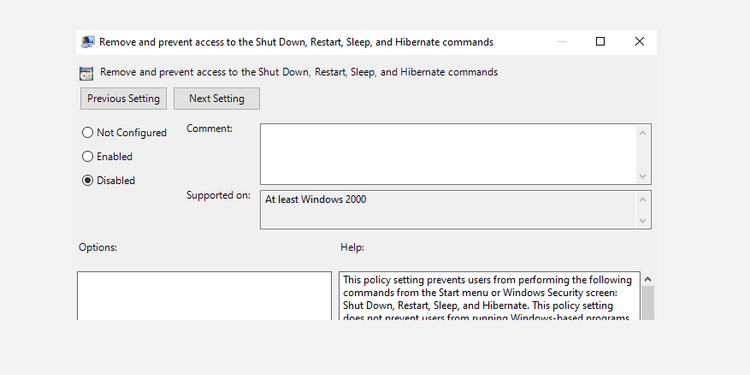
Urejanje registra Windows
Če uporabljate domačo različico sistema Windows 10, vam ni treba dostopati do urejevalnika pravilnika lokalne skupine. V tem primeru uporabite urejevalnik registra, da izklopite nastavitev za skrivanje možnosti napajanja.
Podrobnosti vsakega koraka:
1. Istočasno pritisnite Windows + R , da odprete polje Zaženi .
2. V okno Zaženi vnesite regedit in pritisnite Enter .
3. Na zaslonu urejevalnika registra se pomaknite na naslednjo pot:
HKEY_CURRENT_USER\Software\Microsoft\Windows\CurrentVersion\Policies\Explorer
4. Na desni plošči dvokliknite element NoClose .
5. Podatke o vrednosti za NoClose nastavite na 0 in kliknite V redu .
6. Ponovno zaženite računalnik.
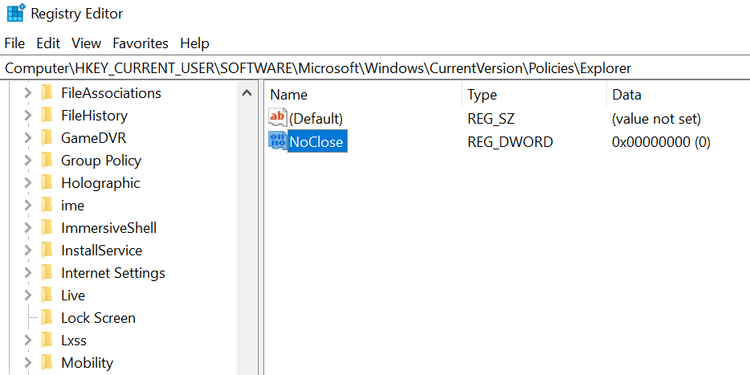
Obnovi privzeti načrt porabe energije
Če je nekdo uredil načrt porabe energije, prenosnika ni mogoče zaustaviti in znova zagnati, ker ni možnosti napajanja. Zdaj morate ponastaviti načrt porabe energije, kot sledi:
1. Odprite meni Start, poiščite ukazni poziv in kliknite Zaženi kot skrbnik .
2. V oknu Nadzor uporabniškega računa izberite Da .
3. V okno ukaznega poziva vnesite naslednji ukaz in pritisnite Enter :
powercfg -restoredefaultschemes
4. Vaš načrt porabe energije bo ponastavljen.
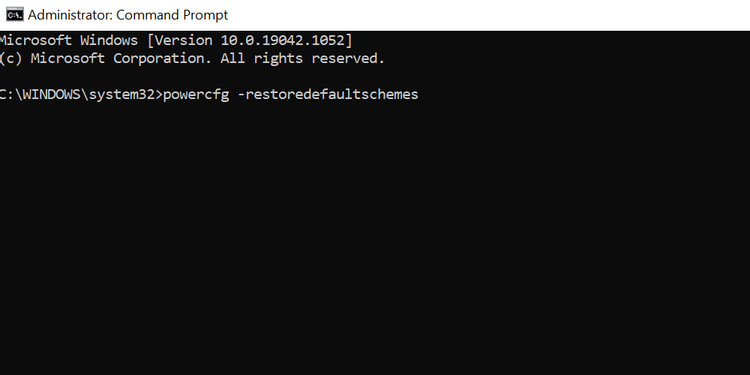
Uporabite orodje za odpravljanje težav z napajanjem
- Pritisnite Windows + I , da odprete aplikacijo Nastavitve .
- Izberite Posodobitev in varnost .
- V levi stranski vrstici izberite Odpravljanje težav .
- Kliknite Dodatna orodja za odpravljanje težav na desni.
- Pomaknite se navzdol po seznamu do Power . Nato kliknite Napajanje .
- Kliknite Zaženi orodje za odpravljanje težav .
- Počakajte, da to orodje poišče in odpravi napake pri napajanju .
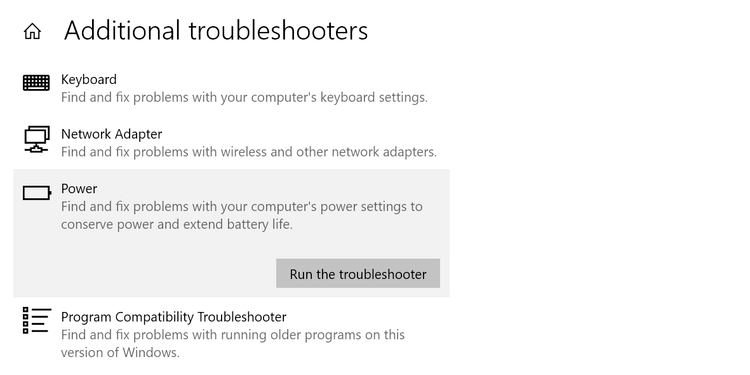
Popravite poškodovane datoteke
Poškodovane datoteke so pogosto vzrok za številne težave v računalnikih z operacijskim sistemom Windows 10, vključno z izpadi električne energije. Dobra novica je, da lahko zaženete ukaz iz ukaznega poziva za popravilo poškodovanih datotek, kot sledi:
1. Odprite meni Start , poiščite ukazni poziv in kliknite Zaženi kot skrbnik .
2. V oknu Nadzor uporabniškega računa izberite Da .
3. V oknu ukaznega poziva vnesite naslednji ukaz in pritisnite Enter :
sfc /scannow
5. Počakajte na ta ukaz, da poiščete in popravite poškodovane datoteke.
Drug način za odpravo napake brez možnosti napajanja v sistemu Windows 10
- Uporabite obnovitev sistema
- Ponastavite računalnik
Zgoraj je nekaj načinov za odpravo napake zaradi izgube možnosti napajanja v sistemu Windows 10 . Upam, da vam je članek koristen.