Kako pisati od desne proti levi v Microsoft Office 2016, 2019/365?

Naučite se preklopiti s tipkovnic LTR na RTL v programu Microsoft Word in Outlook.
Webex Meetings znanega programskega podjetja Cisco je zelo zmogljiva in profesionalna aplikacija za uporabo na spletnih sestankih . V zadnjem času, z znatnim povečanjem spletnega učenja in dela, ki ga je povzročila epidemija, je Webexu zaupalo in ga uporablja veliko ljudi. V naslednjem članku se naučimo, kako se registrirati, namestiti in uporabljati Webex.

Navodila za registracijo in namestitev Webex Meeting za spletno učenje in srečanja
Opomba: To je vodnik za namestitev in uporabo programske opreme Webex za osebni računalnik.
Najprej morate prenesti različico programske opreme Cisco Webex Meetings za osebni računalnik.
Po prenosu zaženite preneseno datoteko, da odprete namestitveno okno. Kliknite gumb Naprej .
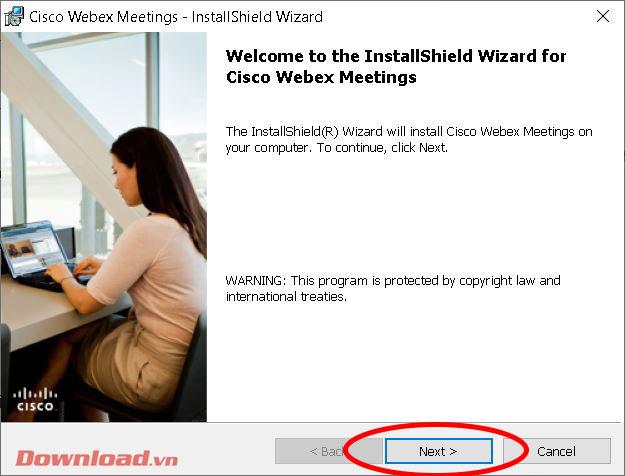
Označite vrstico Sprejemam pogoje licenčne pogodbe in kliknite Naprej .
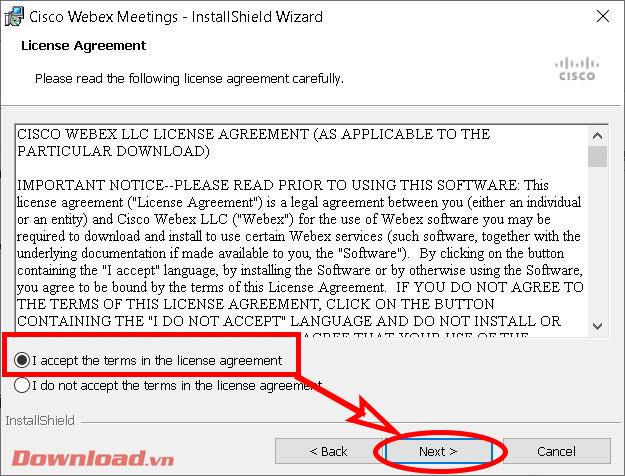
V naslednjem oknu kliknite Namesti , da nadaljujete z namestitvijo.
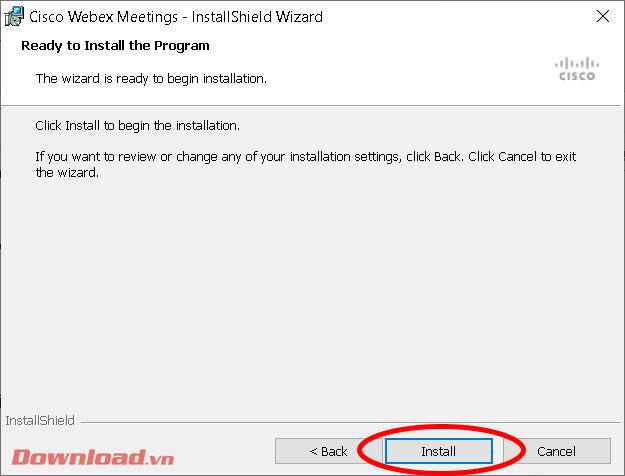
Počakajte trenutek, da se postopek namestitve zaključi. Če Windows prikaže pogovorno okno z vprašanjem, ali želite namestiti programsko opremo, kliknite Da .
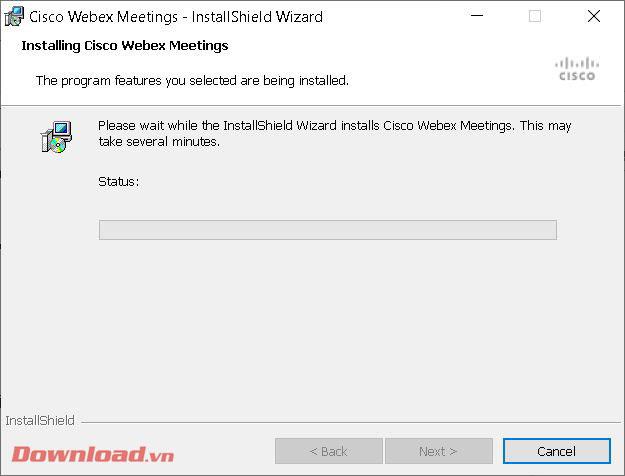
Po uspešni namestitvi kliknite gumb Dokončaj , da zaprete okno in takoj zatem zaženete programsko opremo Webex.
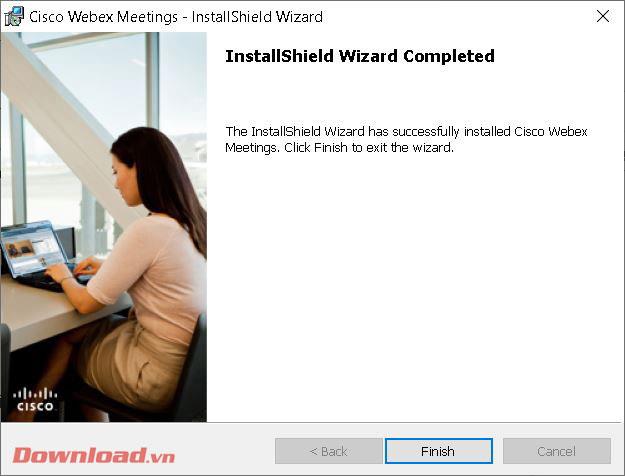
Če želite uporabljati Webex, se morate registrirati za račun. Obiščite domačo stran aplikacije na naslovu: https://www.webex.com/ in pritisnite gumb Prijavite se zdaj, brezplačno je .
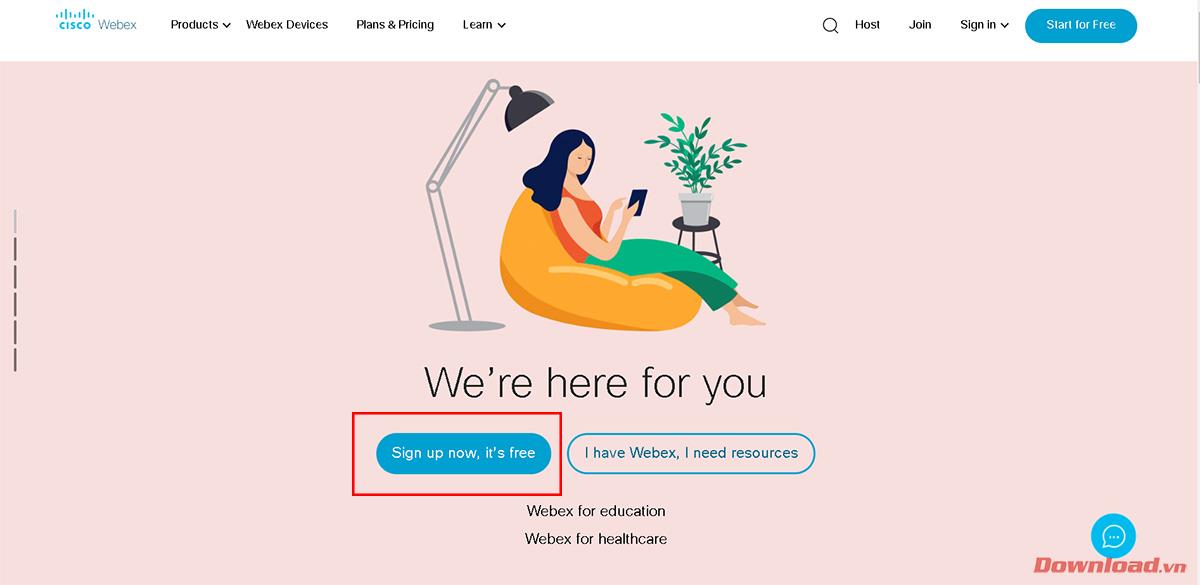
Vnesite svoj e-poštni naslov v prazno polje in pritisnite gumb Prijava poleg njega.
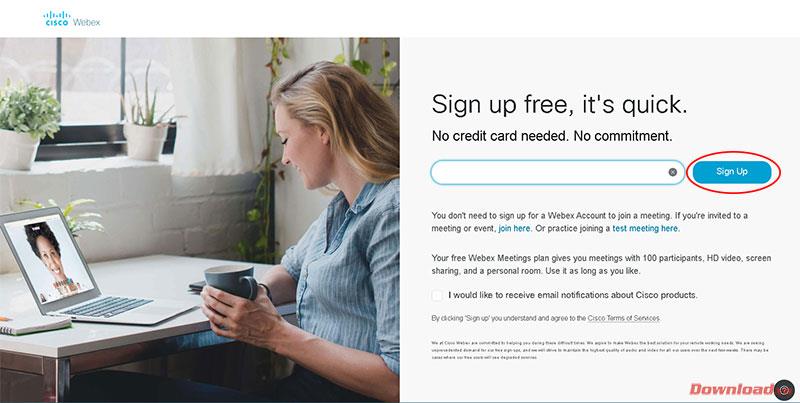
Izberite državo, jezik in v prazna polja vnesite polno ime, nato kliknite Nadaljuj .
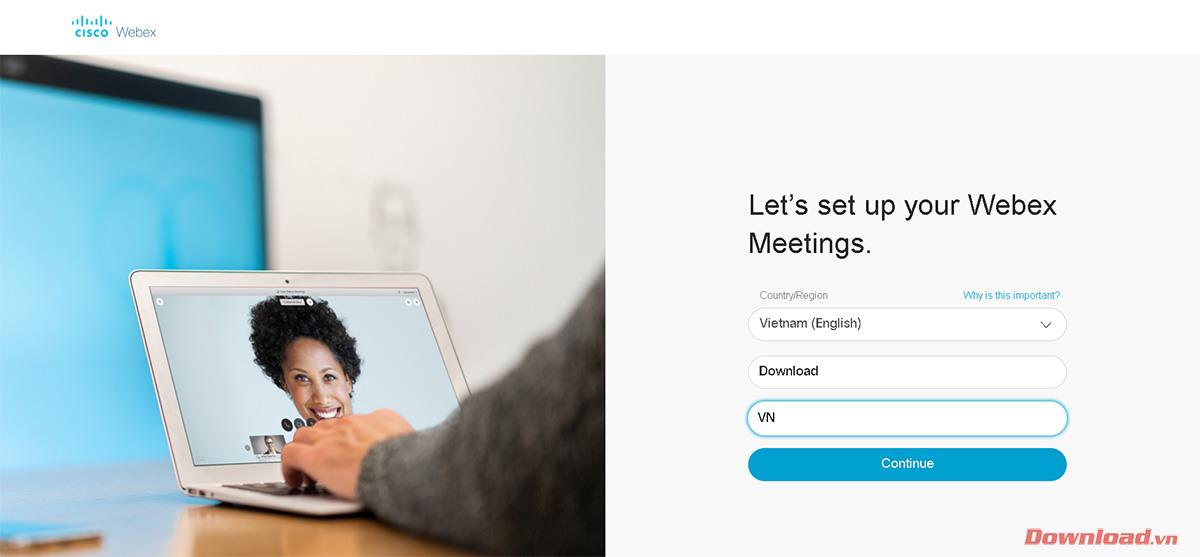
Sistem bo v vaš nabiralnik poslal e-poštno sporočilo za potrditev ustvarjanja računa.
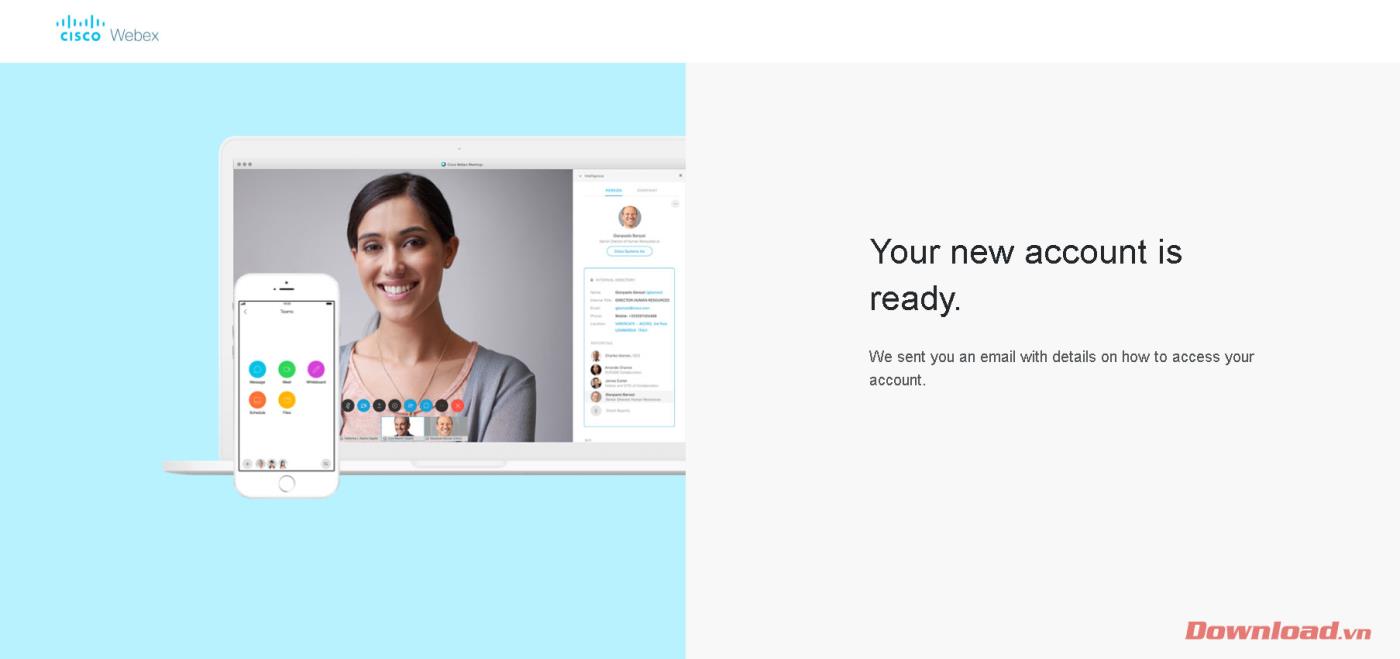
Preverite svojo e-pošto, ki jo je poslal Webex, kliknite gumb Ustvari geslo na koncu sporočila.
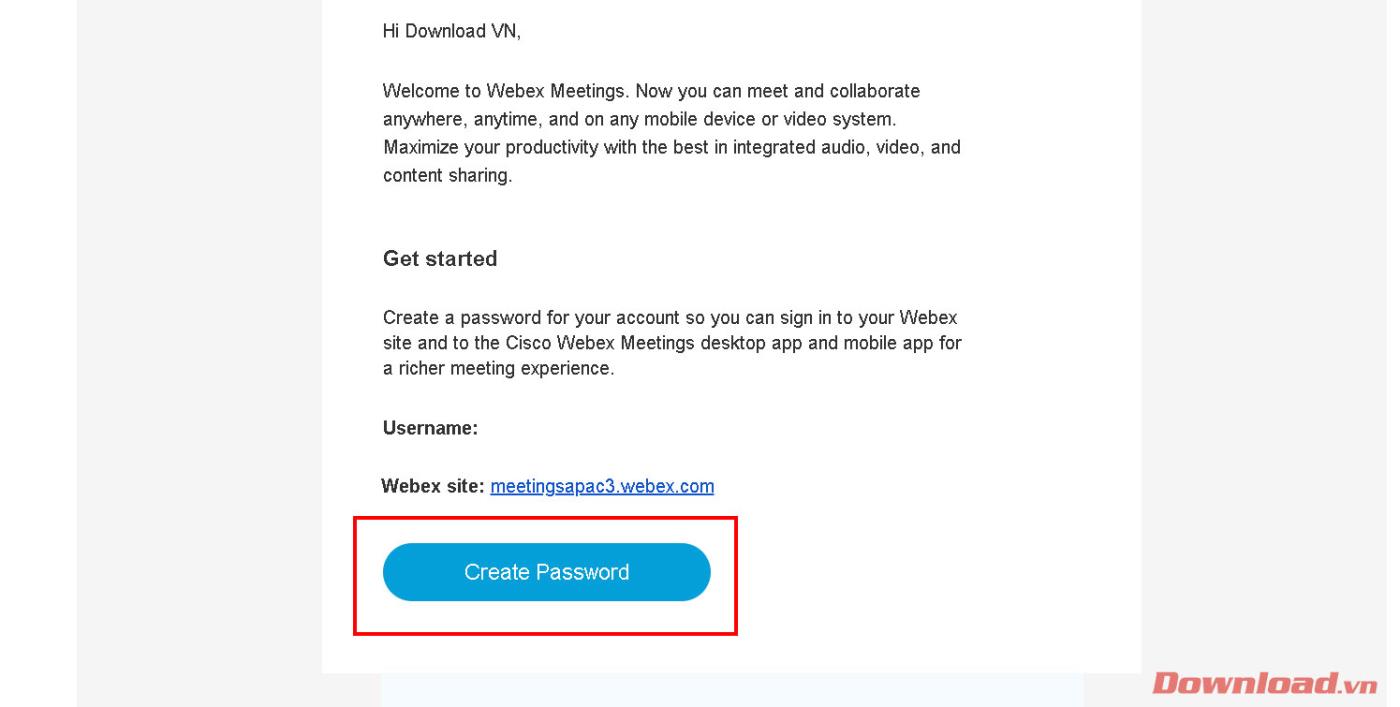
Nato boste preusmerjeni na Webexovo stran za upravljanje računa, da ustvarite geslo za prijavo. Vnesite svoje geslo in potrdite svoje geslo v 2 praznih polji pod Uporabniško ime in kliknite Nadaljuj , da dokončate postopek registracije računa.
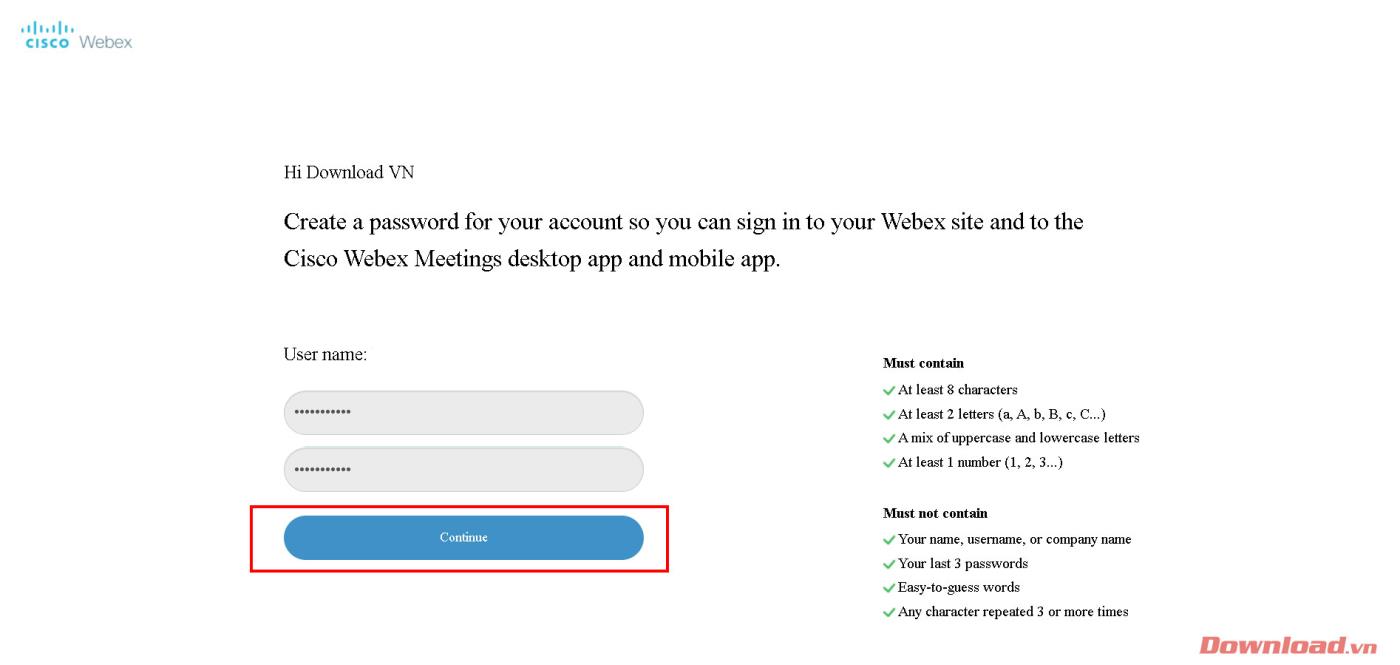
Če želite ustvariti učilnico ali sejno sobo, po odprtju programske opreme Webex v polje E-poštni naslov vnesite registrirano e-pošto in kliknite Naprej .
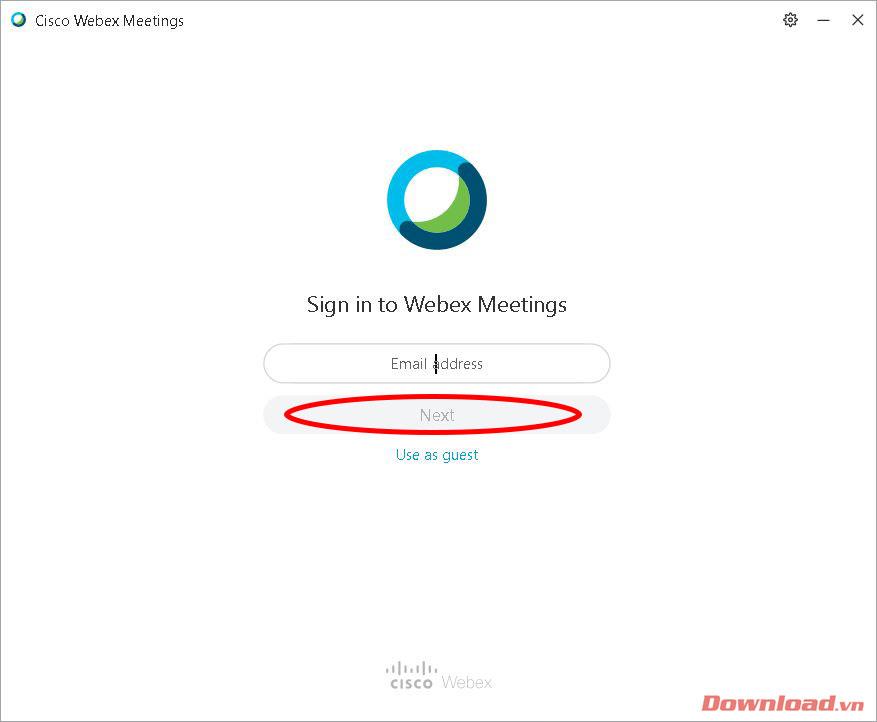
Nato v polje Geslo vnesite svoje geslo in pritisnite gumb Prijava .
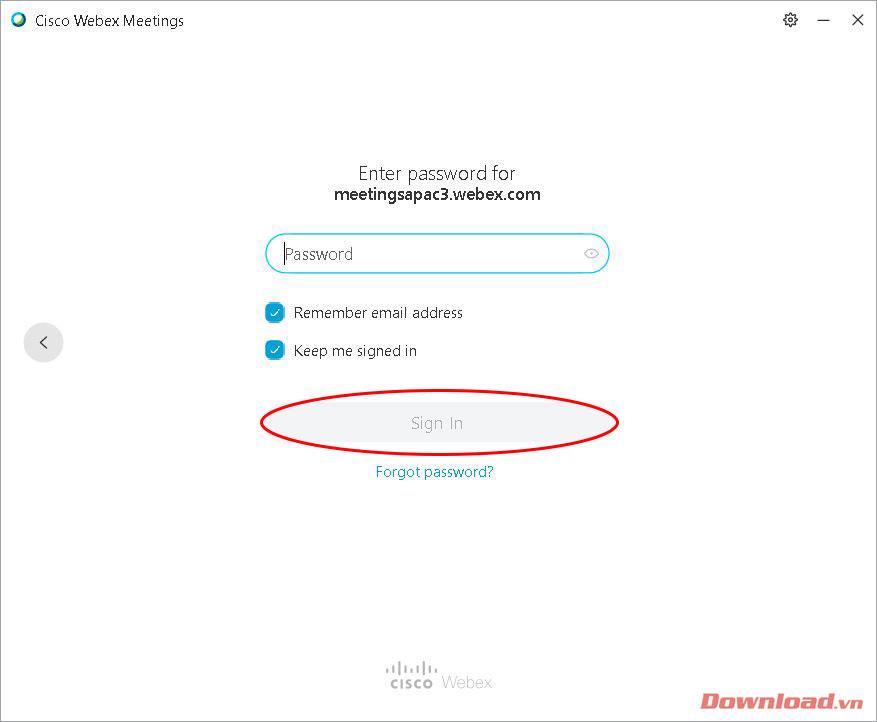
Po uspešni prijavi se prikaže glavno okno programske opreme. Kliknite ikono za kopiranje poleg povezave do sobe, kot je prikazano spodaj, da kopirate povezavo in jo pošljete udeležencem. Nato pritisnite gumb Začni sestanek , da začnete razred/sestanek.
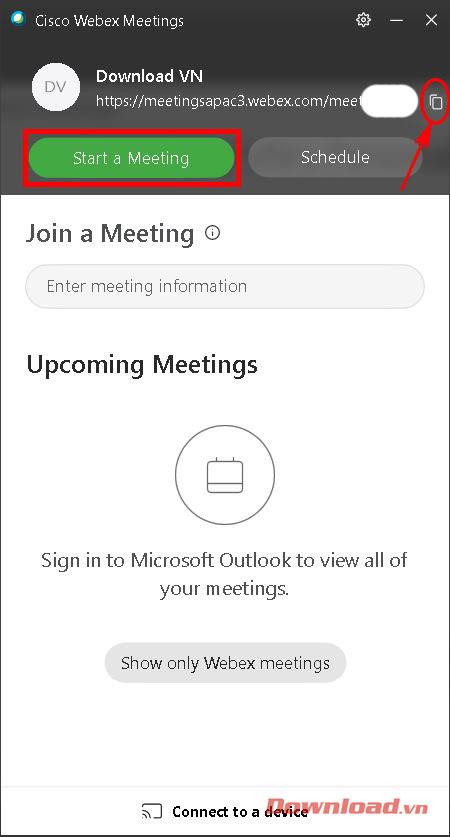
Takrat bo uporabnik premeščen v osebno sobo za sestanke, da se pripravi na sestanek ali študijsko uro. Po izklopu ali vklopu zvoka in slike z ustreznim gumbom na zaslonu; Kliknite Začni srečanje .
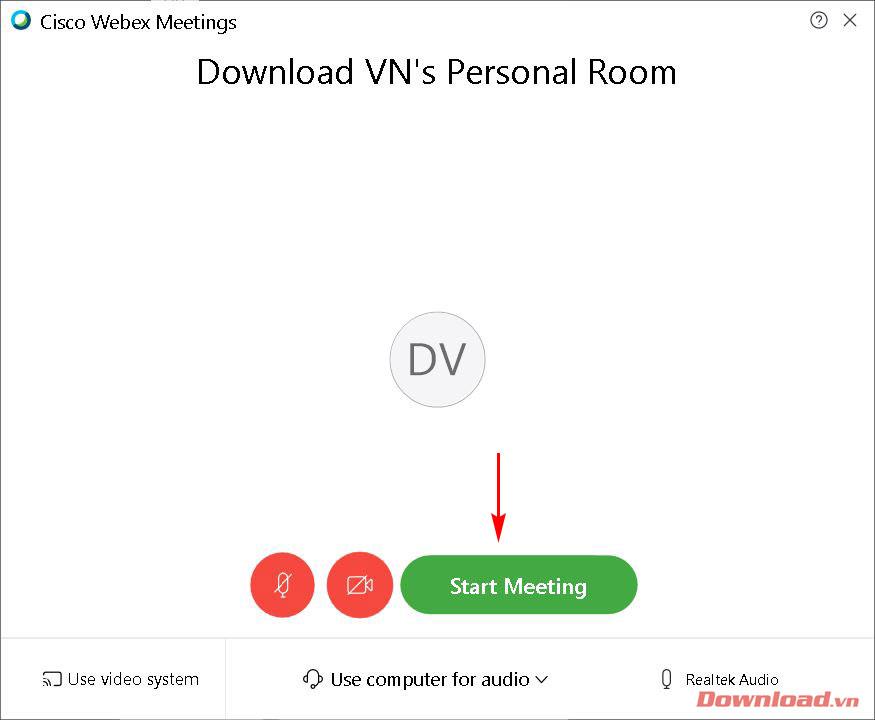
Prikazalo se bo okno učilnice/sejne sobe, kot je prikazano spodaj. Člane, ki sodelujejo v sobi, lahko upravljamo v meniju na desni strani. Vmesnik učilnice je zelo prijazen in enostaven za uporabo s precej popolnimi osnovnimi funkcijami, kot so utišanje zvoka, izklop videa, snemanje, nalaganje podatkovnih datotek ...
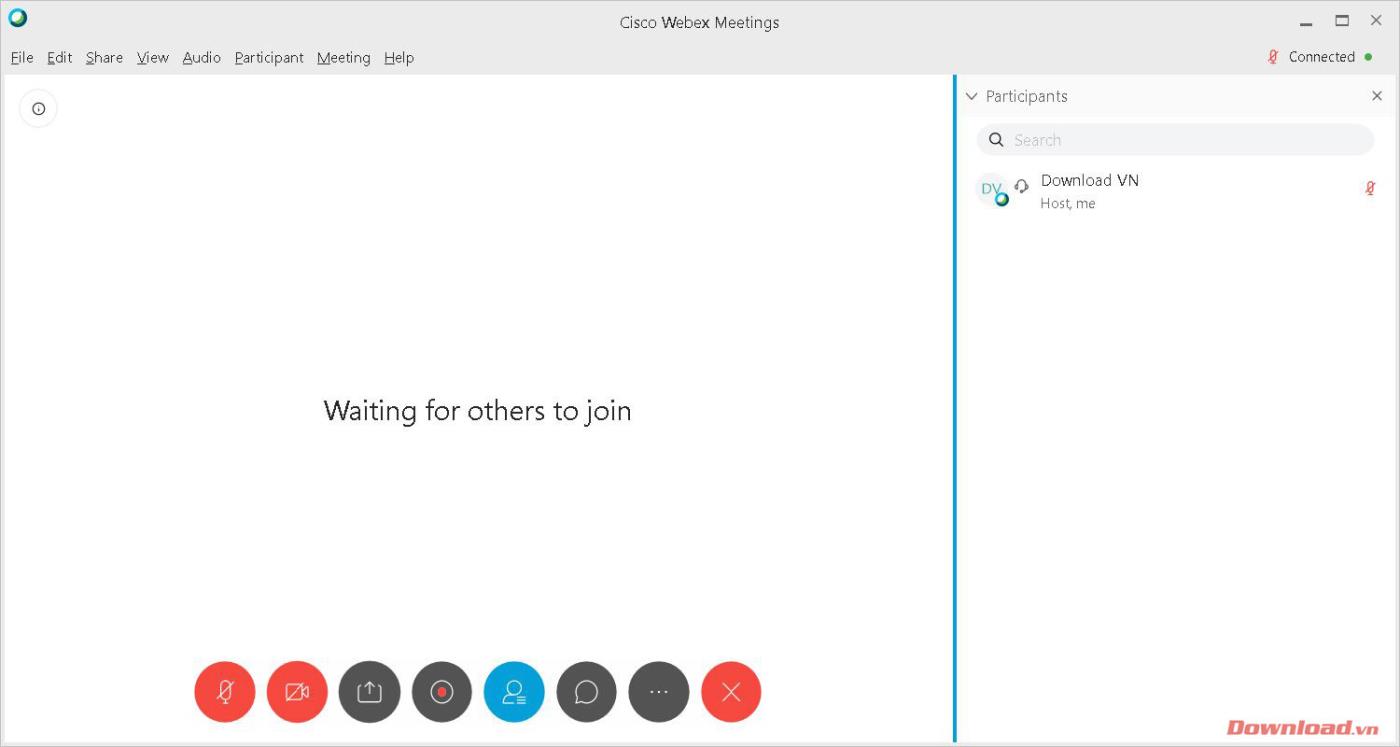
Pridruževanje sobi Ko prejmete povezavo do učilnice , kliknite nanjo. Na tej točki boste preusmerjeni na urejanje okna brskalnika. Kliknite Open Cisco Webex Meeting v pogovornem oknu, ki se prikaže, da odprete programsko opremo Webex in vstopite v sobo.
Opomba: Če se želite pridružiti sobi, morate namestiti programsko opremo Webex. Če je niste namestili, vas bo spletno mesto tudi pozvalo, da prenesete datoteko in jo namestite. Oglejte si navodila za namestitev na začetku članka.
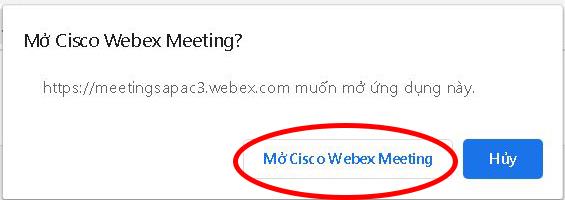
Tako lahko z le nekaj preprostimi koraki ustvarite učilnico ali sobo za sestanke in se ji pridružite, da bo služila vašim potrebam spletne izmenjave.
Želim vam uspeh!
Naučite se preklopiti s tipkovnic LTR na RTL v programu Microsoft Word in Outlook.
Navodila za ustvarjanje podnapisov za videoposnetke s programom CapCut, Kako ustvariti podnapise v programu Capcut ni težko. Ta članek vam bo pokazal najenostavnejši način za vklop podnapisov v Capcutu.
Kako pošiljati sporočila z besednimi učinki v Facebook Messengerju? Odkrijte, kako enostavno namestiti in uporabljati besedne učinke na Facebook Messengerju.
Kako spremeniti ozadje fotografije v Canvi, enostavni koraki za spreminjanje ozadja fotografij.
Navodila za skrivanje sporočil Messengerja, ne da bi jih morali izbrisati. Če želite skriti sporočila Messengerja s funkcijo shranjevanja aplikacije, vendar ne veste, kako to storiti.
Navodila za poslušanje glasbe na Google Zemljevidih Trenutno lahko uporabniki potujejo in poslušajo glasbo z aplikacijo Google Zemljevid na iPhoneu. Danes vas vabi WebTech360
Navodila za uporabo LifeBOX - Viettelova spletna storitev za shranjevanje, LifeBOX je na novo uvedena spletna storitev za shranjevanje podjetja Viettel s številnimi vrhunskimi funkcijami
Kako posodobiti status v Facebook Messengerju? Facebook Messenger v najnovejši različici ponuja uporabnikom izjemno uporabno funkcijo: spreminjanje
Navodila za igro s kartami Werewolf Online na računalniku, Navodila za prenos, namestitev in igranje Werewolf Online na računalnik preko izjemno preprostega LDPlayer emulatorja.
Navodila za brisanje zgodb, objavljenih na Instagramu. Če želite izbrisati zgodbo na Instagramu, pa ne veste, kako? Danes WebTech360








