Kako pisati od desne proti levi v Microsoft Office 2016, 2019/365?

Naučite se preklopiti s tipkovnic LTR na RTL v programu Microsoft Word in Outlook.
Več jezikov, kot so arabščina, perzijščina, urdu ali hebrejščina, se običajno piše od desne proti levi. Danes se bomo naučili, kako premakniti smer pisanja v Officeu 2016/2019/365 iz privzete od leve proti desni (LTR) v smer od desne proti levi (RTL). Za udobje ponujamo podrobna navodila za Word in Outlook; vendar je postopek podoben za druge Officeove aplikacije, kot sta Excel in PowerPoint.
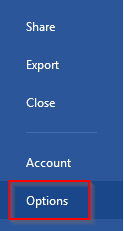
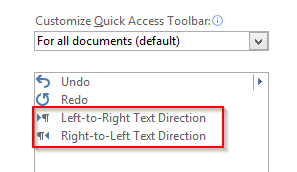
Preklapljanje od desne proti levi z makri je možno z uporabo metode VBA .RtlPara, ki omogoča nastavitev smeri odstavka za določen izbor.

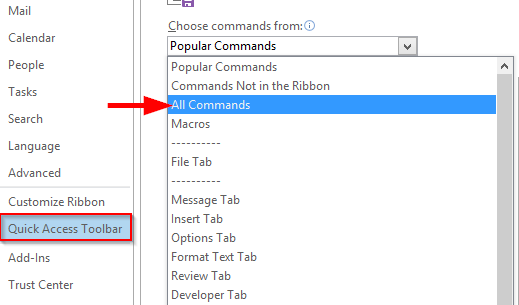
Odvisno od tega, kako želite prilagoditi svoj računalnik, lahko uporabite en jezik za zaslon ter drug jezik za vnos. Za več informacij glejte Spreminjanje jezika Microsoft Officea.
Opomba: Poglejte kratek videoposnetek o temu, kako to storiti, na YouTubu: Change Language Office 2016.
Če želite tipkati z izvorno tipkovnico določenega jezika, morate dodati ustrezno razporeditev tipkovnice. Za navodila o dodajanju dodatnega jezika tipkovnice glejte Spreminjanje jezika Microsoft Officea.
Ko sta omogočena jezika od leve proti desni in od desne proti levi, so gumbi za spremembo smeri besedila na voljo na traku.
| Kontekstna pravila | Definicija |
|---|---|
| Prvi močan znak je od leve proti desni | Vrstni red branja je od leve proti desni; besedilo je poravnano levo. |
| Prvi močan znak je od desne proti levi | Vrstni red branja je od desne proti levi; besedilo je poravnano desno. |
| Levi in desni nevtralni znaki | Smer sledita smeri odstavka, dokler ni vnesen prvi močan znak. |
Indijski jeziki in jeziki jugovzhodne Azije morda ne bodo združljivi z vsemi možnostmi iskanja v Microsoft Officeu. Vendar pa lahko te možnosti še vedno uporabite za iskanje ujemajočih se latiničnih znakov v istem dokumentu.
Naučite se preklopiti s tipkovnic LTR na RTL v programu Microsoft Word in Outlook.
Navodila za ustvarjanje podnapisov za videoposnetke s programom CapCut, Kako ustvariti podnapise v programu Capcut ni težko. Ta članek vam bo pokazal najenostavnejši način za vklop podnapisov v Capcutu.
Kako pošiljati sporočila z besednimi učinki v Facebook Messengerju? Odkrijte, kako enostavno namestiti in uporabljati besedne učinke na Facebook Messengerju.
Kako spremeniti ozadje fotografije v Canvi, enostavni koraki za spreminjanje ozadja fotografij.
Navodila za skrivanje sporočil Messengerja, ne da bi jih morali izbrisati. Če želite skriti sporočila Messengerja s funkcijo shranjevanja aplikacije, vendar ne veste, kako to storiti.
Navodila za poslušanje glasbe na Google Zemljevidih Trenutno lahko uporabniki potujejo in poslušajo glasbo z aplikacijo Google Zemljevid na iPhoneu. Danes vas vabi WebTech360
Navodila za uporabo LifeBOX - Viettelova spletna storitev za shranjevanje, LifeBOX je na novo uvedena spletna storitev za shranjevanje podjetja Viettel s številnimi vrhunskimi funkcijami
Kako posodobiti status v Facebook Messengerju? Facebook Messenger v najnovejši različici ponuja uporabnikom izjemno uporabno funkcijo: spreminjanje
Navodila za igro s kartami Werewolf Online na računalniku, Navodila za prenos, namestitev in igranje Werewolf Online na računalnik preko izjemno preprostega LDPlayer emulatorja.
Navodila za brisanje zgodb, objavljenih na Instagramu. Če želite izbrisati zgodbo na Instagramu, pa ne veste, kako? Danes WebTech360









Sanja M. -
Bravo, avtor! Zelo sem uživala pri branju. Zdaj lahko brez težav pišem za svoje projekte v angleščini. Res si me rešil
Žiga24 -
Kar naenkrat sem se spomnil, da si želim pisati tudi v drugih jezikih! Hvala ti za to odkritje! Tole bo verjetno spremenilo mojo pisateljsko kariero
Neža -
Odličen članek, zelo jasno napisan! Mogoče bi lahko dodali še video vodič? Zdi se mi, da bi to pomagalo še več ljudem. Hvala še enkrat!
Matej123 -
Kaj pa, če uporabljam starejšo verzijo Office-a? Ali ta funkcija deluje tudi tam? Rad bi slišal odgovore.
Mačka Barva -
Hehe, zdaj bom lahko vse svoje ljubavne pisma pisala od desne proti levi. Hvala za super nasvet! 😄
Alenka -
Tole je res koristno, še posebno če delaš z besedili v arabščini. Sem že preizkusila in res deluje! Hvala, da si to delil
Janek -
Super članek! Vse informacije so jasne in razumljive. Nikoli nisem vedel, da lahko pišem od desne proti levi v Wordu. Hvala za pomoč!
Majda -
Hvalaaa! Ta članek mi je olajšal življenje. Komaj sem čakala, da to izvem. Sedaj bom lahko bolje predstavljala svoje delo
Domžale Fan -
Vsem, ki se ubadajo s podobnimi težavami - verjemite, to je zlata vredno! Res, da je malo nerodno, a se splača.
Petra K. -
Kakšne pa so prednosti pisanja od desne proti levi? Je to bolj za specifične jezike ali se uporablja tudi v splošni komunikaciji
Marko IT -
Živjo, ali kdo ve, kakšne nastavitve je treba spremeniti, da bi lahko to funkcionalnost uporabil tudi v Excelu? Ugledam se za dodatnimi informacijami!