Kako pisati od desne proti levi v Microsoft Office 2016, 2019/365?

Naučite se preklopiti s tipkovnic LTR na RTL v programu Microsoft Word in Outlook.
Kako odpreti datoteke PDF v računalniku ni preveč težko. Pravzaprav imate veliko načinov za branje datotek PDF . Ugotovimo z EU.LuckyTemplates!
Spletni dokumenti imajo trenutno veliko različnih formatov. Vendar je PDF danes še vedno eden najbolj priljubljenih formatov dokumentov. Lahko ga vidite povsod po internetu, od dokumentov v skupni rabi, e-knjig do pisarniških pogodb ... Razlog, zakaj so dokumenti PDF tako priljubljeni, je njihova profesionalna oblika, težave pri urejanju in visoka varnost.
Vendar pa morate za odpiranje datotek PDF uporabiti posebno programsko opremo. Ni težko najti aplikacij, ki lahko berejo datoteke s pripono PDF. Kaj je torej najboljša izbira? Ugotovimo z EU.LuckyTemplates!
Tukaj predstavljeni bralniki PDF segajo od lahkih aplikacij, zasnovanih samo za ogledovanje datotek PDF, do popolnejših aplikacij s številnimi funkcijami. Nekatere aplikacije celo vključujejo funkcije, ki jih v programu Adobe Reader ne boste našli, na primer osnovna orodja za urejanje PDF-jev.
TOP najboljši načini za odpiranje in branje datotek PDF v računalniku
Ne glede na to, kateri spletni brskalnik uporabljate, Google Chrome, Firefox ali Microsoft Edge, že imajo funkcijo branja PDF. Ne bo bogat s funkcijami, vendar je uporaba brskalnika kot bralnika PDF hiter način za branje dokumentov in vam pomaga prihraniti sistemske vire.
Vendar bralniki PDF v brskalnikih niso vedno združljivi z vsemi datotekami PDF. Poleg tega nima veliko naprednih funkcij, kot je izpolnjevanje informacij, podpisovanje dokumentov ali opomb.
V sistemu Windows 10 ima Microsoft Edge privzeti brskalnik in privzeti bralnik PDF.
Datoteke PDF se odprejo na zavihkih Edge. Edina stvar, ki razlikuje med običajno spletno stranjo in zavihkom PDF, je, da ima zavihek PDF orodno vrstico na vrhu. Iščete lahko po dokumentih, prilagajate stopnje povečave, tiskate in shranjujete datoteke.
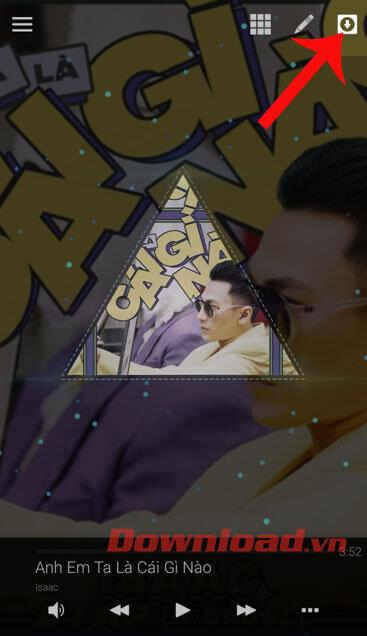
Dokument lahko tudi daste v skupno rabo in ga dodate v mapo Priljubljene ali na seznam za branje . Edgeova edinstvena funkcija Web Note žal ni na voljo v PDF-ju.
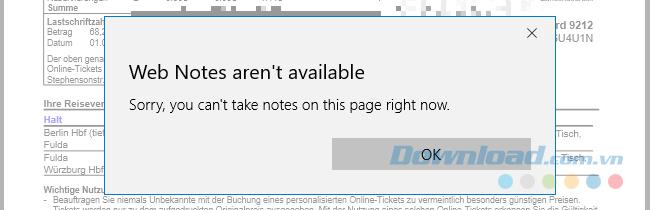
Če želite spremeniti privzeti bralnik PDF v sistemu Windows 10, pojdite na Start > Nastavitve . V aplikaciji Nastavitve izberite Aplikacije > Privzete aplikacije , nato kliknite Izberi privzeto aplikacijo glede na vrsto datoteke in spremenite aplikacijo, povezano s pripono datoteke PDF, v aplikacijo po vaši izbiri. Lahko je drug brskalnik ali bralnik PDF tretje osebe.
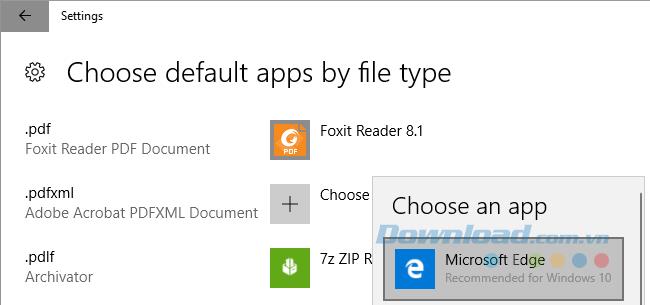
Chromov vmesnik PDF je podoben vmesniku Edge. Spodaj na desni strani boste našli kontrolnike za stopnjo povečave. Poleg tega, kar zmore Edge, lahko zavrtite dokumente, kar je bistvenega pomena za naprave in tablice Windows 2-v-1.
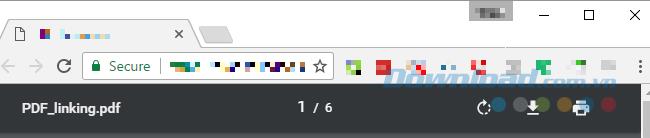
Če je Chrome vaš privzeti brskalnik, vendar z njim ne želite odpirati dokumentov, lahko onemogočite ta bralnik PDF.
Če želite to narediti, pojdite na chrome://settings/content , se pomaknite navzdol do dna okna z nastavitvami in pod Dokumenti PDF izberite Odpri datoteke PDF v privzeti aplikaciji za ogled PDF . Preverite, ali ste izbrali privzeti bralnik PDF za Windows.
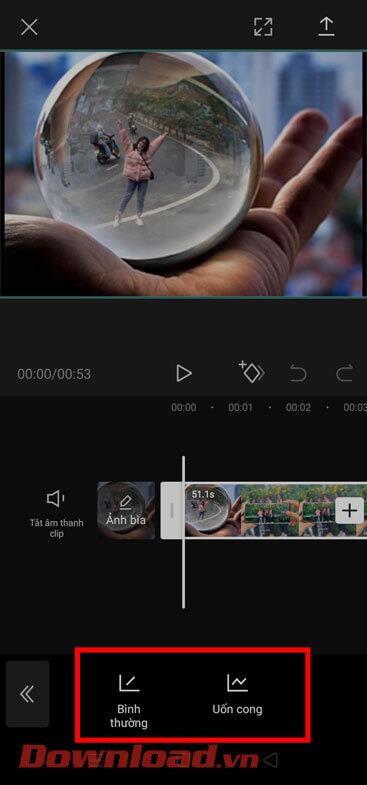
Tako kot vaš spletni brskalnik je tudi Google Drive način za branje datotek PDF, ki ne zahteva namestitve zunanjih orodij. Ponuja vam osnovne funkcije, kot so tiskanje, prenos in iskanje vsebine v dokumentih PDF. PDF lahko odprete prek Google Dokumentov in PDF pretvorite v obliko dokumenta, ki jo je mogoče urejati.
Poleg podpore za odpiranje datotek PDF se lahko s tem bralnikom PDF povežete tudi z zunanjimi aplikacijami Chrome in razširite njegovo funkcionalnost. Na splošno je Google Drive lahko odlična alternativa tradicionalnim bralnikom PDF, če redno shranjujete dokumente na platformi.
Med bralniki PDF, vgrajenimi v brskalnike, ponuja Firefox največ razširitvenih paketov. Poleg osnovnih funkcij, kot sta Chrome in Edge, lahko razširite stransko vrstico, zavrtite dokumente v dveh smereh in omogočite ročna orodja.
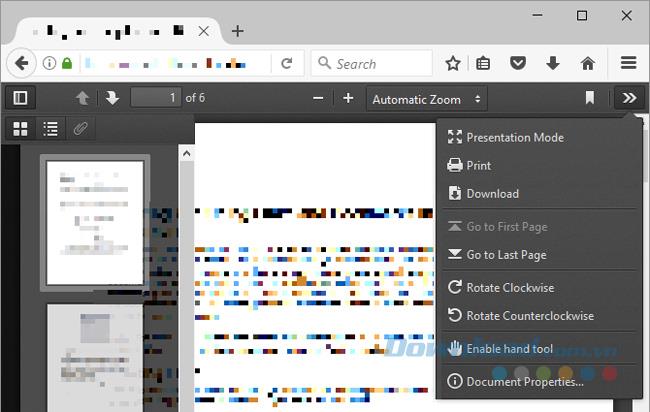
Če želite onemogočiti pregledovalnik PDF v Firefoxu, pojdite v Meni > Možnosti > Aplikacije. Zraven Content Type Portable Document Format (PDF) izberite dejanje, ki ga želite izvesti.
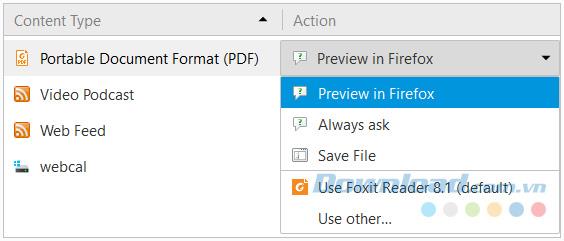
Čeprav sta vgrajen bralnik PDF in sistemska privzeta aplikacija odlična, včasih želite nekaj več. Zato ostaja trg, namenjen bralnikom PDF, zelo konkurenčen. Tukaj je nekaj alternativnih aplikacij s prvovrstnimi funkcijami.
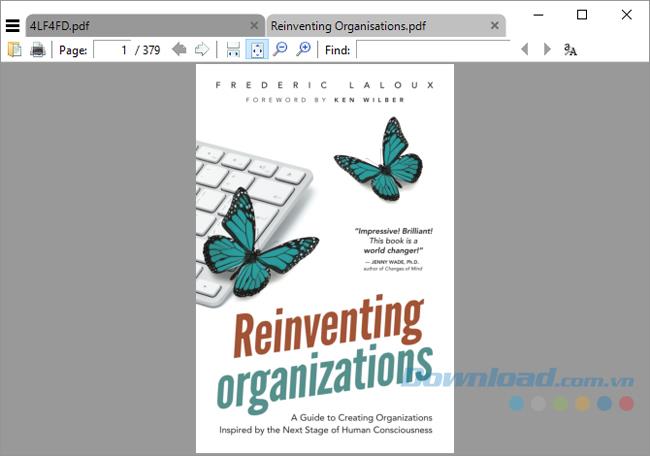
Sumatra PDF je najboljša alternativa bralniku PDF v brskalniku, ker porabi malo sistemskih virov. Poleg tega je odprtokodna programska oprema. Če želite nekaj še bolj minimalističnega, prenesite prenosno različico namesto namizne različice.
Sumatra PDF nima možnosti urejanja ali drugih vrhunskih funkcij. To je le okno, ki se izjemno hitro naloži in prikaže PDF. Vendar pa podpira več zavihkov in ponuja uporabne bližnjice na tipkovnici, zaradi česar je idealnejši za hitro branje datotek PDF. Poleg tega Sumatra podpira številne datoteke, vključno z e-knjigami v formatih ePub in Mobi ter stripe v formatih CBZ in CBR.
Prenesite Sumatra PDF Portable
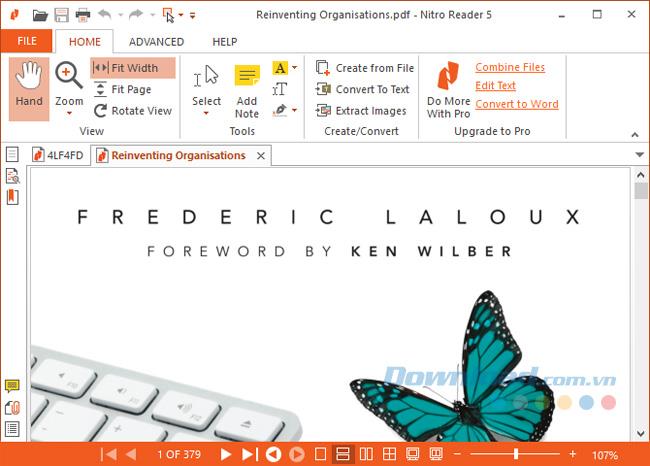
Vmesnik Nitro PDF Readerja je podoben Microsoft Officeu in je zelo bogat s funkcijami.
Za razliko od mnogih drugih bralnikov PDF lahko z Nitro izpolnite informacije in podpišete dokumente z digitalnim ID-jem. Dodate lahko tudi opombe, slike in pretvorite datoteko PDF v golo besedilo.
Prenesite Nitro PDF Reader
Foxit Reader je tudi ena glavnih alternativ Adobe Readerju, saj med brezplačnimi bralniki PDF ponuja največ funkcij.
Opazili boste, da v vmesniku "prevladuje" veliko število zavihkov za urejanje. Foxit Reader ima tudi napredne možnosti, vključno z označevanjem besedila, možnostmi pisalnega stroja, možnostmi obrazca, digitalnimi podpisi, upravljanjem pregledov in sledenjem spremembam ter datotekam.PDF je povezan.
Ena najboljših funkcij Foxit Readerja je, da lahko dodate svoje bližnjice na tipkovnici v orodno vrstico Quick Action zgoraj levo.
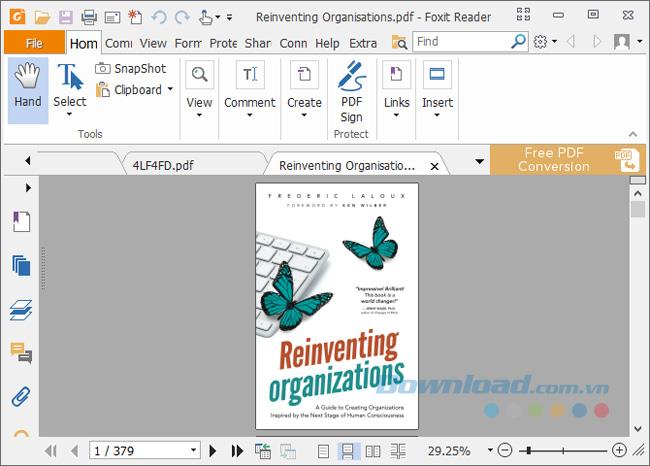
Tako kot Nitro se tudi Foxit zgleduje po Microsoftovem traku. Poleg tega ima ta funkcija ceno, ki je vaša sistemska sredstva. Vendar pa lahko prenesete in uporabljate prenosno različico Foxit Readerja.
Prenesite Foxit Reader Portable
Ta programska oprema za pregledovanje dokumentov je zasnovana tako, da je edina aplikacija, ki jo uporabljate za vse svoje tehnične dokumente, knjige in drugo branje. STDU Viewer podpira TXT, stripe, PDF, DjVu, MOBI, EPub in slikovne datoteke ter številne druge formate dokumentov.
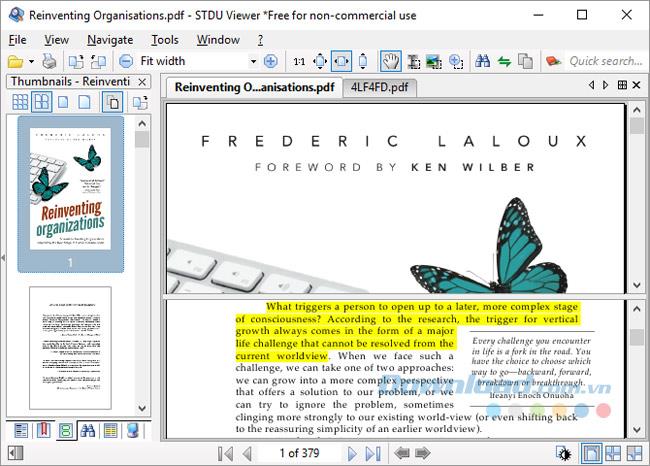
STDU Viewer lahko upravlja veliko različnih dokumentov hkrati. Ne samo, da lahko odprete dokumente v več zavihkih in razširite navigacijsko ploščo, ampak lahko tudi ustvarite in krmarite po zaznamkih in poudarkih, si ogledate sličice odprtih dokumentov in razdelite okna za primerjavo. Razlike med stranmi v istem dokumentu. Barve lahko tudi obrnete, na primer iz črne na belem v belo in črno, da zmanjšate obremenitev oči.
Čeprav STDU Viewer nima vseh funkcij Nitro in Foxit Reader, je še vedno odlična izbira za tiste, ki berejo ali pregledujejo veliko digitalnih dokumentov.
Prenesite STDU Reader Portable
Adobejev bralnik PDF ostaja de facto (neuradni) standardni bralnik PDF. Z velikostjo 105 MB in brez dodatnih možnosti je zagotovo težkokategornik med tukaj omenjenimi aplikacijami.
Adobe Reader vzdržuje vmesnik, ki je prijeten in ni preobremenjen s številnimi funkcijami. Lahko komentirate, izpolnite in podpišete ter pretvorite PDF v druge formate. Če ste kdaj imeli težave pri odpiranju datoteke PDF ali izpolnjevanju obrazca z alternativnimi orodji za PDF, vrnitev k uporabi programa Adobe Reader ne bo preveč prizadeta.
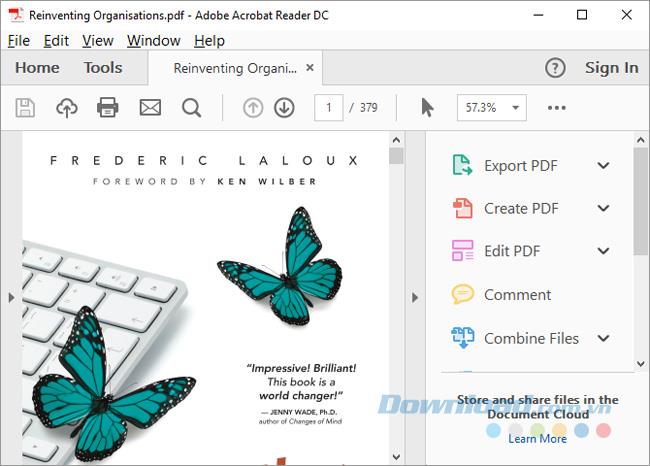
Medtem ko boste našli veliko možnosti za urejanje in združevanje datotek PDF, navedenih v Orodjih , Adobe Reader ponuja druge profesionalne funkcije po ceni najmanj 1,50 USD na mesec, da jih dosežete.
Prenesite Adobe Reader
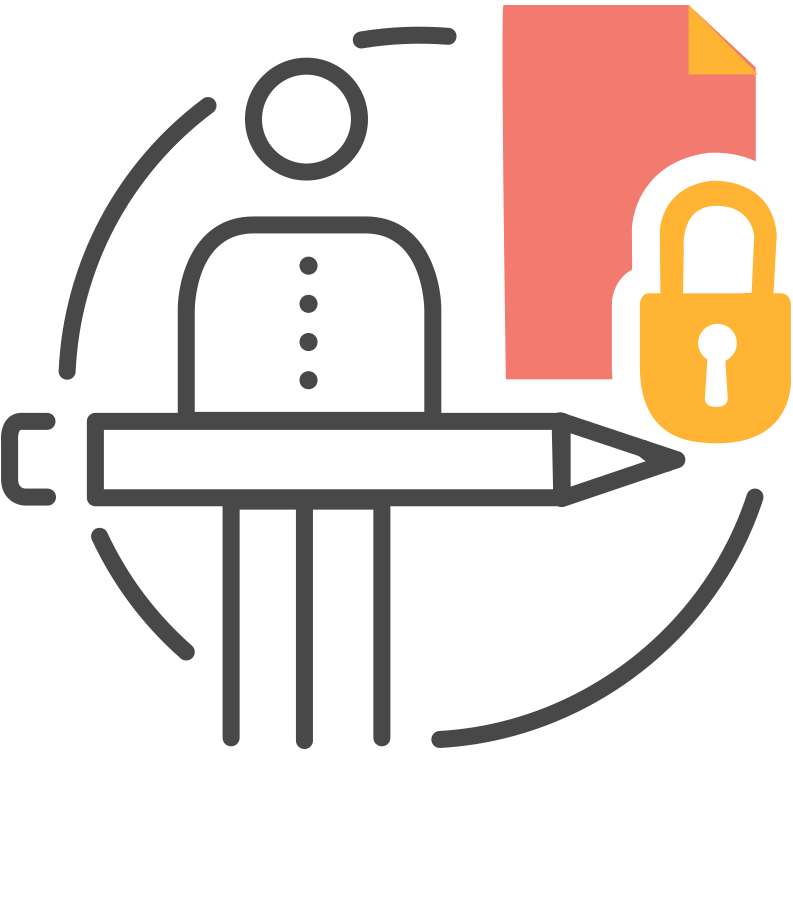
Izjemne prednosti: Vsebuje veliko funkcij, vendar še vedno deluje hitro.
Ta programska oprema za branje PDF ponuja vrsto uporabnih funkcij pri urejanju in označevanju dokumentov PDF, zlasti pa je tudi brezplačna za uporabo. Lahko kupite licenco za odklepanje profesionalnih funkcij (Pro), vendar lahko te funkcije uporabljate tudi za 0 VND, če vas ne moti logotip založnika.
Če se vam zdi vmesnik orodne vrstice zmeden, ga lahko poljubno prilagodite. Z desno miškino tipko kliknite kjer koli v orodni vrstici, da odprete meni, ki vam omogoča hitre spremembe. Za vstop v statični meni kliknite Prilagodi orodne vrstice na dnu. Tukaj lahko porabite čas za upravljanje istih možnosti.
Vendar pa morate upoštevati eno stvar, da PDF-XChange Editor v primerjavi s Foxit Readerjem potrebuje dvakrat več pomnilnika za izvajanje istega dokumenta. Če vam je pomembna optimizacija virov, izberite drugo rešitev.
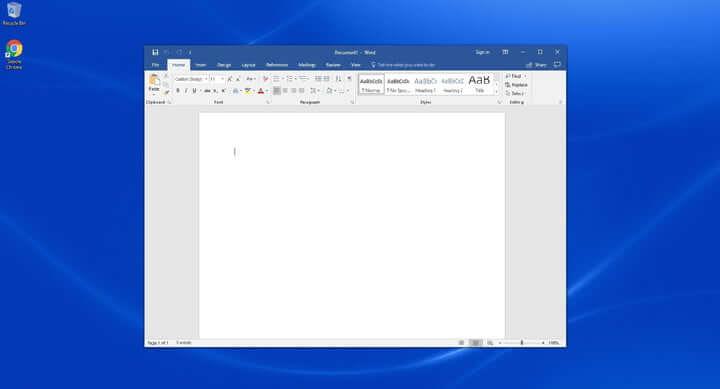
V starejših različicah je Microsoft Word omejeval možnost shranjevanja in izvoza v format PDF, zdaj pa je to postalo preteklost. Od različic 2013, 2016, 2019 pa vam Microsoft Word omogoča, da odprete PDF in nato izvedete določena urejanja. Ko končate, ga preprosto shranite kot PDF.
To je najpreprostejša programska oprema za branje datotek PDF . Čeprav format PDF ni standarden, je dejansko hitra in poceni rešitev za obdelavo PDF za študente in običajne uporabnike.
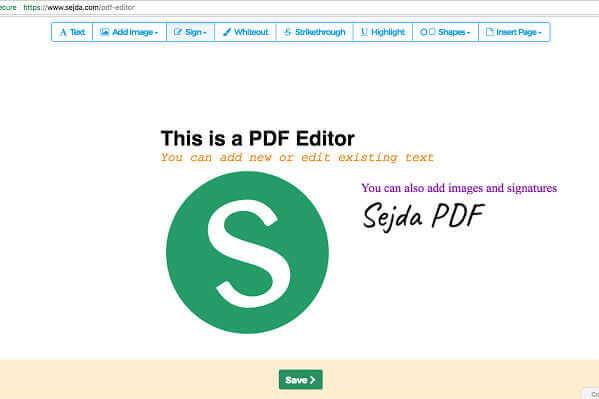
Sejda PDF Editor je spletno mesto, ki hitro bere datoteke PDF in dobro deluje. Je preprost za uporabo, osredotočen je na hitro podpisovanje datotek PDF in ponuja samo osnovno urejanje datotek PDF.
Sejda PDF Editor ima jasna navodila, tako da ga lahko udobno uporabljate, tudi če ste šele začeli. Če vaš šef ali sodelavci ne vedo veliko o tehnologiji ali nimajo potrpljenja za prenos novih aplikacij, vendar morate še vedno ustvariti podpis v PDF, je to možnost, ki jo je vredno poskusiti. Sejda PDF Editor ima različici tudi za Android in iOS.
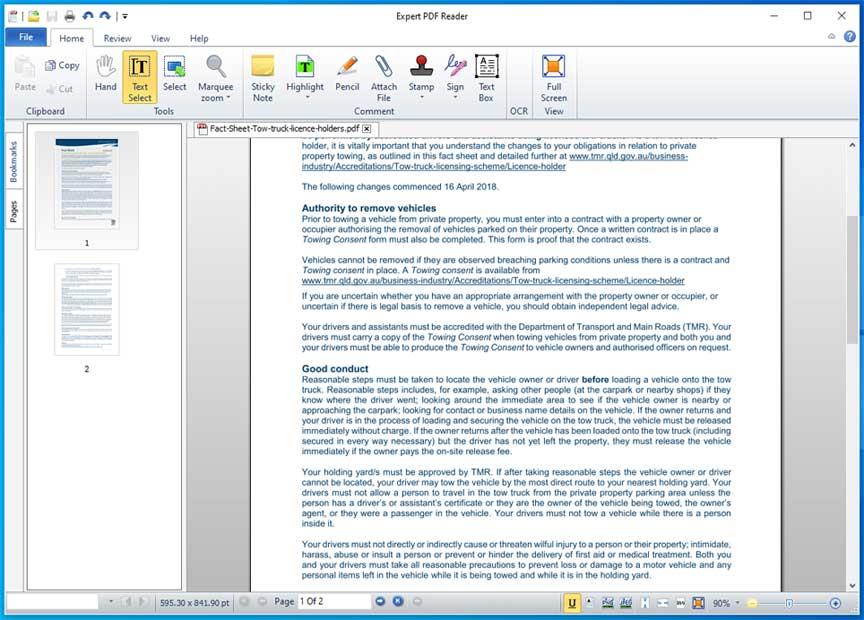
Druga možnost brezplačnega bralnika PDF, ki jo je vredno preizkusiti, je Expert PDF Reader, ki ga je razvil Visagesoft. Kar zadeva vmesnik, se boste počutili, kot da uporabljate stare Microsoftove pisarniške aplikacije. Vendar pa v resnici zelo dobro opravi nalogo branja datotek PDF. Zato je Expert PDF Reader vredna izbira na tem seznamu.
Kar zadeva funkcije, lahko bralnik PDF v sistemu Windows obdela večino dokumentov, ki jih naložite. Poleg tega omogoča tudi urejanje, žigosanje ... obstoječih datotek, tudi če so bile ustvarjene z drugo programsko opremo.
Poleg tega lahko dodate datoteke med zaznamke, si ogledate avatarje strani in uporabite funkcijo zavihkov za odpiranje več datotek PDF hkrati v brezplačni različici. Expert PDF Reader podpira operacijske sisteme Windows 10/8.1 in 7.
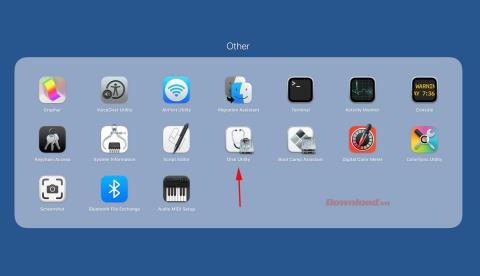
Če želite prenesti programsko opremo za branje PDF-jev, kot je SumatraPDF, je Slim PDF kompaktna možnost, ki jo je vredno preizkusiti za operacijski sistem Windows 10. Kot že ime pove, se je Slim PDF izkazal za najlažjega bralnika PDF-jev na svetu.
Slim PDF je enostaven za uporabo v računalniku. Po posodobitvi novega vmesnika in dodajanju podpore za temno ozadje je ta programska oprema za branje PDF videti veliko bolje. Kot je bilo pričakovano, se osredotoča na zagotavljanje izkušnje pri branju, ogledovanju in tiskanju datotek PDF.
Slim PDF zelo hitro naloži podatke in vam omogoča, da dokončate delo v najkrajšem možnem času. Upoštevajte, da ta programska oprema za branje PDF v sistemu Windows ne podpira številnih običajnih bližnjic na tipkovnici. Prav tako ne poudari vsake besede v besedilu. Vendar, če vam je všeč prenosna programska oprema, ki ne zahteva namestitve, ne oklevajte in takoj uporabite Slim PDF.
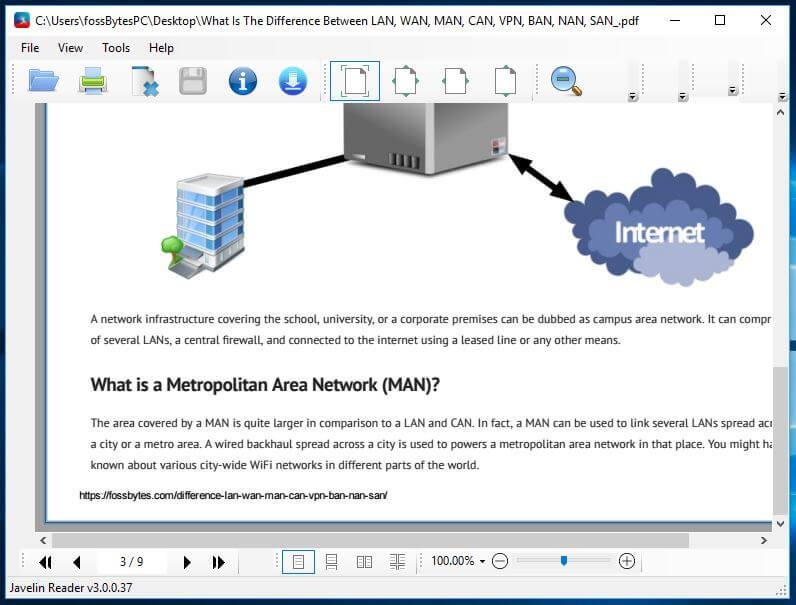
Javelin PDF Reader je kakovostna aplikacija za branje datotek PDF, ki je ne smete zamuditi. Zagotavlja osnovno funkcijo branja PDF, ki je bistvenega pomena za dokončanje vseh vaših dnevnih nalog na tem dokumentu. Njegov splošni vmesnik je zelo urejen in izbirate lahko med najbolj priljubljenimi načini branja, kot so celozaslonski, neprekinjeni, vzporedni ...
Z velikostjo samo 2 MB je Javelinov izdelek veliko lažji v primerjavi z drugimi podobnimi aplikacijami PDF za osebni računalnik, kot sta Adobe Acrobat Reader DC, Foxit Reader... Ta brezplačni bralnik PDF za osebni računalnik lahko odpre zaščitene datoteke z DRM, podpira zaznamke in opombe. Javelin PDF Reader podpira Windows 10, 8.1, 7, XP.
MuPDF je standardno orodje za odpiranje datotek PDF v računalnikih. Poleg tega lahko izpolnite informacije v besedilnih obrazcih, označite dokumente in jih uporabite za pretvorbo datotek PDF v številne različne formate, kot so HTML, SVG, CBZ. Prav tako lahko napišete skripte v Javascriptu, da spremenite dokument po želji. Če želite bralnik PDF z majhno zmogljivostjo, lahko preprosto urejate in pregledujete datoteke na MuPDF.
Z več kot 50 milijoni prenosov je PDF Reader Premium ena izmed programov, ki omogoča najpreprostejši način za odpiranje PDF-ja v vašem računalniku za naprave Apple. Ima zmogljivo funkcionalnost, ki vam omogoča ogled PDF-ja na več zavihkih, dodajanje opomb dokumentom s fotografijami in lepljivimi opombami, razvrščanje datotek po oznakah, podpisovanje in izpolnjevanje obrazcev v PDF-ju, shranjevanje in prenos PDF-ja med storitvami, druge storitve računalništva v oblaku. Kdor redno uporablja PDF za delo, bi moral razmisliti o prenosu PDF Reader Premium.
Čeprav je Preview bralnik PDF, ki je vnaprej nameščen na vsakem Macu, je močnejši, kot si mislite. V predogledu si lahko ogledate in dodajate pripombe, združujete dokumente, izpolnjujete in podpisujete obrazce, urejate fotografije, delite datoteke in po želji celo izvozite PDF, zaščiten z geslom. Predogled je najboljša izbira za tiste, ki želijo uporabljati programsko opremo za branje PDF za osebne in službene zadeve.
Soda PDF vam omogoča preprost način ogledovanja datotek PDF za branje revij, stripov ali drugih digitaliziranih publikacij, datoteke pa si lahko ogledate celo v 3D formatu. Ta aplikacija vam omogoča tudi ustvarjanje in urejanje datotek PDF od začetka.
Zgoraj so najboljše najboljše aplikacije za branje PDF-jev za računalnike. Vsaka aplikacija ponuja skoraj enake osnovne funkcije in svoje edinstvene funkcije. Upajmo, da boste našli primerno orodje za ustvarjanje, urejanje in branje PDF-jev.
Naučite se preklopiti s tipkovnic LTR na RTL v programu Microsoft Word in Outlook.
Navodila za ustvarjanje podnapisov za videoposnetke s programom CapCut, Kako ustvariti podnapise v programu Capcut ni težko. Ta članek vam bo pokazal najenostavnejši način za vklop podnapisov v Capcutu.
Kako pošiljati sporočila z besednimi učinki v Facebook Messengerju? Odkrijte, kako enostavno namestiti in uporabljati besedne učinke na Facebook Messengerju.
Kako spremeniti ozadje fotografije v Canvi, enostavni koraki za spreminjanje ozadja fotografij.
Navodila za skrivanje sporočil Messengerja, ne da bi jih morali izbrisati. Če želite skriti sporočila Messengerja s funkcijo shranjevanja aplikacije, vendar ne veste, kako to storiti.
Navodila za poslušanje glasbe na Google Zemljevidih Trenutno lahko uporabniki potujejo in poslušajo glasbo z aplikacijo Google Zemljevid na iPhoneu. Danes vas vabi WebTech360
Navodila za uporabo LifeBOX - Viettelova spletna storitev za shranjevanje, LifeBOX je na novo uvedena spletna storitev za shranjevanje podjetja Viettel s številnimi vrhunskimi funkcijami
Kako posodobiti status v Facebook Messengerju? Facebook Messenger v najnovejši različici ponuja uporabnikom izjemno uporabno funkcijo: spreminjanje
Navodila za igro s kartami Werewolf Online na računalniku, Navodila za prenos, namestitev in igranje Werewolf Online na računalnik preko izjemno preprostega LDPlayer emulatorja.
Navodila za brisanje zgodb, objavljenih na Instagramu. Če želite izbrisati zgodbo na Instagramu, pa ne veste, kako? Danes WebTech360








