Kako pisati od desne proti levi v Microsoft Office 2016, 2019/365?

Naučite se preklopiti s tipkovnic LTR na RTL v programu Microsoft Word in Outlook.
Ta vadnica je uporabna za: Office 365, 2021, 2019, 2018, 2016; Google Dokumenti. Windows 10, 8 in 7
Tukaj je zapis, ki smo ga prejeli od naše bralke Diane:
Delam kot poslovni analitik in pogosto uporabljam Microsoft Word in Google Dokumente za izdelavo nekaterih poročil o sledenju uspešnosti, ki jih predložim svoji verigi upravljanja, da lahko ukrepajo. Dokumenti, ki jih ustvarim, imajo glavo po meri, v katero običajno vnesem ime poročila, njegovega avtorja, datum, ko je bilo napisano in tako naprej. Na naslednjih straneh bi rad prikazal/shranil samo podatke o imenu poročila (datoteke). Mislim, da je moje vprašanje, ali je to, kar sprašujem, sploh mogoče v moji namizni različici Office 365? Če ne, ali je to funkcija, ki je na voljo v Google Dokumentih. Če povzamem: ali lahko nastavim glavo in nogo dokumenta in jih prikažem samo na prvi strani?
Seveda. Tukaj je preprosta vadnica, ki pojasnjuje, kako postaviti glave strank za Microsoft Word (tako Windows kot macOS); potem bomo zagotovili podobno vadnico za dokumente Google Dokumentov.
Postavite glave samo na prvo stran v Wordu
Vljudno nadaljujte in nadaljujte na naslednji način:
Nogo postavite samo na prvo stran
Postopek izdelave noge prve strani po meri je podoben tistemu, ki smo ga pravkar opisali za glavo.
Na traku pritisnite Vstavi in nato Noga ter nastavite svoj dizajn. Uporabite postopek, opisan v spodnjem razdelku.
Naredite različne glave in noge
Verjetno je, da podobno kot naš bralec, ki je postavil to vprašanje; morda boste potrebovali drugo nogo/glavo od druge strani naprej. Vse, kar boste morali storiti, je, ko nastavite glavo/nogo naslovne strani po meri in preden zaprete zavihek zasnove glave, da nadaljujete in definirate drugo glavo/nogo za drugo stran. To bo prikazano na vsaki naslednji strani vaše Wordove datoteke. Ko končate, zaprite zavihek oblikovanja glave.
S potrditvenim poljem Različne lihe in sode strani lahko določite različne nastavitve glave in noge, odvisno od tega, ali so številke strani lihe ali sode.
Uporaba VBA za nastavitev glav in nog
Če imate znanje VBA, lahko to uporabite za določitev različnih naslovov in nog dokumentov, kot je prikazano v spodnjem preprostem skriptu. Več o Wordovih makrih najdete v tej vadnici.
With myDoc.Sections(1) .PageSetup.DifferentFirstPageHeaderFooter = True .Headers(wdHeaderFooterFirstPage).Range.Text = "This is your first page header text" .Footers(wdHeaderFooterFirstPage).Range.Text = "This is your footer text" End With
Google Dokumenti
Prikaži glavo samo na prvi strani
Drugačna noga na prvi strani Dokumentov **samo**
Omejevanje noge samo na prvo stran je v bistvu podobno postopku, ki smo ga pravkar poudarili za glavo.
Edina razlika je v tem, da boste do noge dostopali tako, da izberete: Vstavi , nato Glava in številka strani ter nato nadaljujte in izberite Noga .
Tukaj je primer noge po meri za vašo stran za odpiranje dokumenta Google Dokumentov.
Številke strani na vseh straneh
V Google Dokumentih je zelo enostavno prikazati številke strani od druge strani.
V pogovornem oknu strani Številka lahko preprosto izberete obliko številčenja, ki ustreza vašim potrebam, kot je prikazano spodaj:
Dvokliknite območje glave ali noge (blizu vrha ali dna strani), da odprete Glava & Zavihek Noga .
Preverite Drugačno prvo stran , da vidite, ali je izbrana. Če ne:
Izberite Drugačna prva stran.
Vsebina glave ali noge na prvi strani je odstranjena.
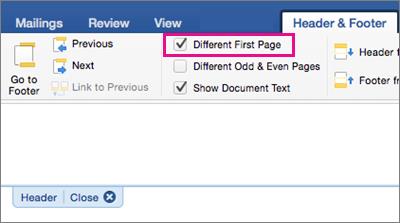
Vnesite novo vsebino v glavo ali nogo.
Če se želite vrniti v telo dokumenta, izberite Zapri glavo in nogo ali pritisnite ESC.
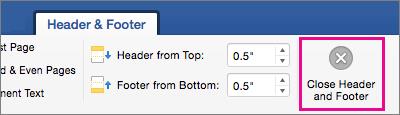
Če želite spremeniti glave in noge posameznih strani v dokumentu, začnite z vstavljanjem preloma razdelka.
Pomembno: Prelomi razdelkov se razlikujejo od prelomov strani. Če že imate prelom strani pred stranjo, na kateri želite spremeniti glavo ali nogo, odstranite prelom strani in ga nadomestite s prelomom razdelka, kot je prikazano spodaj.
Kliknite ali tapnite mesto, kjer želite začeti novo stran brez glave ali noge.
Pojdite na Postavitev > Odmori > Naslednja stran da ustvarite prelom razdelka.
Dvokliknite območje glave ali noge (blizu vrha ali dna strani), da odprete Glava & Zavihek Noga .
Izberite Povezava do prejšnjega , da izklopite povezavo med razdelki.
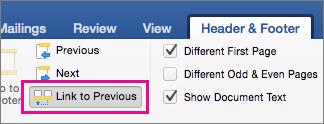
Izberite Glava ali Noga in naredite eno od naslednje:
Izberite Odstrani glavo ali Odstrani nogo pri dnu menija.
Uredite ali spremenite Glavo ali Nogo.< /span>
(Če želite spremeniti tako glavo kot nogo, boste morali ponoviti korake 2–5.)
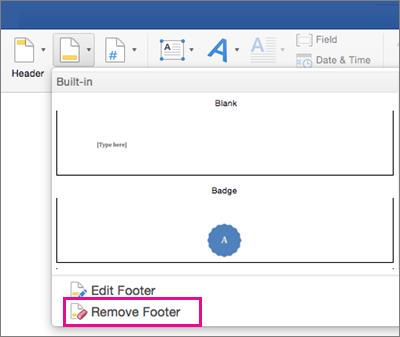
Če se želite vrniti v telo dokumenta, izberite Zapri glavo in nogo ali pritisnite ESC.
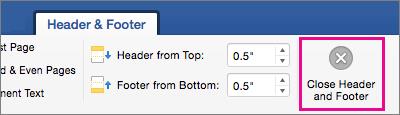
Glava in/ali noga se spremeni od prve strani po prelomu razdelka.
Naučite se preklopiti s tipkovnic LTR na RTL v programu Microsoft Word in Outlook.
Navodila za ustvarjanje podnapisov za videoposnetke s programom CapCut, Kako ustvariti podnapise v programu Capcut ni težko. Ta članek vam bo pokazal najenostavnejši način za vklop podnapisov v Capcutu.
Kako pošiljati sporočila z besednimi učinki v Facebook Messengerju? Odkrijte, kako enostavno namestiti in uporabljati besedne učinke na Facebook Messengerju.
Kako spremeniti ozadje fotografije v Canvi, enostavni koraki za spreminjanje ozadja fotografij.
Navodila za skrivanje sporočil Messengerja, ne da bi jih morali izbrisati. Če želite skriti sporočila Messengerja s funkcijo shranjevanja aplikacije, vendar ne veste, kako to storiti.
Navodila za poslušanje glasbe na Google Zemljevidih Trenutno lahko uporabniki potujejo in poslušajo glasbo z aplikacijo Google Zemljevid na iPhoneu. Danes vas vabi WebTech360
Navodila za uporabo LifeBOX - Viettelova spletna storitev za shranjevanje, LifeBOX je na novo uvedena spletna storitev za shranjevanje podjetja Viettel s številnimi vrhunskimi funkcijami
Kako posodobiti status v Facebook Messengerju? Facebook Messenger v najnovejši različici ponuja uporabnikom izjemno uporabno funkcijo: spreminjanje
Navodila za igro s kartami Werewolf Online na računalniku, Navodila za prenos, namestitev in igranje Werewolf Online na računalnik preko izjemno preprostega LDPlayer emulatorja.
Navodila za brisanje zgodb, objavljenih na Instagramu. Če želite izbrisati zgodbo na Instagramu, pa ne veste, kako? Danes WebTech360








