Kako pisati od desne proti levi v Microsoft Office 2016, 2019/365?

Naučite se preklopiti s tipkovnic LTR na RTL v programu Microsoft Word in Outlook.
Napak mikrofona v Microsoft Teams v računalnikih ni težko obravnavati. EU.LuckyTemplates bo za vas povzel preproste načine za popravilo mikrofona v storitvi Teams za vsakogar.

Odpravite napako mikrofona v Microsoft Teams
Microsoft Teams vam pomaga poučevati in delati na daljavo ter Zoom. Poleg tega je z varnostnega vidika uporaba aplikacije Teams veliko varnejša od storitve Zoom, saj jo je razvil »tehnološki velikan« Microsoft. Najdete lahko vse funkcije za delo in učenje na daljavo, ki jih potrebujete, od snemanja zaslona, preverjanja števila udeležencev in več. V njem boste našli vse potrebne funkcije za spletno sejo, vključno s tem, kako vklopiti mikrofon v Microsoft Teams .
Vklop mikrofona v aplikaciji Microsoft Teams v računalnikih in mobilnih napravah je zelo preprost, pojdite v Nastavitve > Naprave > Zvočne naprave > izberite zvočnik in mikrofon, ki ju želite privzeto uporabljati za Teams . Vendar pa lahko med uporabo naletite na napako Microsoft Teams, ki izgubi zvok ali ne prepozna mikrofona. Spodaj je preprosta rešitev za vas.
Odpravite napako Microsoft Teams, ki ne prepozna mikrofona
Če imate težave z zvokom iz mikrofona, najprej preverite, ali ste posodobili na najnovejšo različico sistema Windows ali Mac OS in tudi aplikacijo MS Teams.
Če želite preveriti posodobitve v aplikaciji Teams, pojdite na avatar računa v zgornjem desnem kotu okna aplikacije. Izberite Preveri posodobitve . Posodobitve potekajo v ozadju, če so na voljo.
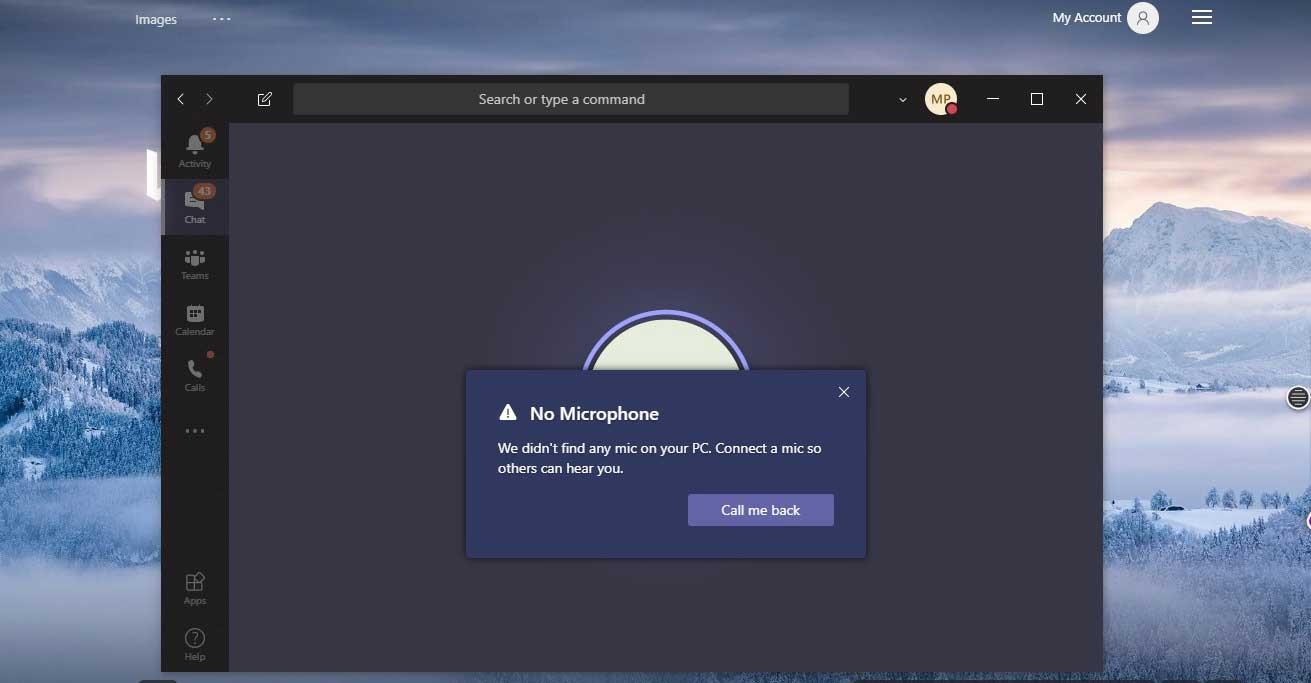
Opomba: Če želite odpraviti težave z Microsoft Teams v infrastrukturah navideznih namizij (VDI), se za pomoč obrnite na skrbnika sistema.
Pojdite na Sistemske nastavitve > Varnost in zasebnost > na zavihku Zasebnost izberite Mikrofon . Preverite, ali je Teams pooblaščen.
Preverite, ali je prišlo do težave s povezavo mikrofona. Zelo preprosto je, odklopite mikrofon in ga znova priklopite, videli boste zvok ali obvestilo, da je Windows zaznal novo strojno napravo.
Če ne vidite nobenega zvoka ali obvestila, odprite meni Start in poiščite Upravitelja naprav . Kliknite na prvo možnost.
Nato kliknite, da razširite razdelek Zvočni vhodi in izhodi v upravitelju naprav . Če je bil mikrofon prejet, se bo prikazal tukaj. Če ne vidite mikrofona, ga izključite in znova priključite.
Če je mikrofon že omogočen za Microsoft Teams, prekličite dovoljenja, znova zaženite računalnik in ga znova omogočite.
Dostop do mikrofona lahko onemogočite, ko so nameščene nove posodobitve ali Microsoft Teams. Prepričajte se, da so odobrena potrebna dovoljenja za rešitev težave.
Če uporabljate Mac in se prikaže ta napaka, naredite naslednje:
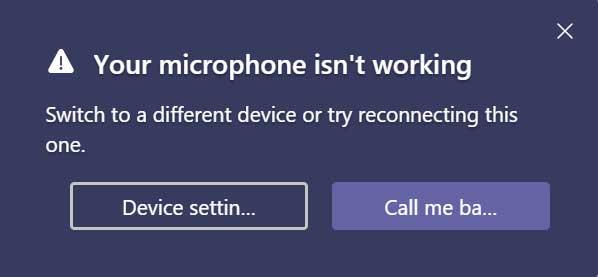
Trenutno bi morali uporabiti orodje za popravilo in optimizacijo računalnika, da popravite napako, da Microsoft Team ne prepozna mikrofona . Poleg tega lahko to orodje popravi pogoste računalniške napake, prepreči izgubo datotek, blokira zlonamerno programsko opremo, napake strojne opreme in optimizira delovanje računalnika. S to programsko opremo lahko hitro odpravite težave z računalnikom in preprečite nadaljnje težave.
Koraki za uporabo orodja PC Repair & Optimizer Tool so naslednji:
1. korak : Prenesite orodje za popravilo in optimizacijo računalnika (Windows 10, 8, 7, XP, Vista – Microsoft Gold certifikat).
2. korak : kliknite Začni skeniranje , da poiščete težave v registru sistema Windows, ki lahko povzročijo napako, da Microsoft Team izgubi zvok.
3. korak : Kliknite Popravi vse , da odpravite težavo.
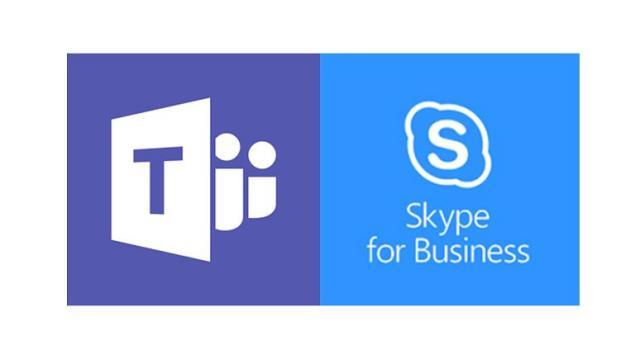
Microsoft Teams ima integracijo Skype za opravljanje klicev prek Skype for Business Online. Zato. Poskusite posodobiti na najnovejšo različico Skype za podjetja.
Če uporabljate Teams v spletu, je tukaj nekaj stvari, ki jih lahko storite, da zagotovite, da sta mikrofon in kamera pravilno nastavljena:
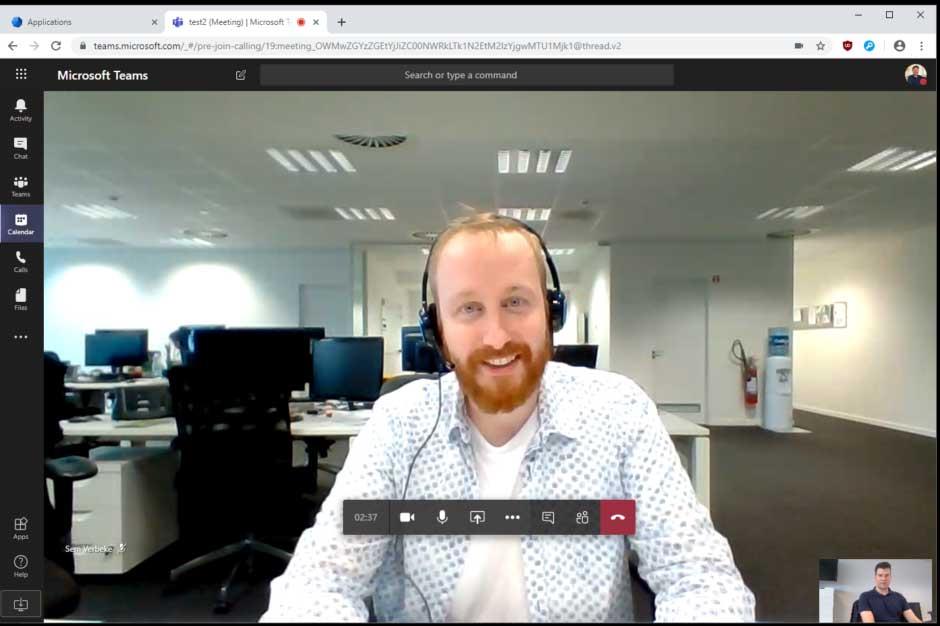
Preverite nastavitve brskalnika
Preverjanje dovoljenj in nastavitev brskalnika je pomembno. Morda boste morali omogočiti kamero ali mikrofon v aplikaciji Teams.
Opomba: Microsoft Teams v spletu je trenutno podprt v brskalnikih Chrome, Edge, Firefox in Internet Explorer 11.
Ne glede na to, ali uporabljate Chrome ali drug brskalnik (na primer Microsoft Edge ali Firefox), lahko začnete z nastavitvami ali možnostmi, nato poiščete mikrofon in kamero.
Na primer v Chromu:
Včasih, ko druga aplikacija uporablja vhodno napravo, ne boste mogli uporabljati mikrofona v Microsoft Teams. V tem primeru izklopite vse aplikacije, ki uporabljajo periferno napravo (kot je Skype). Poleg tega vam ponovni zagon računalnika pomaga rešiti to težavo.
Če mikrofon ni zaznan, poskusite odklopiti in znova priklopiti zunanjo napravo, da zagotovite, da težava ni posledica fizične povezave. Če uporabljate mikrofon USB, boste morda želeli poskusiti tudi z drugim kablom in vrati USB.
Če imate več mikrofonov (na primer vgrajenih v spletno kamero, mikrofon USB ali mikrofon s tradicionalnim priključkom za slušalke), lahko poskusite odklopiti periferno napravo. Nato poskusite integrirati mikrofon v napravo (če je mogoče), čemur sledi vgrajeni mikrofon v zunanjo spletno kamero in na koncu priključite mikrofon neposredno, da potrdite, kateri mikrofon lahko deluje v aplikaciji Teams.
Prav tako lahko uporabite orodje za odpravljanje težav z zvokom neposredno v računalniku, da popravite napake mikrofona Microsoft Teams.
Dokončajte korake in potrdite, da periferna naprava še vedno dobro deluje z Microsoft Teams.
Naučite se preklopiti s tipkovnic LTR na RTL v programu Microsoft Word in Outlook.
Navodila za ustvarjanje podnapisov za videoposnetke s programom CapCut, Kako ustvariti podnapise v programu Capcut ni težko. Ta članek vam bo pokazal najenostavnejši način za vklop podnapisov v Capcutu.
Kako pošiljati sporočila z besednimi učinki v Facebook Messengerju? Odkrijte, kako enostavno namestiti in uporabljati besedne učinke na Facebook Messengerju.
Kako spremeniti ozadje fotografije v Canvi, enostavni koraki za spreminjanje ozadja fotografij.
Navodila za skrivanje sporočil Messengerja, ne da bi jih morali izbrisati. Če želite skriti sporočila Messengerja s funkcijo shranjevanja aplikacije, vendar ne veste, kako to storiti.
Navodila za poslušanje glasbe na Google Zemljevidih Trenutno lahko uporabniki potujejo in poslušajo glasbo z aplikacijo Google Zemljevid na iPhoneu. Danes vas vabi WebTech360
Navodila za uporabo LifeBOX - Viettelova spletna storitev za shranjevanje, LifeBOX je na novo uvedena spletna storitev za shranjevanje podjetja Viettel s številnimi vrhunskimi funkcijami
Kako posodobiti status v Facebook Messengerju? Facebook Messenger v najnovejši različici ponuja uporabnikom izjemno uporabno funkcijo: spreminjanje
Navodila za igro s kartami Werewolf Online na računalniku, Navodila za prenos, namestitev in igranje Werewolf Online na računalnik preko izjemno preprostega LDPlayer emulatorja.
Navodila za brisanje zgodb, objavljenih na Instagramu. Če želite izbrisati zgodbo na Instagramu, pa ne veste, kako? Danes WebTech360








