Kako pisati od desne proti levi v Microsoft Office 2016, 2019/365?

Naučite se preklopiti s tipkovnic LTR na RTL v programu Microsoft Word in Outlook.
Google Chrome je danes najbolj priljubljen spletni brskalnik. Morda že veste, kako ga uporabljati, če pa ste študent, ne prezrite spodnjih nasvetov za uporabo Chroma .

Nasveti za uporabo brskalnika Google Chrome, ki bi jih študenti morali poznati
Prvi korak pri nastavitvi brskalnika je ustvariti profil Chrome , primeren za učenje in raziskovanje. Na ta način lahko samo namestite ustrezne razširitve, organizirate zaznamke in optimizirate nastavitve Chroma za izboljšanje učinkovitosti učenja.
Poleg tega, ko shranite vse svoje podatke in osebno brskanje v zasebnem profilu, vam ni treba tvegati, da bi delili nekaj občutljivega, ko delite zaslon brskalnika na virtualnih sestankih.
Za ustvarjanje novega profila sledite tem korakom:
1. V zgornjem desnem kotu kliknite ikono profila.
2. V Drugih profilih kliknite Dodaj .
3. Prijavite se z e-pošto ali kliknite Nadaljuj brez računa .
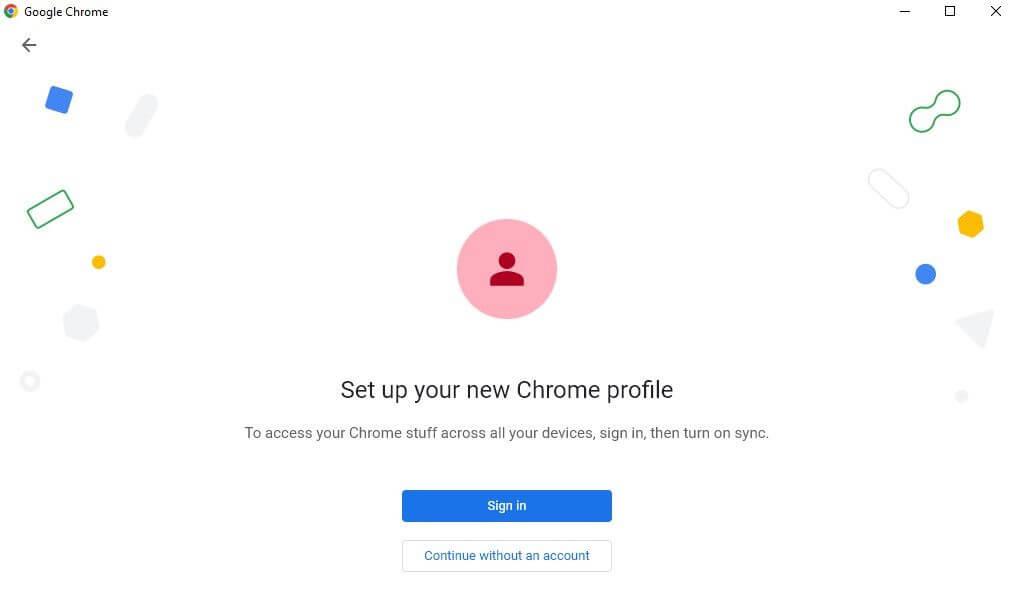
4. Izberite uporabniško ime in avatar za svoj profil, nato kliknite Končano .
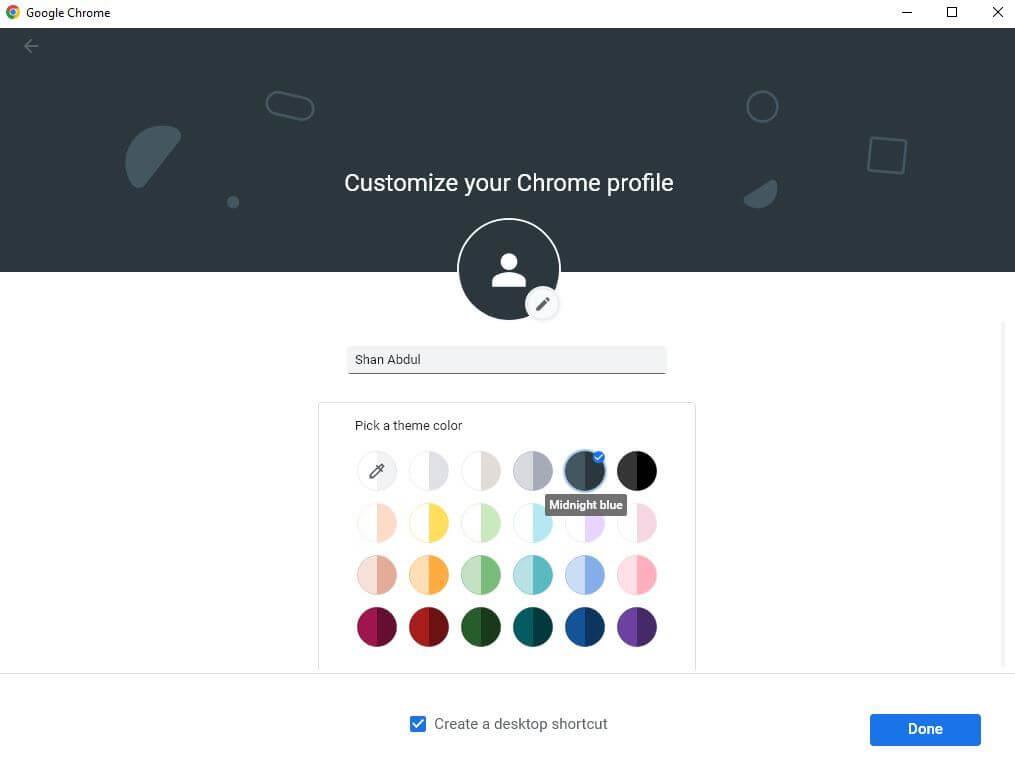
Ko ustvarjate račun Chrome, potrdite tudi polje Ustvari bližnjico na namizju, če želite, da se bližnjica prikaže na namizju. Lahko vam pomaga hitro dostopati do brskalnika po zagonu Chroma s prijavljenim računom.
Ko ustvarite račun v Chromu, morate namestiti dodatne razširitve, potrebne za učenje. Namestitev razširitve v Chrome je naslednja:
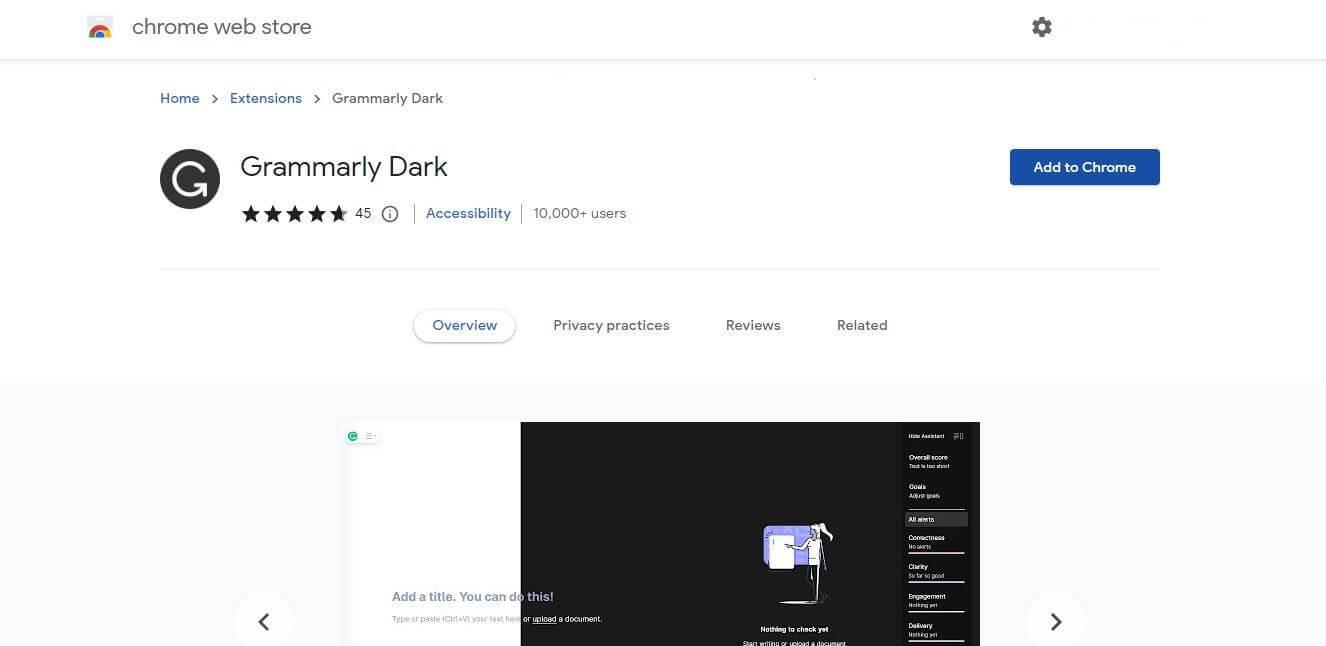
Nato bi morali v celoti izkoristiti funkcije vrstice z zaznamki v Chromu, ko konfigurirate brskalnik za enostavno upravljanje dela.
Torej, začnite zbirati vire, ki jih najpogosteje uporabljate, in jih dodajte v svojo vrstico z zaznamki. Zahvaljujoč temu lahko dostopate do nazadnje obiskanih spletnih mest s samo enim klikom, kar vam bo prihranilo precej časa.
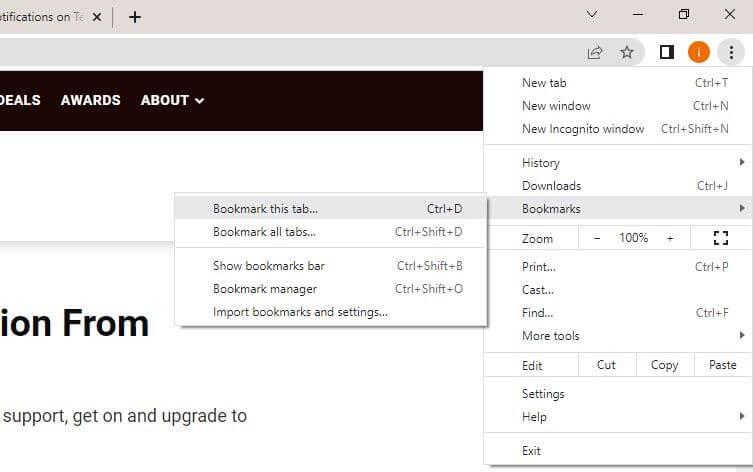
Stran lahko dodate med zaznamke tako, da kliknete ikono zvezdice na skrajni desni strani iskalnega polja ali kliknete ikono s 3 navpičnimi pikami v zgornjem desnem kotu, nato kliknete Zaznamki > Dodaj ta zavihek med zaznamke ... Nato povlecite in spustite označeno stran v Zaznamki bar.
Poleg tega lahko ustvarite tudi ločene mape za različne projekte in znotraj map shranite zaznamke povezanih virov. Te mape lahko nato dodate v svojo vrstico z zaznamki, da vse upravljate z enega mesta.
Nato morate pogosto uporabljene zavihke razporediti v ločene skupine. Chromova funkcija združevanja zavihkov deluje podobno kot zaznamki in vam omogoča, da odprete vse zavihke v skupini hkrati.
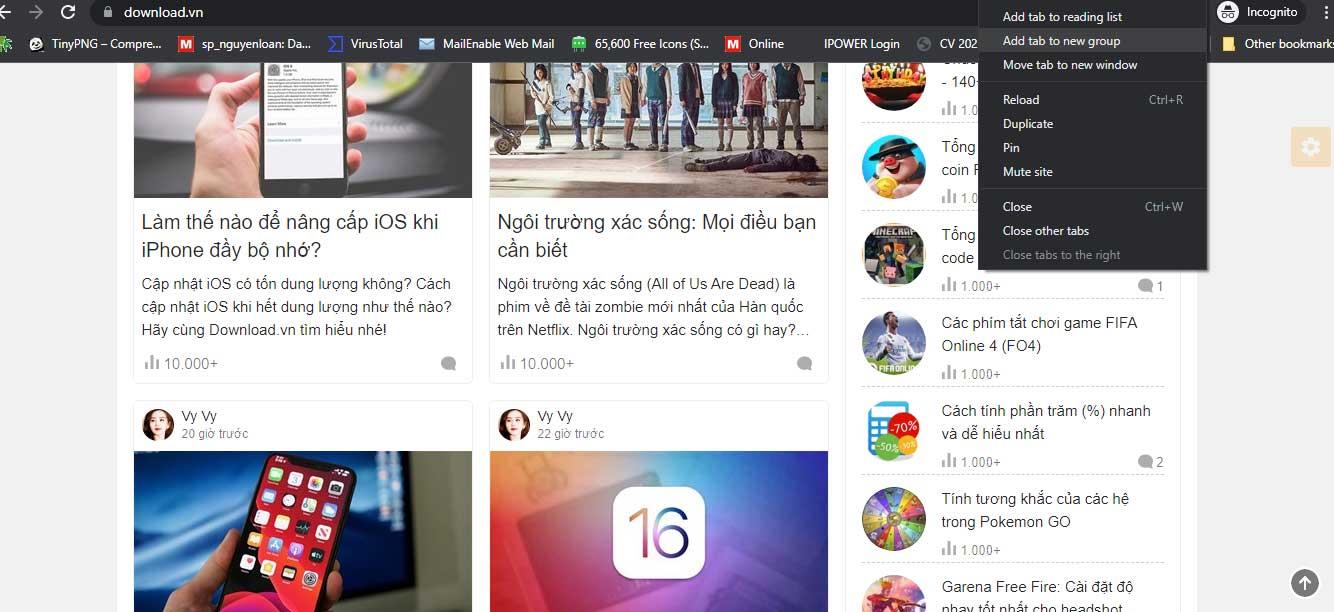
Naj vas torej ne bo strah ustvariti več zavihkov za šolske projekte ter dodati sorodne povezave in vire. Če želite ustvariti skupino, z desno miškino tipko kliknite kateri koli zavihek, nato se pomaknite do Dodaj zavihek v skupino > Nova skupina . Nato poimenujte skupino, izberite barvo skupine in pritisnite Enter .
Ko ustvarite skupino, ji lahko dodate zavihke tako, da kliknete Dodaj zavihek v skupino in nato izberete ustrezno skupino.
Naslednji korak je omogočiti sinhronizacijo v Chromu. Omogoča vam enakomerno shranjevanje podatkov brskalnika v vseh napravah, kot so nameščene razširitve, zaznamki, shranjena gesla, zgodovina brskanja itd.
Zato se morate, ko želite začasno uporabljati računalnik v šoli, samo prijaviti v svoj račun in uporabljati pogosto uporabljene nastavitve brskalnika. Vse spremembe v brskalniku se posodobijo v napravi, ki jo uporabljate z istim računom.
Če želite omogočiti sinhronizacijo v Chromu, sledite tem korakom:
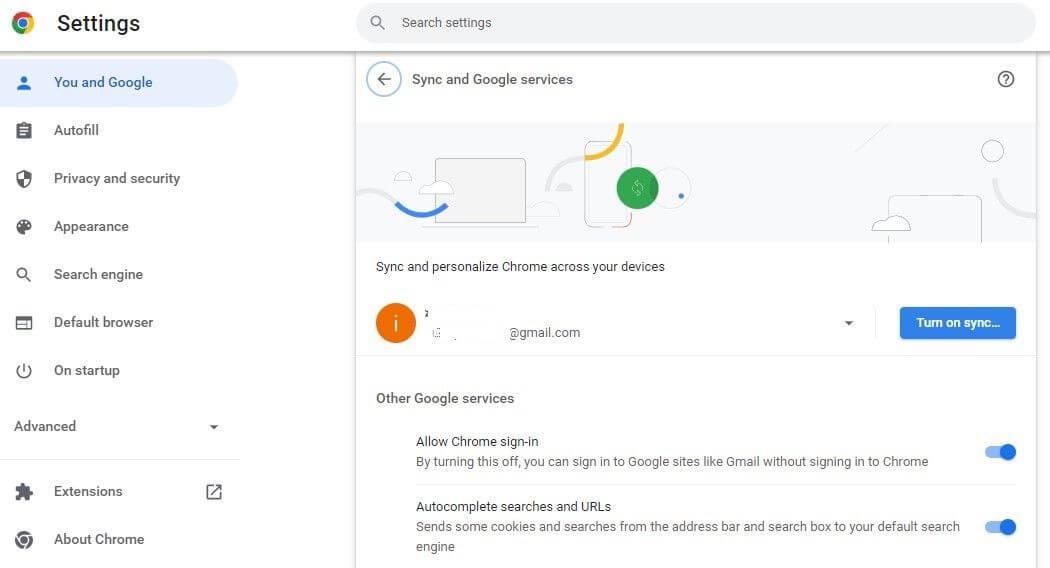
Zgoraj so navedeni bistveni nasveti za uporabo Google Chroma za študente . Upam, da vam je članek koristen.
Naučite se preklopiti s tipkovnic LTR na RTL v programu Microsoft Word in Outlook.
Navodila za ustvarjanje podnapisov za videoposnetke s programom CapCut, Kako ustvariti podnapise v programu Capcut ni težko. Ta članek vam bo pokazal najenostavnejši način za vklop podnapisov v Capcutu.
Kako pošiljati sporočila z besednimi učinki v Facebook Messengerju? Odkrijte, kako enostavno namestiti in uporabljati besedne učinke na Facebook Messengerju.
Kako spremeniti ozadje fotografije v Canvi, enostavni koraki za spreminjanje ozadja fotografij.
Navodila za skrivanje sporočil Messengerja, ne da bi jih morali izbrisati. Če želite skriti sporočila Messengerja s funkcijo shranjevanja aplikacije, vendar ne veste, kako to storiti.
Navodila za poslušanje glasbe na Google Zemljevidih Trenutno lahko uporabniki potujejo in poslušajo glasbo z aplikacijo Google Zemljevid na iPhoneu. Danes vas vabi WebTech360
Navodila za uporabo LifeBOX - Viettelova spletna storitev za shranjevanje, LifeBOX je na novo uvedena spletna storitev za shranjevanje podjetja Viettel s številnimi vrhunskimi funkcijami
Kako posodobiti status v Facebook Messengerju? Facebook Messenger v najnovejši različici ponuja uporabnikom izjemno uporabno funkcijo: spreminjanje
Navodila za igro s kartami Werewolf Online na računalniku, Navodila za prenos, namestitev in igranje Werewolf Online na računalnik preko izjemno preprostega LDPlayer emulatorja.
Navodila za brisanje zgodb, objavljenih na Instagramu. Če želite izbrisati zgodbo na Instagramu, pa ne veste, kako? Danes WebTech360








