Kako pisati od desne proti levi v Microsoft Office 2016, 2019/365?

Naučite se preklopiti s tipkovnic LTR na RTL v programu Microsoft Word in Outlook.
Koraki za ustvarjanje nove zbirke podatkov v Microsoft Accessu niso težki. Ta članek vas bo podrobno vodil skozi korake za ustvarjanje baze podatkov v Accessu .
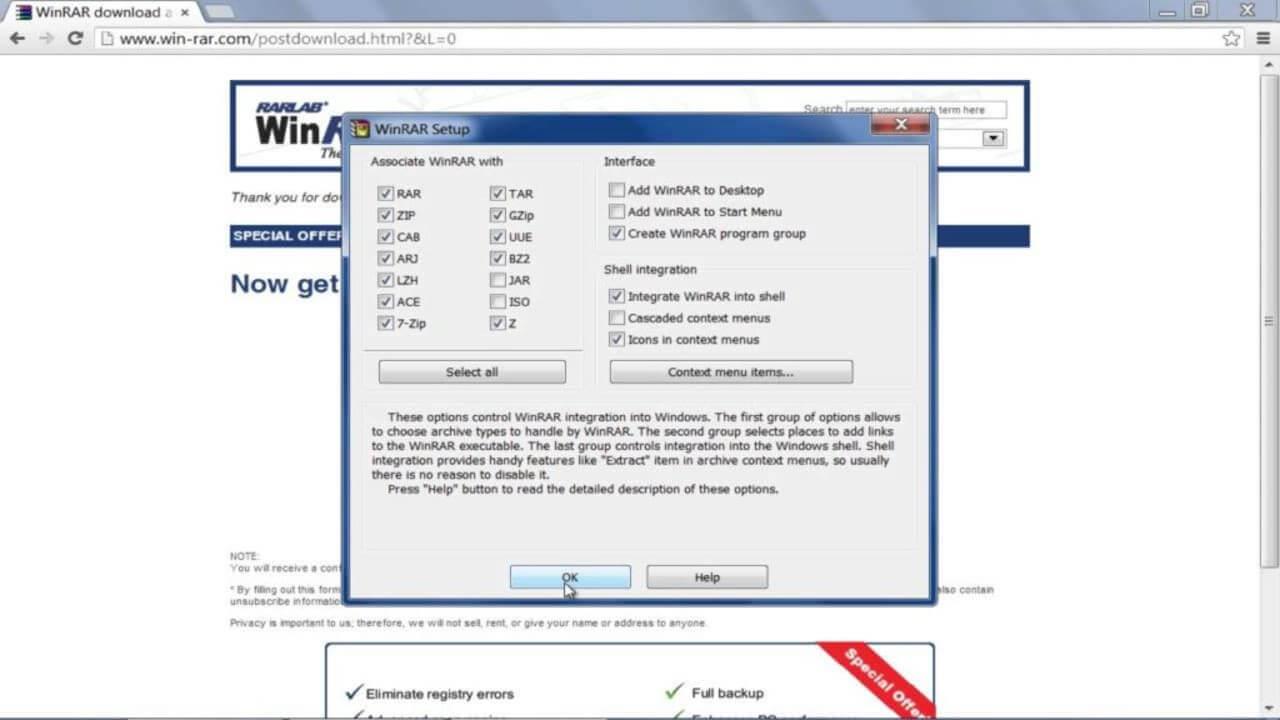
Navodila po korakih za ustvarjanje baze podatkov v Accessu
Dandanes ni težko ustvariti spletne baze podatkov, saj imate na voljo veliko različnih možnosti programske podpore. Vendar je trenutno najbolj priljubljena izbira Microsoft Access. Večina brezplačne programske opreme za baze podatkov ni tako dobra kot Microsoft Access. Velja za kompleksno, a najučinkovitejše orodje pri ustvarjanju baz podatkov.
Microsoft Access je sprednja aplikacija za bazo podatkov, ki temelji na GUI in prinaša moč orodij za razvoj programske opreme in Jet Database Engine v platformo za razvoj programske opreme z intuitivnim pristopom brez kode. Zato je ustvarjanje relacijske baze podatkov v Accessu zelo enostavno.
Spodnji članek vam bo podrobno prikazal vsak korak ustvarjanja nove zbirke podatkov v Accessu z uporabo razpoložljivih predlog. Pojasnjuje tudi korake za ustvarjanje baze podatkov Access od začetka z ustvarjanjem obrazcev, tabel, posameznih poročil in drugih projektov.
Uporabite predloge za ustvarjanje zbirk podatkov v Accessu
Microsoft vam ponuja številne vzorce baze podatkov Access. Uporabljate jih lahko, ne da bi jih morali urejati. Predloga baze podatkov Access vključuje vse potrebne komponente v bazi podatkov, od tabel, poizvedb, makrov, poročil do obrazcev ...
Za začetek ustvarjanja zbirke podatkov v Accessu lahko izberete katero koli predlogo zbirke podatkov. Takole:
1. Odprite Microsoft Access na prenosnem ali namiznem računalniku.
2. Videli boste glavno Accessovo okno .
3. Na levi plošči kliknite Novo .
4. Zdaj boste videli niz predlog Accessove zbirke podatkov.
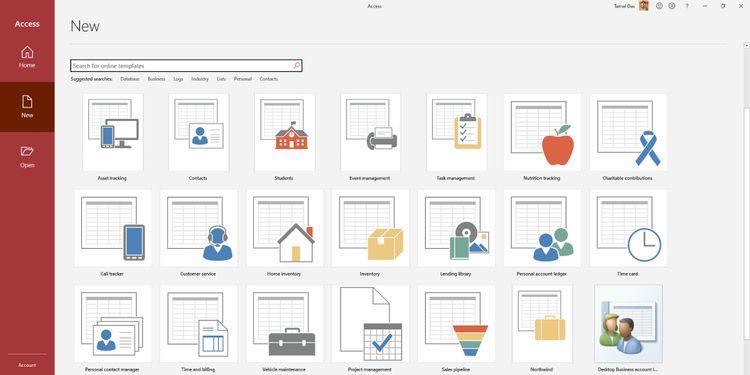
5. Uporabite iskalno polje za spletne modele, če ne vidite ustrezne izbire.
6. Ko izberete predlogo, se odpre okno s povzetkom predlog.
7. Tukaj lahko spremenite ime datoteke in pot do datoteke.
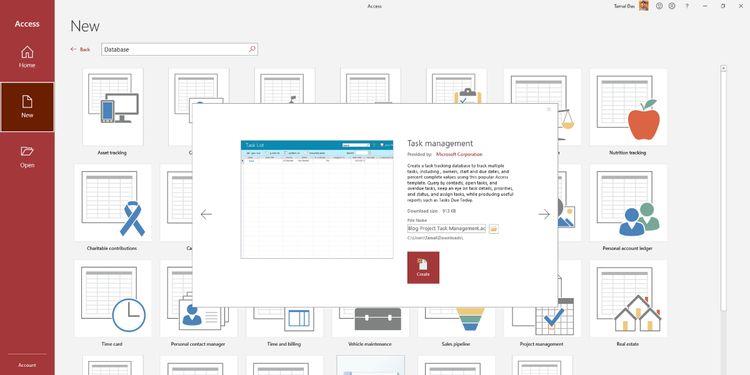
8. Kliknite Ustvari , da zgradite bazo podatkov. Odpre se samodejno.
9. Videli boste pozdravni zaslon. Za uporabo baze podatkov kliknite Začni .
10. Navigacijska plošča na levi vam prikazuje vse predmete zbirke podatkov, kot so tabele, poizvedbe, obrazci ...
11. Zdaj lahko uvozite naloge v projekt tako, da kliknete Novo opravilo v obrazcu Seznam opravil.
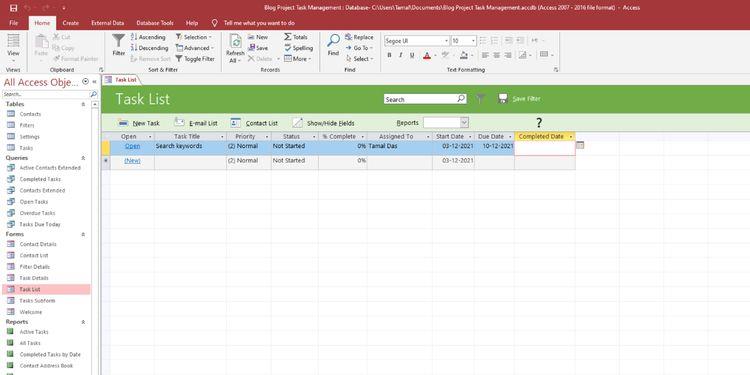
12. Dvokliknite Naloga , ki se nahaja pod menijem Tabele na levi, da pregledate neobdelano bazo podatkov.
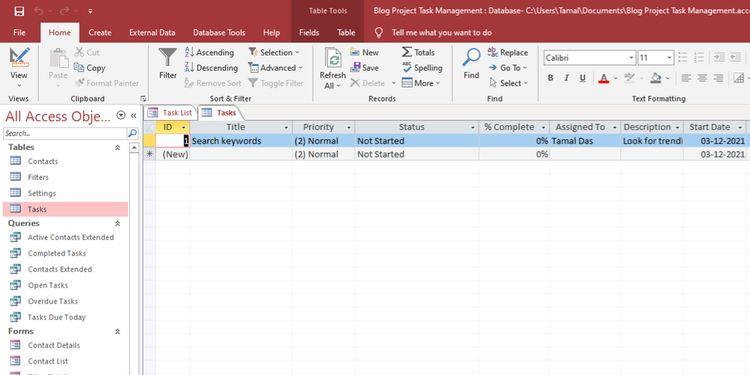
13. Kliknite Zapri (X) v zgornjem desnem kotu pod trakom, da zaprete vse odprte objekte zbirke podatkov.
Kako ustvariti bazo podatkov v Microsoft Accessu iz nič
Čeprav vam predloge Accessove baze podatkov pomagajo prihraniti čas, vam ne omogočajo, da bi se poglobili v operacije baze podatkov. Ustvariti morate bazo podatkov iz prazne Accessove datoteke z lastnimi podatki, tabelami, obrazci in drugimi deli.
Svojo lastno Accessovo zbirko podatkov lahko začnete ustvarjati na naslednji način:
1. V meniju traku Access kliknite zavihek Datoteka .
2. Videli boste možnost Prazna zbirka podatkov . Kliknite nanj.
3. Spremenite ime in pot v oknu s pregledom prazne baze podatkov .
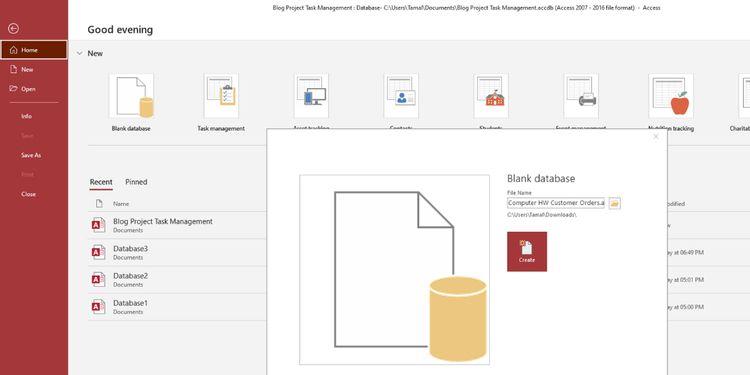
4. Kliknite gumb Ustvari , da ustvarite in odprete prazno bazo podatkov.
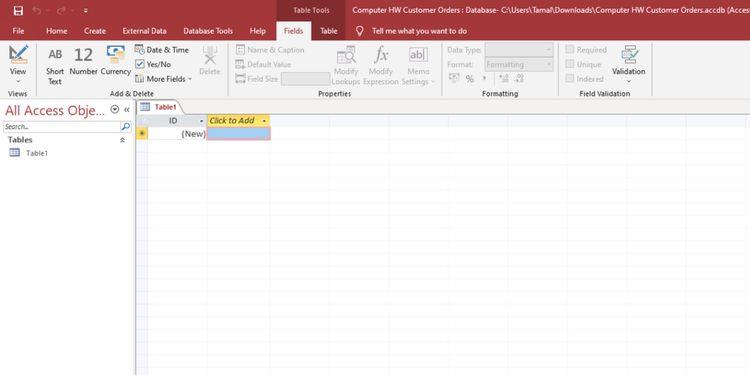
Prazna zbirka podatkov je osnova. Za ustvarjanje delujoče baze podatkov potrebujete več podatkov in delov baze podatkov. Sledijo predlagani koraki za dodajanje nekaterih osnovnih delov baze podatkov v Microsoft Access.
Dodajte tabele
Prazna zbirka podatkov bo samodejno dodala tabelo, Tabela1. Tabele v podatkovnem listu so podobne Excelovim. Vendar pa Access uporablja izraza polje za stolpce in zapis za vrstice.
Če želite v bazo podatkov dodati novo tabelo:
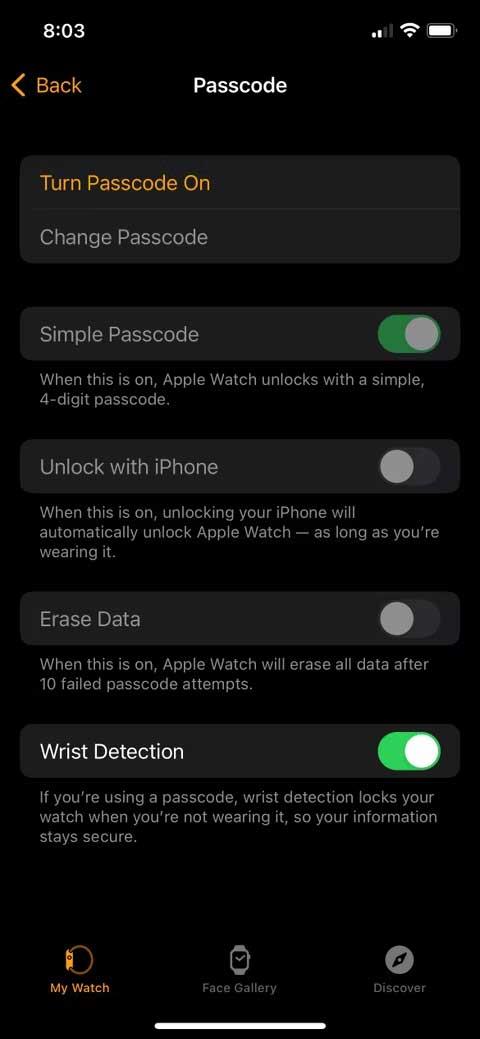
Dodajte podatke v tabelo
1. Prvo polje prikazuje ID. Kliknite nanj, da ga preimenujete v ID zapisa .
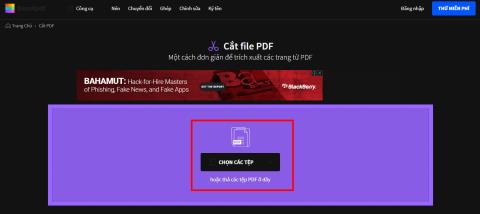
2. Kliknite Kliknite za dodajanje in izberite vrsto podatkov ter Accessu povejte, katero vrsto zapisa shranite v to polje.
3. Izberite Kratko besedilo za polja, kot so ime, priimek, naslov ...
4. Za hitrejše dodajanje polj in tipov podatkov kliknite ikono Pogled načrta v spodnjem desnem kotu.
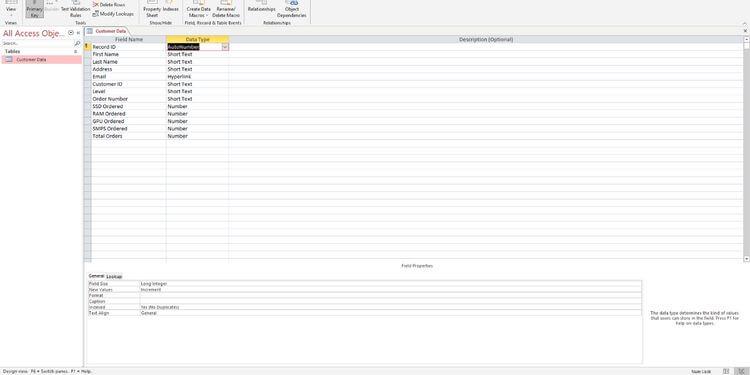
5. Ime polja in vrsto podatkov lahko dodate drugo ob drugem.
6. Zdaj je čas, da dodate podatke. Ko dodate zapis pod Ime, bo Access celici pod ID zapisa dodelil primarni ključ 1 .
Primarni ključi so edinstveni za vsak zapis. Access ga uporablja za gradnjo odnosov med tabelami.
Zgoraj so navedeni koraki za ustvarjanje osnovne baze podatkov v Accessu . Upam, da vam je članek koristen.
Naučite se preklopiti s tipkovnic LTR na RTL v programu Microsoft Word in Outlook.
Navodila za ustvarjanje podnapisov za videoposnetke s programom CapCut, Kako ustvariti podnapise v programu Capcut ni težko. Ta članek vam bo pokazal najenostavnejši način za vklop podnapisov v Capcutu.
Kako pošiljati sporočila z besednimi učinki v Facebook Messengerju? Odkrijte, kako enostavno namestiti in uporabljati besedne učinke na Facebook Messengerju.
Kako spremeniti ozadje fotografije v Canvi, enostavni koraki za spreminjanje ozadja fotografij.
Navodila za skrivanje sporočil Messengerja, ne da bi jih morali izbrisati. Če želite skriti sporočila Messengerja s funkcijo shranjevanja aplikacije, vendar ne veste, kako to storiti.
Navodila za poslušanje glasbe na Google Zemljevidih Trenutno lahko uporabniki potujejo in poslušajo glasbo z aplikacijo Google Zemljevid na iPhoneu. Danes vas vabi WebTech360
Navodila za uporabo LifeBOX - Viettelova spletna storitev za shranjevanje, LifeBOX je na novo uvedena spletna storitev za shranjevanje podjetja Viettel s številnimi vrhunskimi funkcijami
Kako posodobiti status v Facebook Messengerju? Facebook Messenger v najnovejši različici ponuja uporabnikom izjemno uporabno funkcijo: spreminjanje
Navodila za igro s kartami Werewolf Online na računalniku, Navodila za prenos, namestitev in igranje Werewolf Online na računalnik preko izjemno preprostega LDPlayer emulatorja.
Navodila za brisanje zgodb, objavljenih na Instagramu. Če želite izbrisati zgodbo na Instagramu, pa ne veste, kako? Danes WebTech360








