Kako pisati od desne proti levi v Microsoft Office 2016, 2019/365?

Naučite se preklopiti s tipkovnic LTR na RTL v programu Microsoft Word in Outlook.
Ali iščete način za vklop in izklop računalnika na daljavo? Če je tako, se z EU.LuckyTemplates naučimo najpreprostejšega načina za vklop in izklop računalnika na daljavo !

Vklop računalnika na daljavo ni težaven. To lahko storite s standardnim omrežjem Wake-on-LAN, ki ga podpira večina ethernetnih povezav.
Ko je omogočeno, Wake-on-LAN omogoča računalniku ali celo pametnemu telefonu, da pošlje "čarobni paket", ki je enakovreden signalu "ON", drugemu računalniku v istem lokalnem omrežju.
Kako vklopiti in izklopiti računalnik na daljavo
Čeprav večina sodobnih omrežnih adapterjev Ethernet podpira Wake-on-LAN, še vedno obstaja veliko adapterjev, ki te funkcije ne omogočajo privzeto. Da bo vaš računalnik deloval, ko prejme čarobni paket, boste morda morali omogočiti funkcijo Wake-on-LAN na dveh nepovezanih mestih:
Upoštevajte, da je lokacija možnosti Wake-on-LAN odvisna od proizvajalca matične plošče v računalniku.
Ko omogočite Wake-on-LAN na ciljni napravi, se zaženite v nastavitvah sistema Windows kot običajno. Odprite upravitelja naprav. Če uporabljate Windows 10, lahko pritisnete tipko Windows + X in ga zaženete iz hitrega menija skrbniških orodij operacijskega sistema. Lahko pa pritisnete tipko Windows ali kliknete meni Start in vnesete Upravitelj naprav, da ga poiščete.
1. Razširite mapo Omrežne kartice in dvokliknite omrežno kartico (ali jo kliknite z desno tipko miške in izberite Lastnosti). Premaknite se na zavihek Napredno in preverite elemente v Lastnosti . Poiščite in omogočite Wake on Magic Packet .
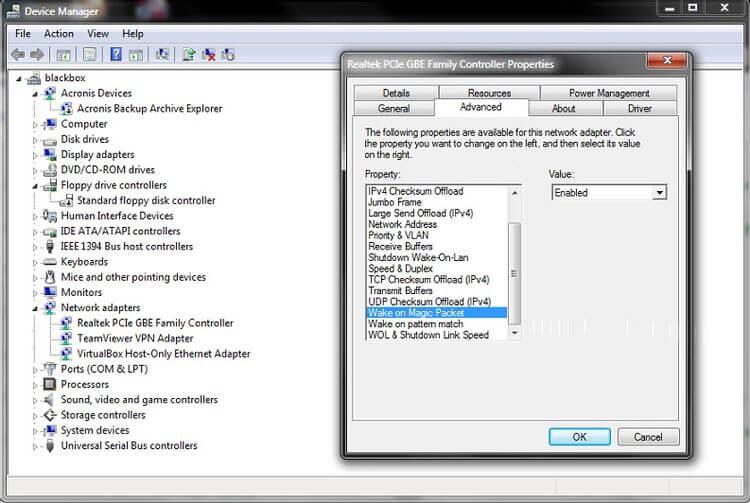
2. Medtem ko si še vedno ogledujete lastnosti omrežne kartice, pojdite na zavihek Power Management . Prepričajte se, da ste omogočili Dovoli tej napravi, da prebudi računalnik in Dovoli samo čarobnemu paketu, da prebudi računalnik .
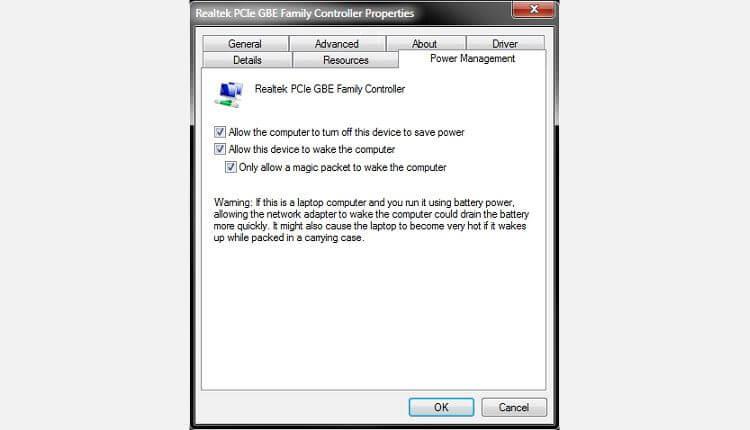
3. Končno, da ga »zbudite« na daljavo, potrebujete naslov IP tega računalnika. Če ne veste, ga lahko najdete tako, da pritisnete tipko Windows + R , vnesete cmd in nato pritisnete Enter , da zaženete ukazni poziv. Vnesite "ipconfig" (brez narekovajev) v ukazni poziv in pritisnite Enter , da zaženete ukaz. Naslov, ki ga potrebujete, bo naveden v naslovu IPv4.
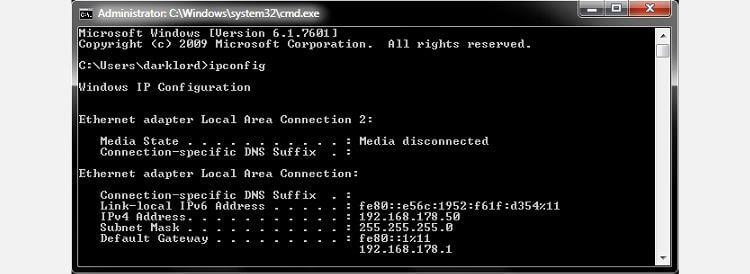
Zdaj lahko izklopite ta računalnik in se vrnete na glavni računalnik.
Kot lahko vidite, je ustvarjanje bližnjice na namizju do oddaljenega računalnika preprosto in ga je mogoče narediti s privzetimi orodji Windows. Če pa želite računalnik vklopiti na daljavo, potrebujete način, da mu pošljete čarobne pakete.
Če ne želite popolnoma nadzorovati svojega oddaljenega računalnika, ampak želite le čim hitreje in preprosteje dostopati do njegovega arhiva, sledite spodnjim navodilom.
Prenesite WakeMeOnLan. To orodje je prenosna aplikacija, zato namestitev ni potrebna. Vendar pa morate ustvariti imenik, da ga namestite in zaženete v prihodnosti. Nato razpakirajte datoteko WakeMeOnLan, ki ste jo pravkar prenesli. Zapomni si pot do te mape.
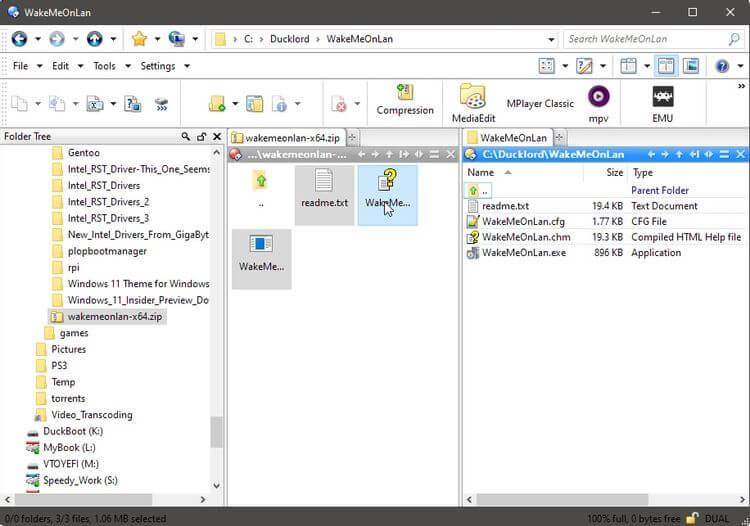
Ko vse nastavite, lahko zdaj ustvarite bližnjice za vklop/izklop računalnika na daljavo.
WakeMeOnLan ponuja GUI, ki podpira zastavice ukazne vrstice. To funkcijo bomo izkoristili za vklop računalnika na daljavo.
1. Z desno tipko miške kliknite prazen prostor na namizju in v meniju, ki se prikaže, izberite Novo > Bližnjica .
2. V polje pod Vnesite lokacijo predmeta vnesite celotno pot do izvedljive datoteke WakeMeOnLAN . Lahko pa kliknete gumb Prebrskaj na desni, nato pa poiščete in izberete izvršljivo datoteko WakeMeOnLAN v tabeli zahtev, ki se pojavi. Za izvedljivo datoteko pustite presledek in vnesite " /wakeup YOUR_REMOTE_PC's_IP " (brez narekovajev). Zamenjajte YOUR_REMOTE_PC's_IP z naslovom IP, ki ste ga zabeležili pri zagonu ipconfig na oddaljenem računalniku.
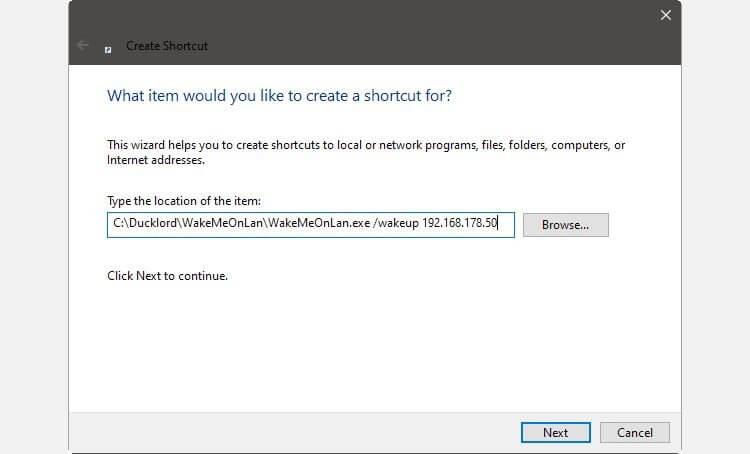
3. Vnesite ustrezno ime za novo bližnjico. Tukaj je primer BlackBox_ON, kjer je BlackBox ime oddaljenega računalnika. Kliknite Dokončaj in vaša prva ikona je pripravljena za uporabo.
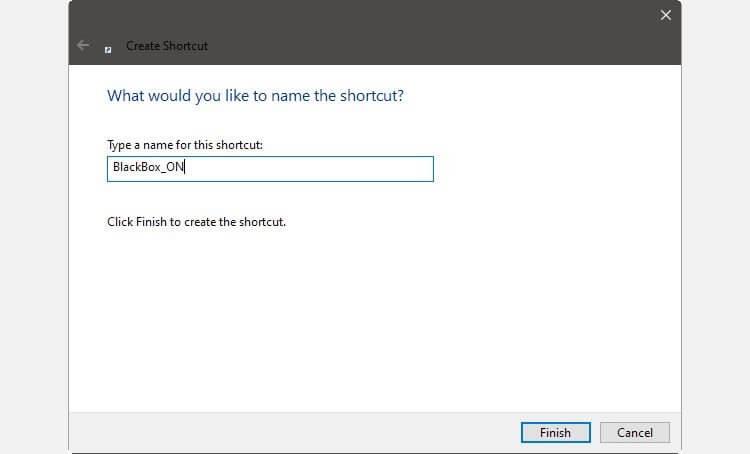
4. Ustvarite drugo ikono, podobno zgornji. Tukaj lahko uporabite izvorni ukaz za zaustavitev sistema Windows namesto orodja drugega proizvajalca. Zato namesto vnosa poti v izvršljivo datoteko vnesite shutdown /s /m \\REMOTE_PC's_NAME . Tukaj je primer: shutdown /s /m \\blackbox .
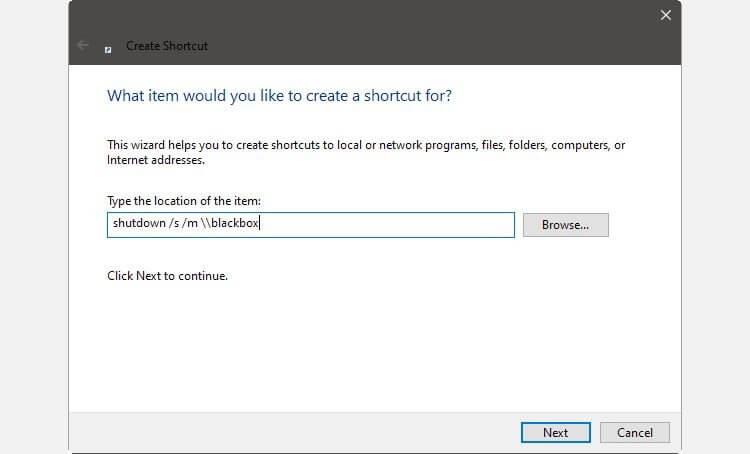
5. Vnesite primerno ime za to bližnjico. Na primer: BlackBox_OFF. Kliknite Dokončaj , da ustvarite bližnjico Remote-OFF.
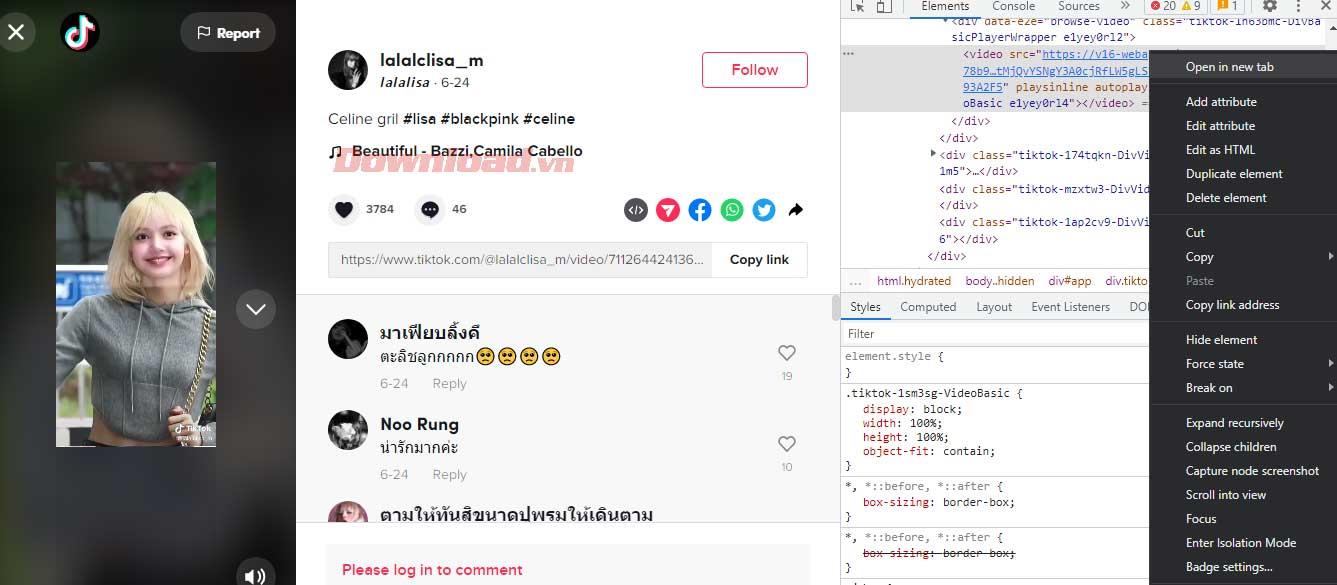
Opravljeno je.
Zgoraj je opisano, kako vklopiti/izklopiti računalnik na daljavo. Če poznate druge metode, jih delite z bralci EU.LuckyTemplates!
Naučite se preklopiti s tipkovnic LTR na RTL v programu Microsoft Word in Outlook.
Navodila za ustvarjanje podnapisov za videoposnetke s programom CapCut, Kako ustvariti podnapise v programu Capcut ni težko. Ta članek vam bo pokazal najenostavnejši način za vklop podnapisov v Capcutu.
Kako pošiljati sporočila z besednimi učinki v Facebook Messengerju? Odkrijte, kako enostavno namestiti in uporabljati besedne učinke na Facebook Messengerju.
Kako spremeniti ozadje fotografije v Canvi, enostavni koraki za spreminjanje ozadja fotografij.
Navodila za skrivanje sporočil Messengerja, ne da bi jih morali izbrisati. Če želite skriti sporočila Messengerja s funkcijo shranjevanja aplikacije, vendar ne veste, kako to storiti.
Navodila za poslušanje glasbe na Google Zemljevidih Trenutno lahko uporabniki potujejo in poslušajo glasbo z aplikacijo Google Zemljevid na iPhoneu. Danes vas vabi WebTech360
Navodila za uporabo LifeBOX - Viettelova spletna storitev za shranjevanje, LifeBOX je na novo uvedena spletna storitev za shranjevanje podjetja Viettel s številnimi vrhunskimi funkcijami
Kako posodobiti status v Facebook Messengerju? Facebook Messenger v najnovejši različici ponuja uporabnikom izjemno uporabno funkcijo: spreminjanje
Navodila za igro s kartami Werewolf Online na računalniku, Navodila za prenos, namestitev in igranje Werewolf Online na računalnik preko izjemno preprostega LDPlayer emulatorja.
Navodila za brisanje zgodb, objavljenih na Instagramu. Če želite izbrisati zgodbo na Instagramu, pa ne veste, kako? Danes WebTech360








