Kako pisati od desne proti levi v Microsoft Office 2016, 2019/365?

Naučite se preklopiti s tipkovnic LTR na RTL v programu Microsoft Word in Outlook.
Bạn muốn quản lý chi tiêu hàng tháng dễ dàng theo danh mục trong Google Sheets mà không cần dùng tới công thức phức tạp. Dưới đây là cách quản lý chi tiêu đơn giản trong Google Sheets.
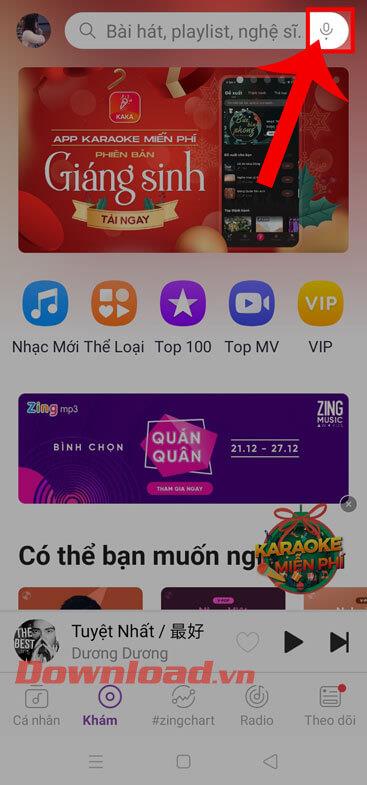
Cách quản lý chi tiêu hàng tháng bằng Google Sheets
Quản lý chi tiêu có thể bao gồm rất nhiều thứ mà bạn chưa từng làm trước đây nhưng tốt nhất vẫn nên giữ cho mọi thứ đơn giản nhất có thể. Bắt đầu từ 3 hoặc 4 cột đơn giản, nếu bạn muốn thêm ngày vào giao dịch và xây dựng bảng tính chi tiết hơn sau đó khi cần.
3 cột nên bắt đầu là Place, Category và Amount.
Bạn có thể tạo một menu thả xuống bằng Data validation trong Google Sheets. Đây là một giải pháp tuyệt vời để quản lý chi tiêu bởi nó cho phép bạn nhanh chóng chọn thư mục bằng vài click chuột, thay vì tự gõ nó mỗi lần. Bạn có thể làm việc này theo các bước sau:
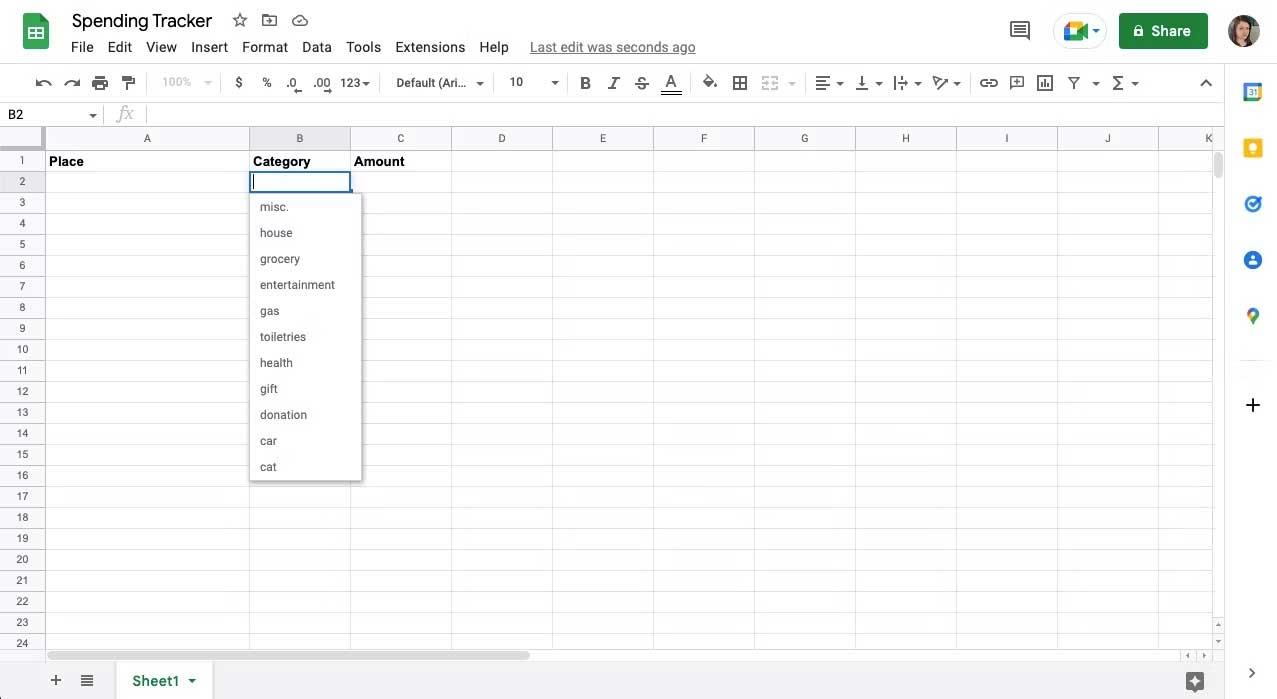
Bạn sẽ thấy mũi tên thả xuống trong ô sau khi lưu nó. Giờ là lúc dùng định dạng có điều kiện trong Google Sheets để gắn mã màu cho danh mục của bạn.
Để đặt menu thả xuống trong mỗi ô bên dưới cột Category, sao chép ô đó kèm định dạng. Tiếp theo, trước khi dán, click ô tiêu đề trong khi giữ CMD hoặc CTRL.
Nếu muốn giữ định dạng ngày và tiền nhất quán trong từng ô ở Google Sheets, hãy làm như sau:
Nếu đang dùng cột ngày và muốn giữ cho mọi thứ nhất quán, bạn có thể thêm định dạng cụ thể cho từng ô.
Ngoài ra, bạn có thể làm việc này bằng cách tới menu Format ở phía trên cùng và trong Number, chọn Date hoặc Custom date and time.
Để thêm định dạng tiền tệ vào cột số lượng, chọn toàn bộ cột > More formats và click dấu hiệu USD ở thanh công cụ. Bạn cũng có thể tìm thấy lựa chọn này trong menu Format ở Number. Tại đây, bạn có thể chọn Currency, Rounded currency và Custom currency.
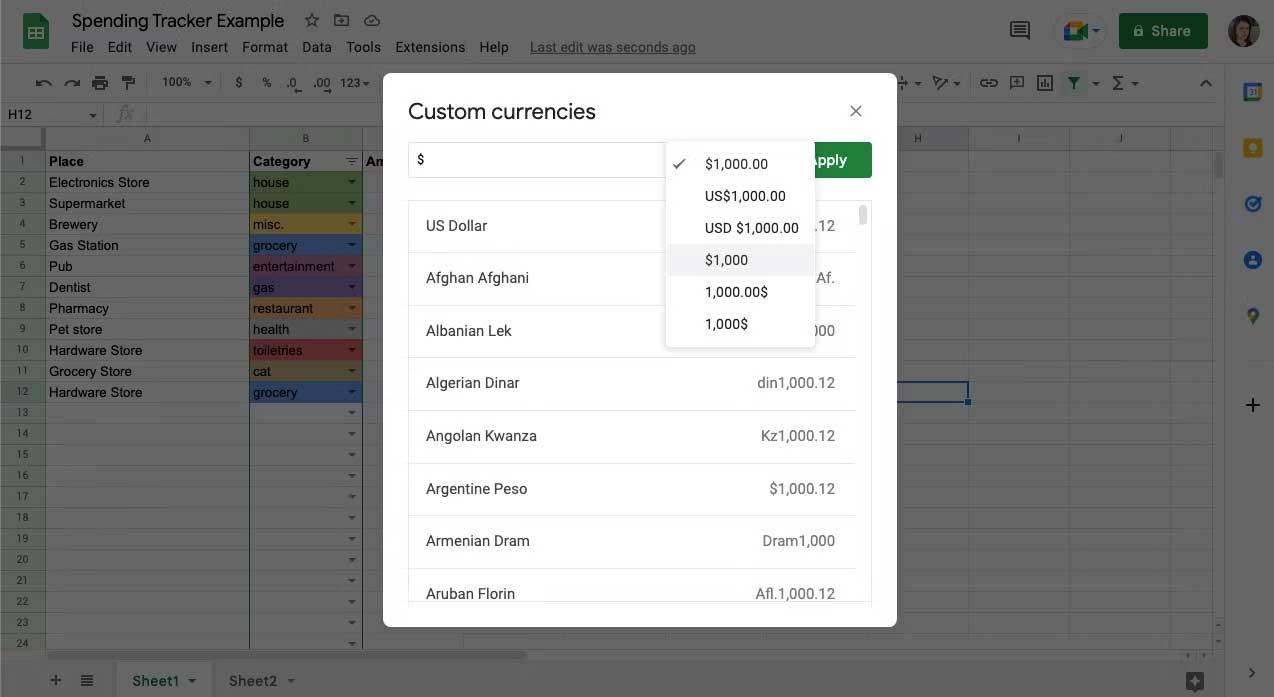
Tiền tệ tùy biến cho phép bạn thay đổi cách hiển thị số thập phân và ký hiệu, chọn kiểu đô la phù hợp hoặc chọn tiền tệ khác.
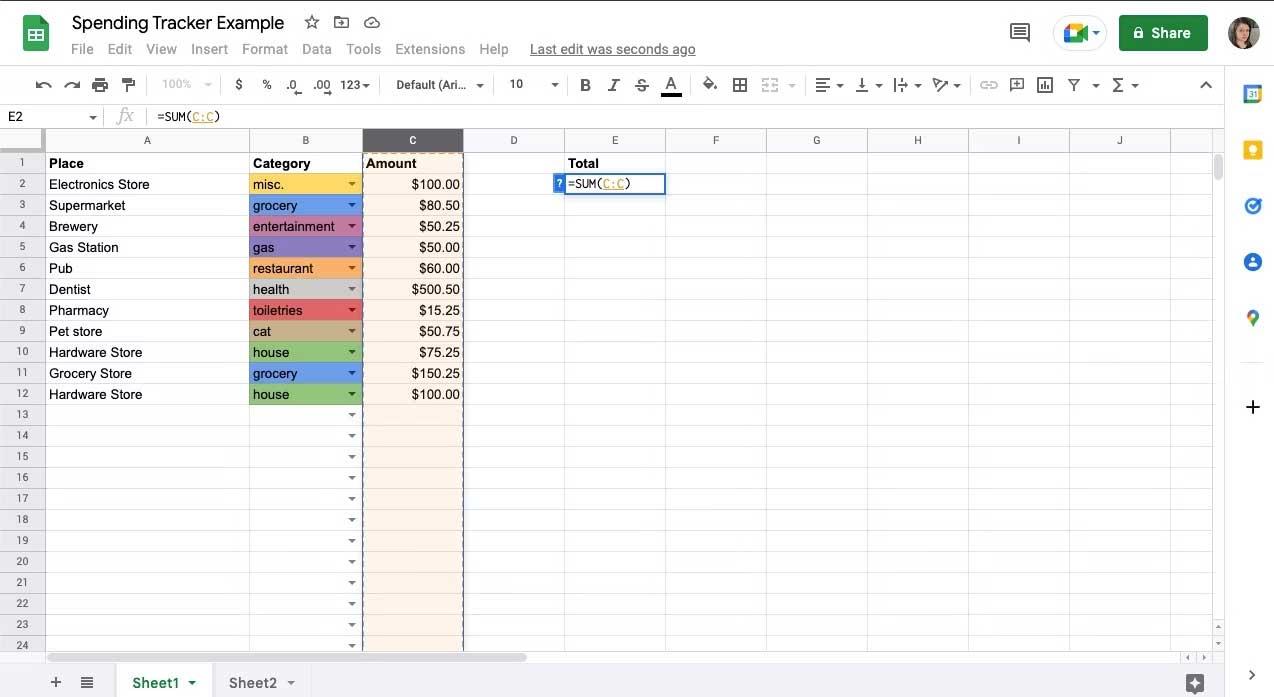
Nếu muốn phân loại hoặc ẩn các giao dịch, bạn có thể thêm bộ lọc vào Google Sheets. Để làm việc này, chọn cột bạn muốn phân loại, rồi click Create a filter trong thanh công cụ. 3 dòng sẽ hiện cạnh cột tiêu đề.
Click vào 3 dòng đó và bạn sẽ thấy một danh sách các lựa chọn. Ở cột danh mục, bạn có thể dùng Filter by color để nhanh chóng hiện một danh mục hoặc dùng checklist ở bên dưới để chọn hoặc bỏ chọn chúng. Bạn cũng có thể dùng Sort A-Z trong cột số lượng để xem giao dịch từ ít nhất tới đắt nhất, hoặc Sort Z-A.
Trên đây là cách tạo bảng quản lý chi tiêu bằng Google Sheets. Hi vọng bài viết hữu ích với các bạn.
Naučite se preklopiti s tipkovnic LTR na RTL v programu Microsoft Word in Outlook.
Navodila za ustvarjanje podnapisov za videoposnetke s programom CapCut, Kako ustvariti podnapise v programu Capcut ni težko. Ta članek vam bo pokazal najenostavnejši način za vklop podnapisov v Capcutu.
Kako pošiljati sporočila z besednimi učinki v Facebook Messengerju? Odkrijte, kako enostavno namestiti in uporabljati besedne učinke na Facebook Messengerju.
Kako spremeniti ozadje fotografije v Canvi, enostavni koraki za spreminjanje ozadja fotografij.
Navodila za skrivanje sporočil Messengerja, ne da bi jih morali izbrisati. Če želite skriti sporočila Messengerja s funkcijo shranjevanja aplikacije, vendar ne veste, kako to storiti.
Navodila za poslušanje glasbe na Google Zemljevidih Trenutno lahko uporabniki potujejo in poslušajo glasbo z aplikacijo Google Zemljevid na iPhoneu. Danes vas vabi WebTech360
Navodila za uporabo LifeBOX - Viettelova spletna storitev za shranjevanje, LifeBOX je na novo uvedena spletna storitev za shranjevanje podjetja Viettel s številnimi vrhunskimi funkcijami
Kako posodobiti status v Facebook Messengerju? Facebook Messenger v najnovejši različici ponuja uporabnikom izjemno uporabno funkcijo: spreminjanje
Navodila za igro s kartami Werewolf Online na računalniku, Navodila za prenos, namestitev in igranje Werewolf Online na računalnik preko izjemno preprostega LDPlayer emulatorja.
Navodila za brisanje zgodb, objavljenih na Instagramu. Če želite izbrisati zgodbo na Instagramu, pa ne veste, kako? Danes WebTech360








