Kako pisati od desne proti levi v Microsoft Office 2016, 2019/365?

Naučite se preklopiti s tipkovnic LTR na RTL v programu Microsoft Word in Outlook.
Kako ustvariti odsevne sence v Photoshopu ali narediti slike simetrične na obeh straneh? Ugotovimo z EU.LuckyTemplates!

Članek uporablja Adobe Photoshop CC 2020 , vendar lahko spodnja navodila uporabite za katero koli na novo posodobljeno različico te grafične programske opreme.
1. korak: Odprite fotografijo, na kateri želite ustvariti učinek odseva

2. korak: Kopirajte slikovne datoteke
Pred podvajanjem slike naredite njeno kopijo. Tako ne boste pomotoma shranili zrcaljene različice namesto izvirnika.
Pojdite v meni Slika v menijski vrstici na vrhu zaslona in izberite Podvoji:

Nato v polju Podvojena slika to kopijo poimenujte Zrcalno in kliknite V redu .

Če pogledate zavihek dokumenta pod vrstico z možnostmi , boste videli aktivni članek o zrcalni kopiji .

Izvirno slikovno datoteko lahko zaprete s klikom na majhen gumb x na njenem zavihku. V računalniku z operacijskim sistemom Windows je x na desni strani zavihka. V Macu je na levi strani.

3. korak: V orodni vrstici izberite orodje za obrezovanje

4. korak: Izberite razmerje v razmerju
Pojdite v vrstico z možnostmi in se prepričajte, da je razmerje stranic orodja za obrezovanje nastavljeno na razmerje . To vam omogoča, da poljubno prilagajate stranice roba reza:

5. korak: Povlecite eno stran obrobe obrezane slike na točko obračanja
Odvisno od smeri slike, ki jo želite obrniti, kliknite na levo ali desno stran obrobe obreza in jo povlecite na položaj za podvojitev slike.
Ta primer želi obrniti sliko od leve proti desni z uporabo dekliških las kot odsevne točke. Torej članek povleče desno stran obrobe pridelka na ta položaj:

6. korak: Potegnite nasprotno stran, da odrežete neželeni del
Lahko odrežete nepotrebne dodatne prostore. Ta člen bo levo stran obrobe potegnil navznoter.

7. korak: Vklopite »Izbriši obrezane slikovne pike«
Preden obrežete sliko, pojdite v vrstico z možnostmi in se prepričajte, da je označeno polje Delete Cropped Pixels .

8. korak: Obrežite fotografijo
Še vedno v vrstici z možnostmi obrežite sliko s klikom na kljukico:

In tukaj je rezultat po obrezovanju slike:

9. korak: Podvojite plast ozadja
Na plošči Sloji boste videli to sliko na plasti Ozadje. Ustvarite kopijo plasti ozadja tako, da jo povlečete na ikono Dodaj novo plast :

Kopija bo prikazana nad izvirnikom:

10. korak: Izberite ukaz Free Transform
Z izbrano plastjo "Background copy" pojdite v meni Urejanje v menijski vrstici in izberite Prosta transformacija ali pritisnite Ctrl+ T(Win)/ Command+ T(Mac) na tipkovnici:

11. korak: Povlecite referenčno točko na ročaj na eni strani
Okoli slike se prikažejo Photoshopovo polje Free Transform in ročaji. Na sredini polja Transform je ciljna ikona, znana tudi kot referenčna točka. Ta točka označuje središče pretvorbe:

Kako prikazati referenčne točke
Če uporabljate novejšo različico Photoshopa in vam manjka referenčna točka, pojdite v vrstico z možnostmi in kliknite znotraj polja Preklopi referenčno točko .

Ko kliknete referenčno točko, jo povlecite do ročaja na hrbtni strani slike. Ker se ta vzorčna slika obrača z leve proti desni, bo točka projekcije na desni ročici:

12. korak: Izberite ukaz Flip Horizontal
Ko je ukaz Free Transform še vedno aktiven, z desno miškino tipko (Win)/Control kliknite kjer koli znotraj slike in v meniju izberite Flip Horizontal :
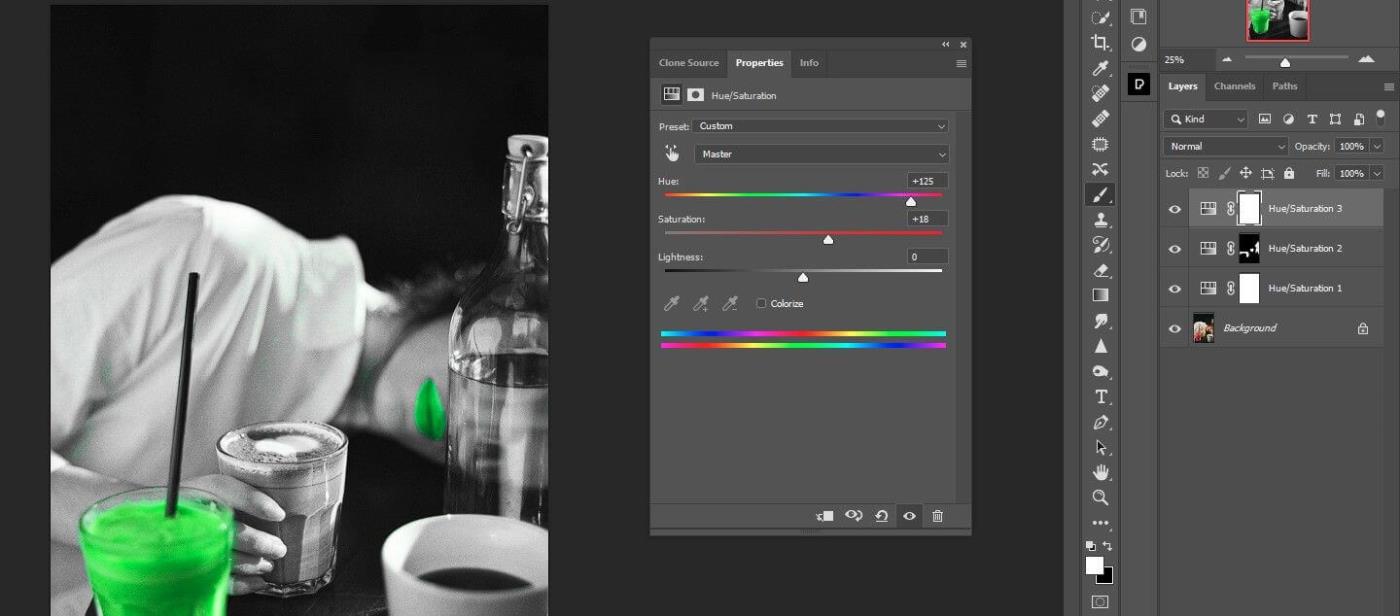
Ne bo videti, kot da je bila fotografija obrnjena. Namesto tega se polje Free Transform premakne na prazno območje znotraj slike.

13. korak: Prebrskajte in zaprite Free Transform
Dokončajte transformacijo in zaprite Free Transform , tako da kliknete potrditveno polje v možnostih.

14. korak: Izberite ukaz Razkrij vse
Če je obroba še vedno vidna okoli slike, je to zato, ker je orodje za obrezovanje aktivno. Dotaknite Mse tipkovnice, da hitro preklopite na orodje Rectangular Marquee Tool in odstranite rob.
Na tej točki je bila odsevna slika ustvarjena, vendar je še ne vidite, ker je ena stran slike skrita. Če želite videti celotno sliko, pojdite v meni Slika > izberite Razkrij vse :

Ta ukaz takoj odpre celotno platno Photoshopa, vključno s skritimi področji, in nam pokaže končni rezultat.
Če želite sliko prilagoditi zaslonu, izberite Prilagodi na zaslon s pritiskom Ctrl+ 0(Win) / Command+ 0(Mac).

Zgoraj je najpreprostejši način za ustvarjanje simetričnih slik v Photoshopu . Upam, da vam bo ta članek koristen!
Pogoste napake pri obračanju slik v Photoshopu
Včasih obračanje slike ali ustvarjanje odseva v Photoshopu ne gre po načrtih. V tem primeru lahko za rešitev težave uporabite naslednje nasvete.
Možnosti obračanja ni bilo mogoče najti
Če ne vidite možnosti za obračanje slik, ste morda v tem priročniku namestili drugo različico. Zdaj samo kliknite Pomoč na vrhu menijske vrstice in poiščite Flip. Photoshop vam bo pomagal najti to funkcijo.
Obrnite logotip ali besedilo
Včasih želite samo obrniti sliko, vendar se logotip, vodni žig ali besedilo prav tako obrnejo, zaradi česar je neberljivo za gledalca. V tem primeru morate le obrniti plast namesto celotnega platna.
Fotografija je obrnjena v napačno smer
Bodite pozorni na to, kako obrnete sliko - vodoravno ali navpično, ker bodo rezultati drugačni.
Zavrtite namesto obračanja
Te funkcije je enostavno zamenjati, vendar so rezultati, ki jih dobite z njimi, popolnoma drugačni. Preprosto povedano, vrtenje slike je kot vrtenje glave, obračanje pa kot gledanje v ogledalo.
Ustvarjalne ideje, kako ustvariti odsevne sence v Photoshopu
Zrcalni učinek
Če znate obrniti plast v Photoshopu, imate na voljo nešteto načinov za ustvarjanje fotografij. Sliko lahko sestavite na pol vodoravno ali naravnost in dobite zanimiv zrcalni učinek.
Če na primer posnamete fotografijo zgradbe in jo obrnete vodoravno, bo videti, kot da se stavba razteza tako po zemlji kot po nebu, kar ustvarja edinstveno abstraktno kompozicijo. Ustvarite lahko tudi dvoglave slike živali, tako da polovico slike obrnete navpično. Ko uporabljate Photoshop, vaša ustvarjalnost ni omejena.
Večkrat obrnite sliko, da ustvarite zanimive teksture ali vzorce
Druga dobra ideja je, da večkrat ustvarite odsev v Photoshopu, da dobite različne teksture.
Nadaljujte kot sledi:

Naučite se preklopiti s tipkovnic LTR na RTL v programu Microsoft Word in Outlook.
Navodila za ustvarjanje podnapisov za videoposnetke s programom CapCut, Kako ustvariti podnapise v programu Capcut ni težko. Ta članek vam bo pokazal najenostavnejši način za vklop podnapisov v Capcutu.
Kako pošiljati sporočila z besednimi učinki v Facebook Messengerju? Odkrijte, kako enostavno namestiti in uporabljati besedne učinke na Facebook Messengerju.
Kako spremeniti ozadje fotografije v Canvi, enostavni koraki za spreminjanje ozadja fotografij.
Navodila za skrivanje sporočil Messengerja, ne da bi jih morali izbrisati. Če želite skriti sporočila Messengerja s funkcijo shranjevanja aplikacije, vendar ne veste, kako to storiti.
Navodila za poslušanje glasbe na Google Zemljevidih Trenutno lahko uporabniki potujejo in poslušajo glasbo z aplikacijo Google Zemljevid na iPhoneu. Danes vas vabi WebTech360
Navodila za uporabo LifeBOX - Viettelova spletna storitev za shranjevanje, LifeBOX je na novo uvedena spletna storitev za shranjevanje podjetja Viettel s številnimi vrhunskimi funkcijami
Kako posodobiti status v Facebook Messengerju? Facebook Messenger v najnovejši različici ponuja uporabnikom izjemno uporabno funkcijo: spreminjanje
Navodila za igro s kartami Werewolf Online na računalniku, Navodila za prenos, namestitev in igranje Werewolf Online na računalnik preko izjemno preprostega LDPlayer emulatorja.
Navodila za brisanje zgodb, objavljenih na Instagramu. Če želite izbrisati zgodbo na Instagramu, pa ne veste, kako? Danes WebTech360








