Kako pisati od desne proti levi v Microsoft Office 2016, 2019/365?

Naučite se preklopiti s tipkovnic LTR na RTL v programu Microsoft Word in Outlook.
Pred nekaj dnevi sem želel avtomatizirati precej vsakdanje opravilo ustvarjanja nekaterih PowerPointovih diapozitivov. Pri avtomatizaciji PowerPointa običajno delate z zbirko Diapozitivi in oblike. Diapozitivi so precej samoumevni, oblike pa so skoraj vse ostalo, vključno z besedilnimi polji, akcijskimi gumbi, medijskimi predmeti, oznakami, slikami, oblački, diagrami poteka in tako naprej in tako naprej. Čeprav bom predstavil tehnike s PowerPointom, je nekaj sintakse dejansko precej uporabno za Microsoft Word in Excel.
Če povzamem, preden začnete z razvojem makrov VBA v PowerPointu, morate omogočiti zavihek za razvoj .
Najprej začnimo s samodejnim ustvarjanjem predstavitve z nekaj diapozitivi, kot je prikazano v tej vadnici: ustvarjanje predstavitve v VBA .
Zdaj lahko začnemo delati z oblikami. Najprej pojdimo naprej in odprimo urejevalnik VBA tako, da pritisnemo Alt + F11. Če ste sledili prejšnji vadnici, bi morali imeti modul 1 na seznamu modulov (kot je prikazano spodaj)
Delo z oblikami z VBA
Dodajanje polja z besedilom z VBA
Začeli bomo z dodajanjem navpičnega besedilnega polja našemu prvemu diapozitivu v predstavitvi. Dodajte naslednjo kodo v Module1, nato nadaljujte in pritisnite gumb Shrani (Ctrl+s) in Zaženi svoj makro (pritisnite F5 ali pritisnite Zaženi pod/uporabniški obrazec).
Sub CreateTextBox()
Set MySlide = ActivePresentation.Slides(2)
With MySlide.Shapes
.AddTextbox(Orientation:=msoTextOrientationVertical, _
Left:=90, Top:=200, Width:=80, _
Height:=200).TextFrame.TextRange.Text _
= ("This is my vertical text box")
End With
End SubUpoštevajte, da lahko z VBA dokaj enostavno spremenite velikost svojega besedilnega polja. V tem primeru bomo spremenili velikost prve oblike na drugem diapozitivu, ki jo lahko po potrebi spremenite.
Sub ResizeText()
Set MyShape = ActivePresentation.Slides(2).Shapes(1)
'Add your required dimensions as needed below
With MyShape
.Width = 200
.Height = 35
End With
End Sub
Besedilni učinki z VBA
Predpostavimo zdaj, da želimo vsem diapozitivom v predstavitvi dodati polje z besedilom, tokrat nekoliko bolj vizualno privlačno. Za to bomo uporabili VBA za ustvarjanje besedilnih učinkov po meri, ki jih lahko vdelamo v enega ali več diapozitivov v predstavitvi. Najprej bomo pregledali predstavitvene diapozitive in nato po potrebi dodali besedilni učinek.
Sub SetEffects()
Dim i As Integer
For i = 1 To ActivePresentation.Slides.Count
ActivePresentation.Slides(i) _
.Shapes.AddTextEffect msoTextEffect12, "Draft for Review", _
"Segoe UI", 32, msoTrue, msoTrue, 650, 50
Next
End SubTukaj je rezultat ;-):
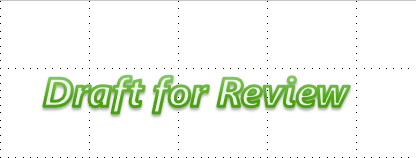
Upoštevajte, da lahko za dosego tega specifičnega rezultata uporabite tudi preprost vodni žig.
PowerPointovi oblački z VBA
Naš naslednji primer bo dodajanje oblačkov v vašo predstavitev. V tem primeru bomo drugemu diapozitivu dodali oblaček.
Sub CreateCallout()
ActivePresentation.Slides(2).Shapes.AddCallout(Type:=msoCalloutTwo, Left:=200, Top:=50, _ Width:=300, Height:=100).TextFrame.TextRange.Text = "My Callout"
End SubVeliko lastnosti oblikovanja oblik ni nastavljenih z lastnostmi, ki veljajo neposredno za objekt Shape ali ShapeRange . Namesto tega so povezani atributi oblike združeni pod sekundarne objekte, kot je objekt FillFormat , ki vsebuje vse lastnosti, ki se nanašajo na polnilo oblike, ali objekt LinkFormat , ki vsebuje vse lastnosti, ki so edinstvene za povezane objekte OLE. Če želite nastaviti lastnosti za obliko, morate najprej vrniti predmet, ki predstavlja niz povezanih atributov oblike, nato pa nastaviti lastnosti tega vrnjenega predmeta. Uporabite na primer lastnost Fill , da vrnete predmet FillFormat , nato pa nastavite lastnost ForeColor predmeta FillFormat , da nastavite barvo ospredja polnila za navedeno obliko, kot je prikazano v naslednjem primeru.
VB
Set myDocument = ActivePresentation.Slides(1)
myDocument.Shapes(1).Fill.ForeColor.RGB = RGB(255, 0, 0)
V uporabniškem vmesniku je nekaj operacij, ki jih lahko izvajate z več izbranimi oblikami; na primer, izberete lahko več oblik in nastavite vsa njihova posamezna polnila hkrati. Obstajajo še druge operacije, ki jih lahko izvedete samo z eno izbrano obliko; besedilo v obliki lahko na primer urejate le, če je izbrana ena oblika.
V Visual Basicu obstajata dva načina za uporabo lastnosti in metod za niz oblik. Ta dva načina vam omogočata, da izvedete katero koli operacijo, ki jo lahko izvedete na eni sami obliki, na nizu oblik, ne glede na to, ali lahko isto operacijo izvedete v uporabniškem vmesniku ali ne.
Če operacija deluje na več izbranih oblikah v uporabniškem vmesniku, lahko izvedete isto operacijo v Visual Basicu tako, da sestavite zbirko ShapeRange , ki vsebuje oblike, s katerimi želite delati, in uporabite ustrezne lastnosti in metode neposredno v zbirki ShapeRange .
Če operacija ne deluje na več izbranih oblikah v uporabniškem vmesniku, lahko še vedno izvedete operacijo v Visual Basicu tako, da se pomikate po zbirki Shapes ali po zbirki ShapeRange , ki vsebuje oblike, s katerimi želite delati, in uporabite ustrezne lastnosti in metode za posamezne objekte Shape v zbirki.
Številne lastnosti in metode, ki veljajo za objekt Shape in zbirko ShapeRange , ne uspejo, če se uporabijo za določene vrste oblik. Na primer, lastnost TextFrame ne uspe, če je uporabljena za obliko, ki ne more vsebovati besedila. Če niste prepričani, da je za vsako obliko v zbirki ShapeRange lahko uporabljena določena lastnost ali metoda, ne uporabite lastnosti ali metode za zbirko ShapeRange . Če želite uporabiti eno od teh lastnosti ali metod za zbirko oblik, se morate pomikati po zbirki in preizkusiti vsako posamezno obliko, da se prepričate, da je ustrezna vrsta oblike, preden zanjo uporabite lastnost ali metodo.
Če lahko izvedete operacijo na več izbranih oblikah v uporabniškem vmesniku hkrati, lahko naredite programski ekvivalent tako, da sestavite zbirko ShapeRange in nato zanjo uporabite ustrezne lastnosti ali metode. Naslednji primer izdela obseg oblik, ki vsebuje samooblike z imenom »Velika zvezda« in »Mala zvezda« in jima uporabi gradientno polnilo ter jima uporabi gradientno polnilo.myDocument
VB
Set myDocument = ActivePresentation.Slides(1)
Set myRange = myDocument.Shapes _
.Range(Array("Big Star", "Little Star"))
myRange.Fill.PresetGradient msoGradientHorizontal, _
1, msoGradientBrass
Sledijo splošne smernice za obnašanje lastnosti in metod, ko so uporabljene v zbirki ShapeRange .
Uporaba metode za zbirko je enakovredna uporabi metode za vsak posamezen objekt Shape v tej zbirki.
Nastavitev vrednosti lastnosti zbirke je enakovredna nastavitvi vrednosti lastnosti vsake posamezne oblike v tem obsegu.
Lastnost zbirke, ki vrne konstanto, vrne vrednost lastnosti za posamezno obliko v zbirki, če imajo vse oblike v zbirki enako vrednost za to lastnost. Če nimajo vse oblike v zbirki enake vrednosti za lastnost, vrne "mešano" konstanto.
Lastnost zbirke, ki vrne preprost podatkovni tip (kot je Long , Single ali String ), vrne vrednost lastnosti za posamezno obliko, če imajo vse oblike v zbirki enako vrednost za to lastnost.
Vrednost nekaterih lastnosti je mogoče vrniti ali nastaviti le, če je v zbirki natanko ena oblika. Če je v zbirki več kot ena oblika, pride do napake med izvajanjem. To običajno velja za vračanje ali nastavitev lastnosti, ko je enakovredno dejanje v uporabniškem vmesniku možno le z eno samo obliko (dejanja, kot je urejanje besedila v obliki ali urejanje točk proste oblike).
Prejšnje smernice veljajo tudi, ko nastavljate lastnosti oblik, ki so združene pod sekundarne objekte zbirke ShapeRange , kot je predmet FillFormat . Če sekundarni objekt predstavlja operacije, ki jih je mogoče izvesti na več izbranih predmetih v uporabniškem vmesniku, boste lahko vrnili predmet iz zbirke ShapeRange in nastavili njegove lastnosti. Z lastnostjo Fill lahko na primer vrnete predmet FillFormat , ki predstavlja polnila vseh oblik v zbirki ShapeRange . Če nastavite lastnosti tega predmeta FillFormat , boste nastavili enake lastnosti za vse posamezne oblike v zbirki ShapeRange .
Tudi če ne morete izvesti operacije na več oblikah v uporabniškem vmesniku hkrati, tako da jih izberete in nato uporabite ukaz, lahko enakovredno dejanje izvedete programsko tako, da se pomikate po zbirki Shapes ali po zbirki ShapeRange , ki vsebuje oblike, ki jih želite delati, in uporabite ustrezne lastnosti in metode za posamezne objekte Shape v zbirki. Naslednji primer preleti vse oblike in vsaki obliki, ki je samooblika, doda besedilo. in doda besedilo vsaki obliki, ki je samooblika.myDocument
VB
Set myDocument = ActivePresentation.Slides(1)
For Each sh In myDocument.Shapes
If sh.Type = msoAutoShape Then
sh.TextFrame.TextRange.InsertAfter " (version 1)"
End If
Next
Naslednji primer sestavi zbirko ShapeRange , ki vsebuje vse trenutno izbrane oblike v aktivnem oknu, in nastavi besedilo v vsaki obliki v zbirki, ki lahko vsebuje besedilo.
VB
For Each sh in ActiveWindow.Selection.ShapeRange
If sh.HasTextFrame Then
sh.TextFrame.TextRange = "Initially selected"
End If
Next
Uporabite metode Poravnaj in Porazdeli , da nabor oblik postavite relativno eno glede na drugo ali glede na dokument, ki jih vsebuje. Uporabite metodo Združi ali Ponovno združite , da oblikujete eno samo združeno obliko iz niza oblik.
Naučite se preklopiti s tipkovnic LTR na RTL v programu Microsoft Word in Outlook.
Navodila za ustvarjanje podnapisov za videoposnetke s programom CapCut, Kako ustvariti podnapise v programu Capcut ni težko. Ta članek vam bo pokazal najenostavnejši način za vklop podnapisov v Capcutu.
Kako pošiljati sporočila z besednimi učinki v Facebook Messengerju? Odkrijte, kako enostavno namestiti in uporabljati besedne učinke na Facebook Messengerju.
Kako spremeniti ozadje fotografije v Canvi, enostavni koraki za spreminjanje ozadja fotografij.
Navodila za skrivanje sporočil Messengerja, ne da bi jih morali izbrisati. Če želite skriti sporočila Messengerja s funkcijo shranjevanja aplikacije, vendar ne veste, kako to storiti.
Navodila za poslušanje glasbe na Google Zemljevidih Trenutno lahko uporabniki potujejo in poslušajo glasbo z aplikacijo Google Zemljevid na iPhoneu. Danes vas vabi WebTech360
Navodila za uporabo LifeBOX - Viettelova spletna storitev za shranjevanje, LifeBOX je na novo uvedena spletna storitev za shranjevanje podjetja Viettel s številnimi vrhunskimi funkcijami
Kako posodobiti status v Facebook Messengerju? Facebook Messenger v najnovejši različici ponuja uporabnikom izjemno uporabno funkcijo: spreminjanje
Navodila za igro s kartami Werewolf Online na računalniku, Navodila za prenos, namestitev in igranje Werewolf Online na računalnik preko izjemno preprostega LDPlayer emulatorja.
Navodila za brisanje zgodb, objavljenih na Instagramu. Če želite izbrisati zgodbo na Instagramu, pa ne veste, kako? Danes WebTech360








