Kako pisati od desne proti levi v Microsoft Office 2016, 2019/365?

Naučite se preklopiti s tipkovnic LTR na RTL v programu Microsoft Word in Outlook.
Želite lažje organizirati svoje podatke prek tabel v Google Dokumentih ? Spodaj je opisano , kako ustvarite in uredite tabele v Google Dokumentih .
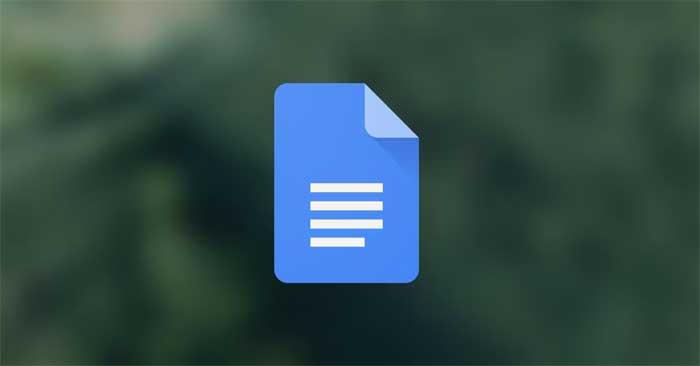
Google Dokumenti so prilagodljiva platforma, ki uporabnikom ponuja vrsto uporabnih funkcij. Vstavljanje tabele je le ena izmed njih.
Zahvaljujoč funkciji tabele so Google Dokumenti odlična izbira za vse, ki potrebujejo analizo, ustvarjanje dobro oblikovanih dokumentov ali vizualizacijo podatkov. Spodnja navodila vam bodo pomagala, da se naučite ustvarjati in urejati tabele v Google Dokumentih, da bodo podatki vedno lepo organizirani in lahko berljivi.
Kako urejati in ustvarjati tabele v Google Dokumentih
1. Odprite Google Dokument in v menijski vrstici poiščite zavihek Vstavi .
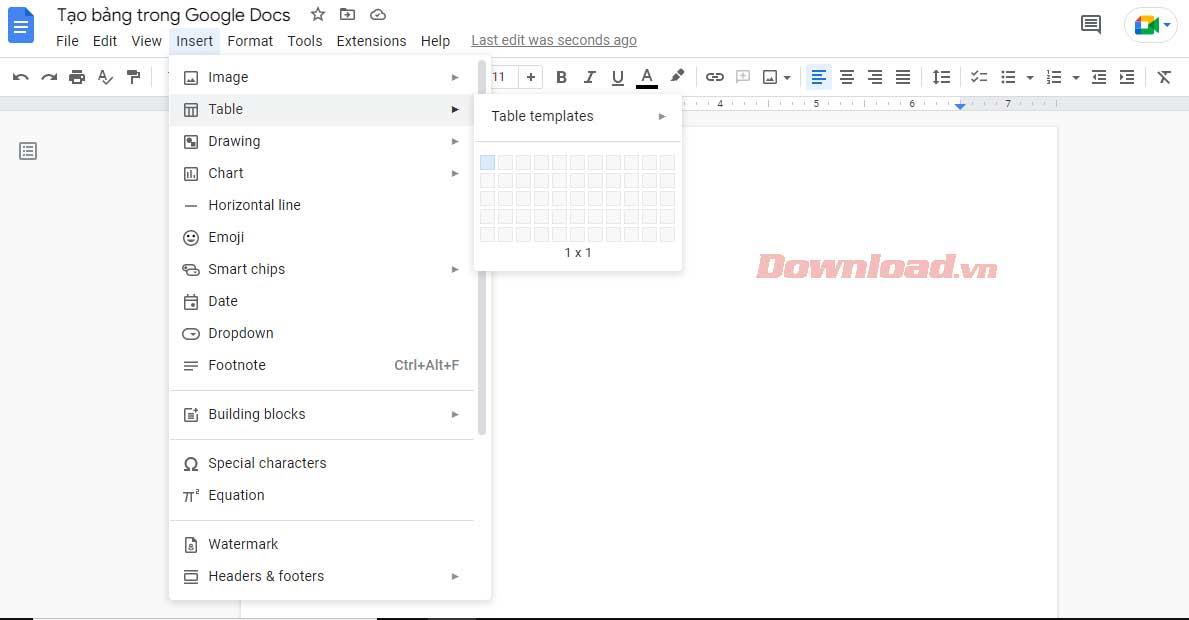
2. Nato izberite Tabela in povlecite kazalec, da izberete želeno število vrstic in stolpcev. Kliknite želeno velikost tabele (največ 20x20 celic pri tej metodi).
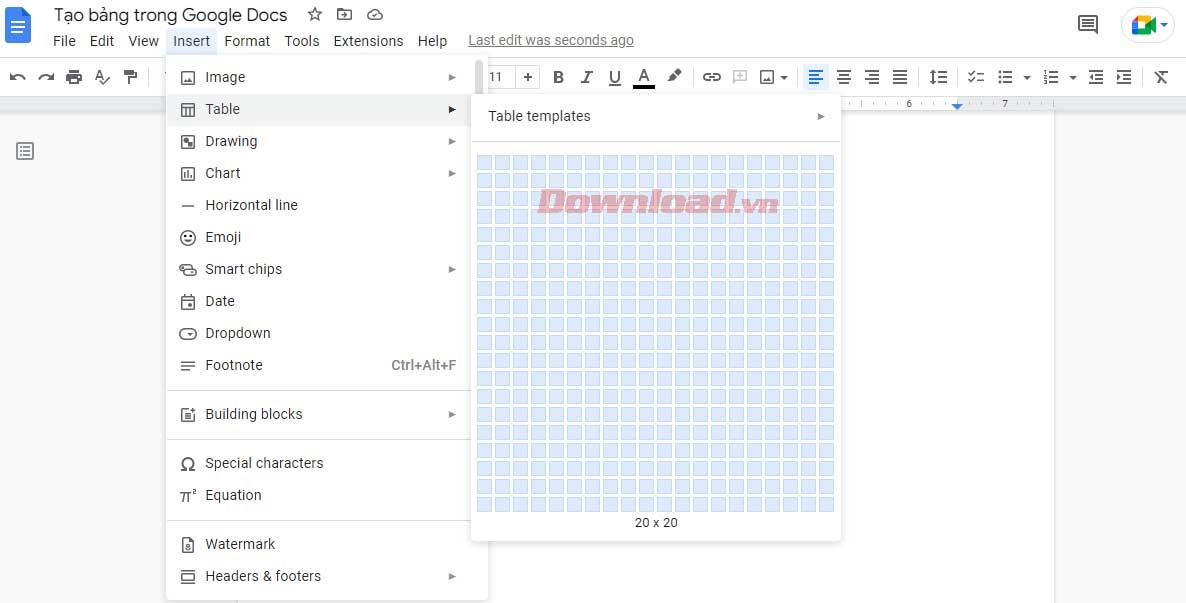
Vstavite tabelo in začnite vnašati podatke v celice.
To je bistvena veščina, če želite obvladati funkcije Google Dokumentov. Če ne veste, kako urediti tabelo v Google Dokumentih, ne morete obdelati poročil z velikimi količinami podatkov. Spodaj je najosnovnejši način urejanja tabel, ki ga mora poznati vsak uporabnik Google Dokumentov.
1. Z desno miškino tipko kliknite kjer koli na tabeli in v spustnem meniju izberite Vstavi vrstico zgoraj ali Vstavi vrstico spodaj , odvisno od tega, kje želite dodatno vrstico.
2. Postopek je bolj podoben vstavljanju več stolpcev. Samo tapnite Vstavi stolpec levo ali Vstavi stolpec desno .
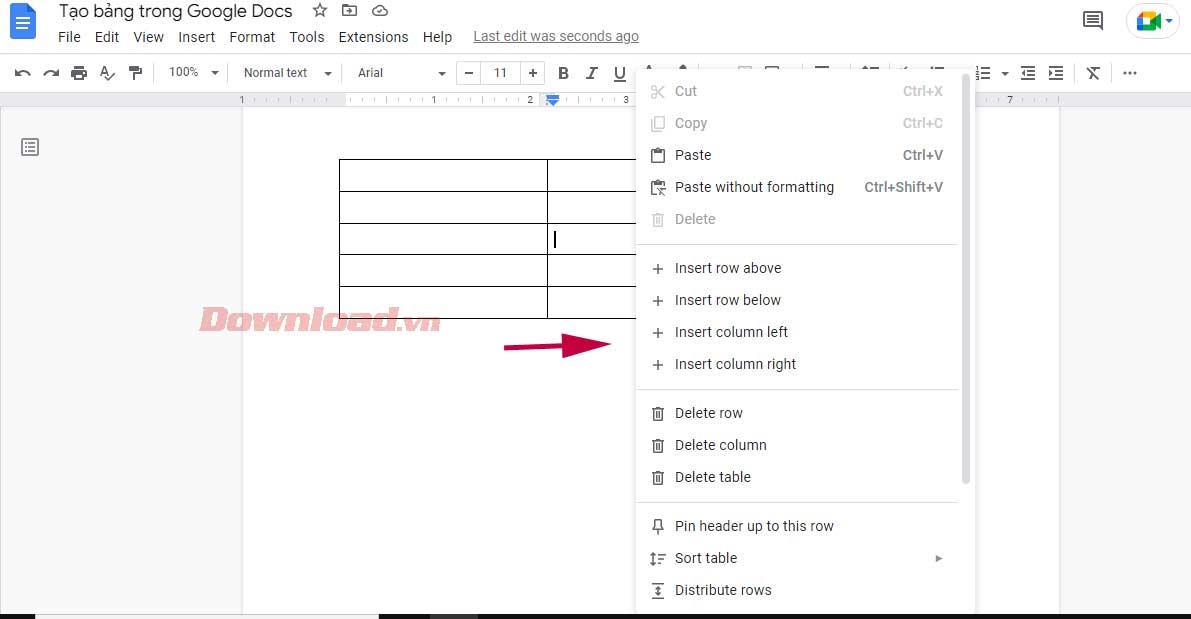
4. Lahko pa povlecite kazalec na skrajni levi stolpec tabele, dokler se ne prikaže znak + . Če kliknete nanjo, boste v tabeli Google Dokumentov dodali več kot eno vrstico.
5. Podobno, če želite dodati še en stolpec, premaknite kazalec v zgornjo vrstico, dokler se ne prikaže znak + , in ga izberite. To dejanje bo vstavilo en stolpec na desno.
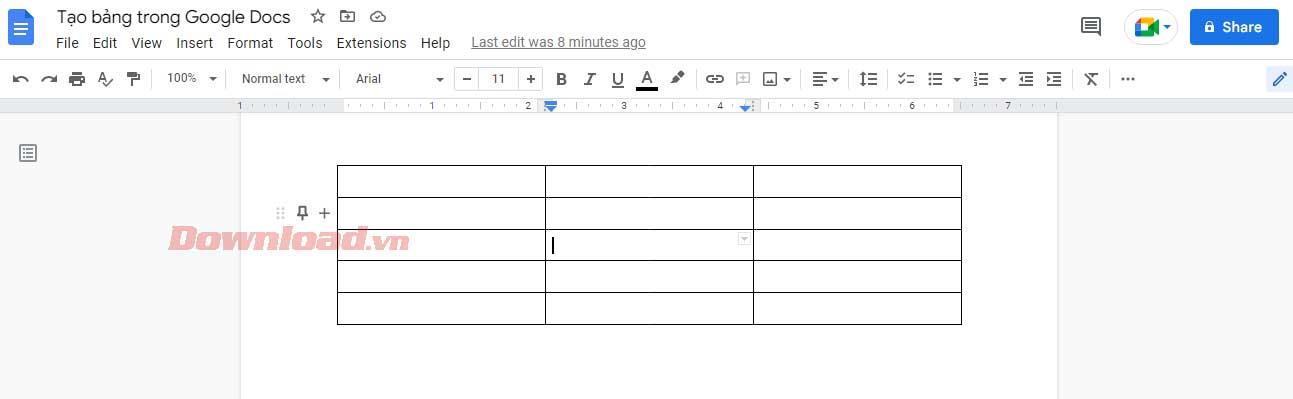
Če ima vaša tabela Google Dokumentov neuporabljen stolpec ali vrstico, ga odstranite. Postopek brisanja stolpcev in vrstic je zelo preprost. To lahko storite, ne da bi vplivali na podatke, vstavljene v tabelo.
Samo kliknite ta dodatni stolpec/vrstico, izberite Izbriši vrstico ali Izbriši stolpec . Opravljeno je!
To lahko storite na dva načina: z uporabo menija Lastnosti tabele ali okvirnih črt. Najprej za dostop do menija Lastnosti tabele :
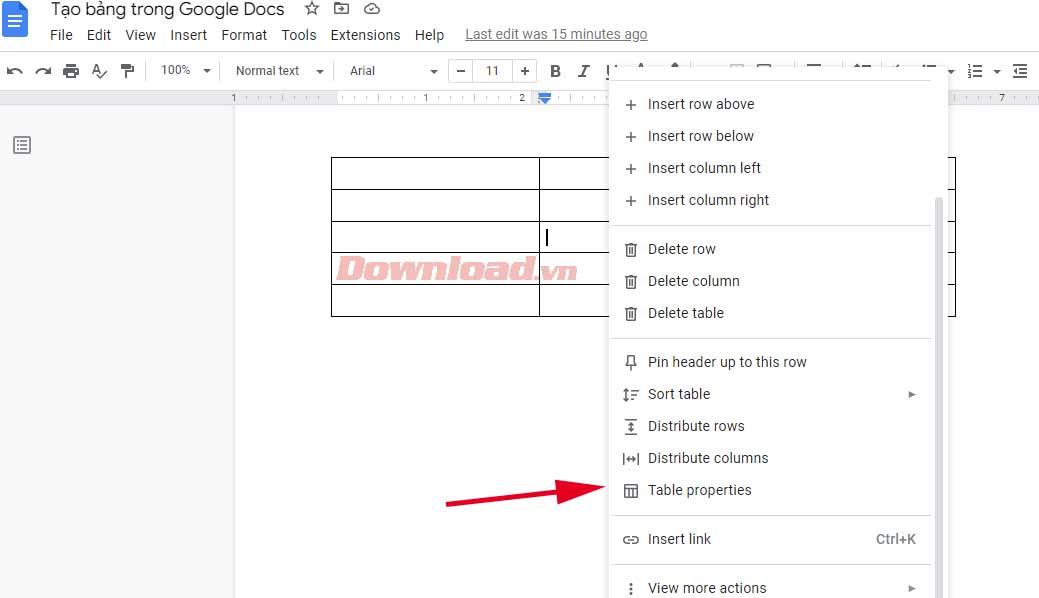
1. Z desno tipko miške kliknite kjer koli na tabeli in izberite Lastnosti tabele . Nov pojavni meni bo ponudil različne možnosti za prilagajanje tabele.
2. Razširite Vrstica in vnesite želeno vrednost v Najmanjša višina vrstice . Ko nastavite najmanjšo višino vrstice za vse celice, lahko višino povečate s črtami, vendar je ne zmanjšate.
3. Podobno razširite zavihek Stolpec in vnesite novo vrednost v Širina stolpca .
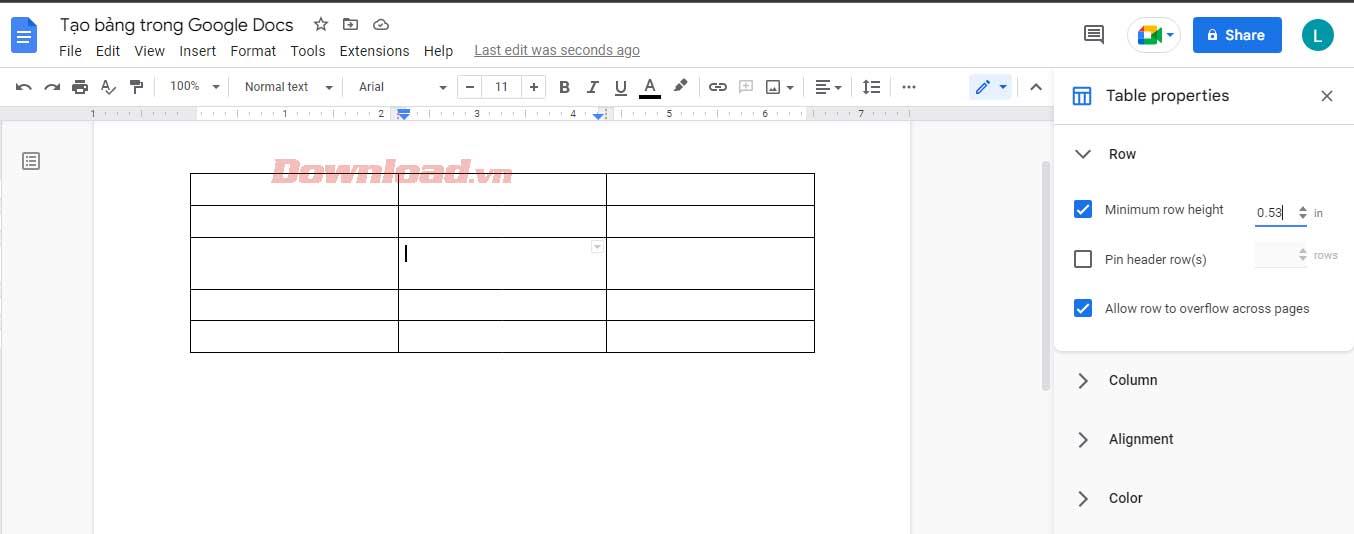
4. Ko ste zadovoljni z velikostjo tabele, zaprite Lastnosti tabele .
Ko pa želite spremeniti velikost določene vrstice/stolpca, premaknite kazalec nad njeno mrežno črto. Ko se spremeni v vrsto dvosmernih puščic, kliknite in povlecite, dokler ne dosežete želene višine vrstice ali širine stolpca.
Najprej morate določiti želeni slog obrobe tabele. Ali želite oblikovati obrobe stolpcev, vrstic ali celotne tabele? Izberite vse celice, ki jih želite spremeniti, in uporabite obrobo.
Po tem se bo v orodni vrstici pojavilo nekaj novih ikon. Barvo obrobe lahko določite prek ikone peresa. Dve ikoni na desni vam omogočata urejanje širine in sloga obrobe v pikčasti, črtkani ali polni obliki...
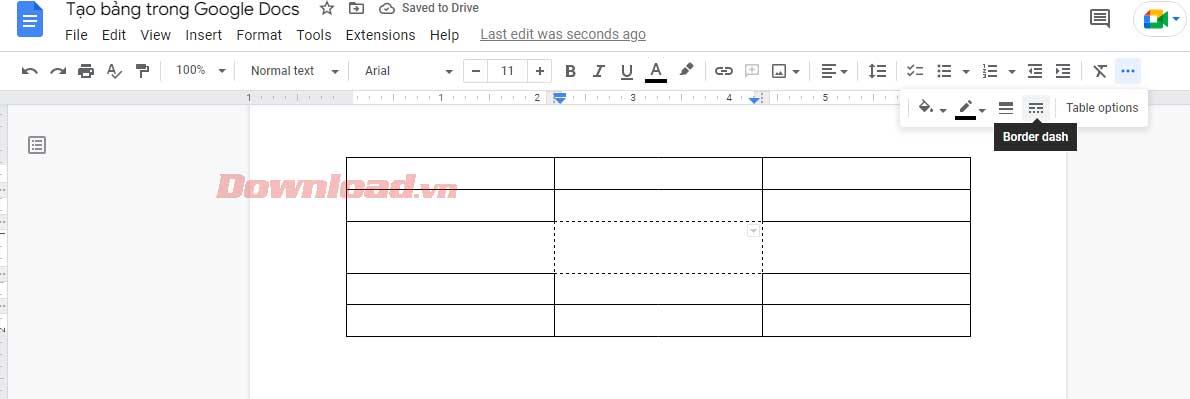
Z združevanjem celic lahko ustvarite privlačnejše tabele. Pomaga vam pri poravnavi podatkov ali ustvarjanju prostora za vnos daljšega besedila.
Sledite tem korakom, da preprečite izgubo besedila in ustvarite prostor pri spajanju celic:
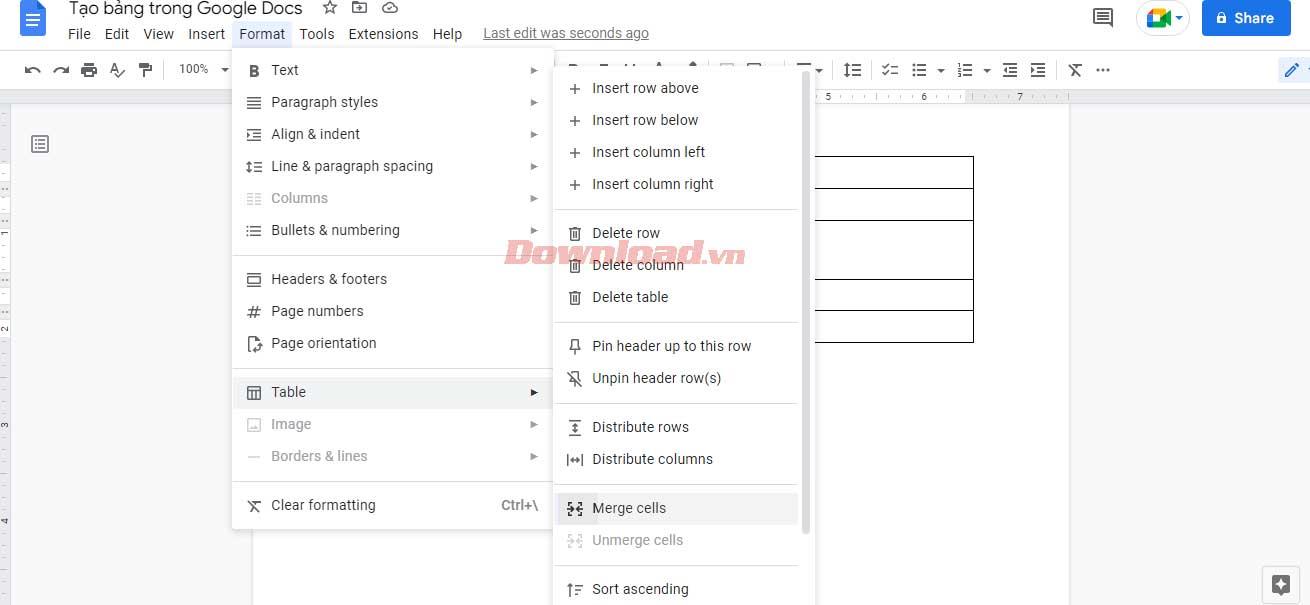
Zgoraj je opisano , kako ustvariti in urediti tabele, ki jih morate poznati v Google Dokumentih . Upam, da vam je članek koristen.
Naučite se preklopiti s tipkovnic LTR na RTL v programu Microsoft Word in Outlook.
Navodila za ustvarjanje podnapisov za videoposnetke s programom CapCut, Kako ustvariti podnapise v programu Capcut ni težko. Ta članek vam bo pokazal najenostavnejši način za vklop podnapisov v Capcutu.
Kako pošiljati sporočila z besednimi učinki v Facebook Messengerju? Odkrijte, kako enostavno namestiti in uporabljati besedne učinke na Facebook Messengerju.
Kako spremeniti ozadje fotografije v Canvi, enostavni koraki za spreminjanje ozadja fotografij.
Navodila za skrivanje sporočil Messengerja, ne da bi jih morali izbrisati. Če želite skriti sporočila Messengerja s funkcijo shranjevanja aplikacije, vendar ne veste, kako to storiti.
Navodila za poslušanje glasbe na Google Zemljevidih Trenutno lahko uporabniki potujejo in poslušajo glasbo z aplikacijo Google Zemljevid na iPhoneu. Danes vas vabi WebTech360
Navodila za uporabo LifeBOX - Viettelova spletna storitev za shranjevanje, LifeBOX je na novo uvedena spletna storitev za shranjevanje podjetja Viettel s številnimi vrhunskimi funkcijami
Kako posodobiti status v Facebook Messengerju? Facebook Messenger v najnovejši različici ponuja uporabnikom izjemno uporabno funkcijo: spreminjanje
Navodila za igro s kartami Werewolf Online na računalniku, Navodila za prenos, namestitev in igranje Werewolf Online na računalnik preko izjemno preprostega LDPlayer emulatorja.
Navodila za brisanje zgodb, objavljenih na Instagramu. Če želite izbrisati zgodbo na Instagramu, pa ne veste, kako? Danes WebTech360








