Kako pisati od desne proti levi v Microsoft Office 2016, 2019/365?

Naučite se preklopiti s tipkovnic LTR na RTL v programu Microsoft Word in Outlook.
Ali želite ustvariti e-knjigo s programom Microsoft Word ? Zato si oglejte, kako oblikovati in oblikovati e-knjigo v nekaj korakih v Wordu spodaj.
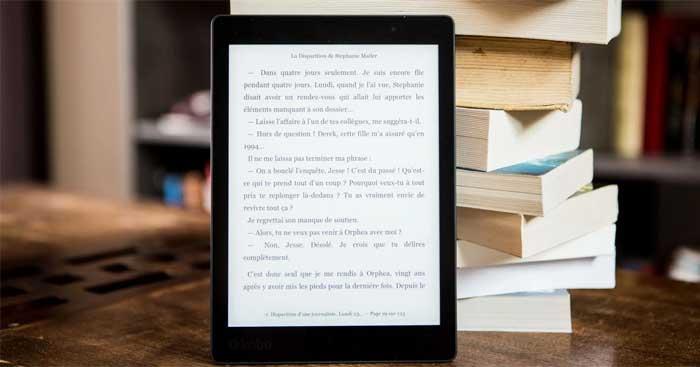
Navodila za ustvarjanje e-knjig s programom Microsoft Word
Najprej bi morali določiti glavno vsebino e-knjige in kako jo oblikovati, da bo oblikovanje ostalega lažje. Nekaj osnovnih dejavnikov, na katere se morate pripraviti, preden ustvarite e-knjigo:
Ko imate popoln naslov knjige, morate samo ustvariti impresivno naslovnico. Spodaj so navedeni koraki za ustvarjanje naslovnice e-knjige v Wordu:
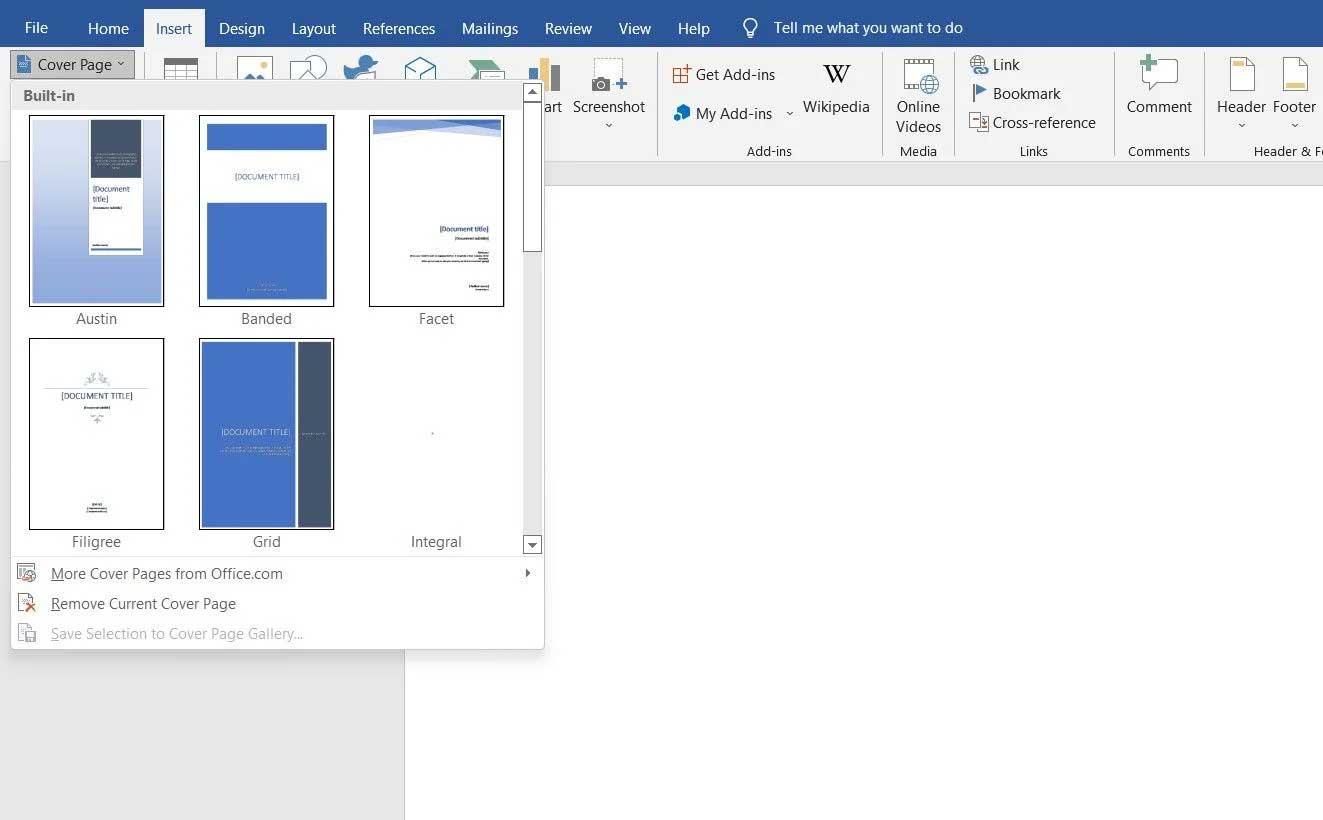
Če želite svojo e-knjigo zaščititi z avtorskimi pravicami, morate to stran dodati svoji postavitvi, kot sledi:
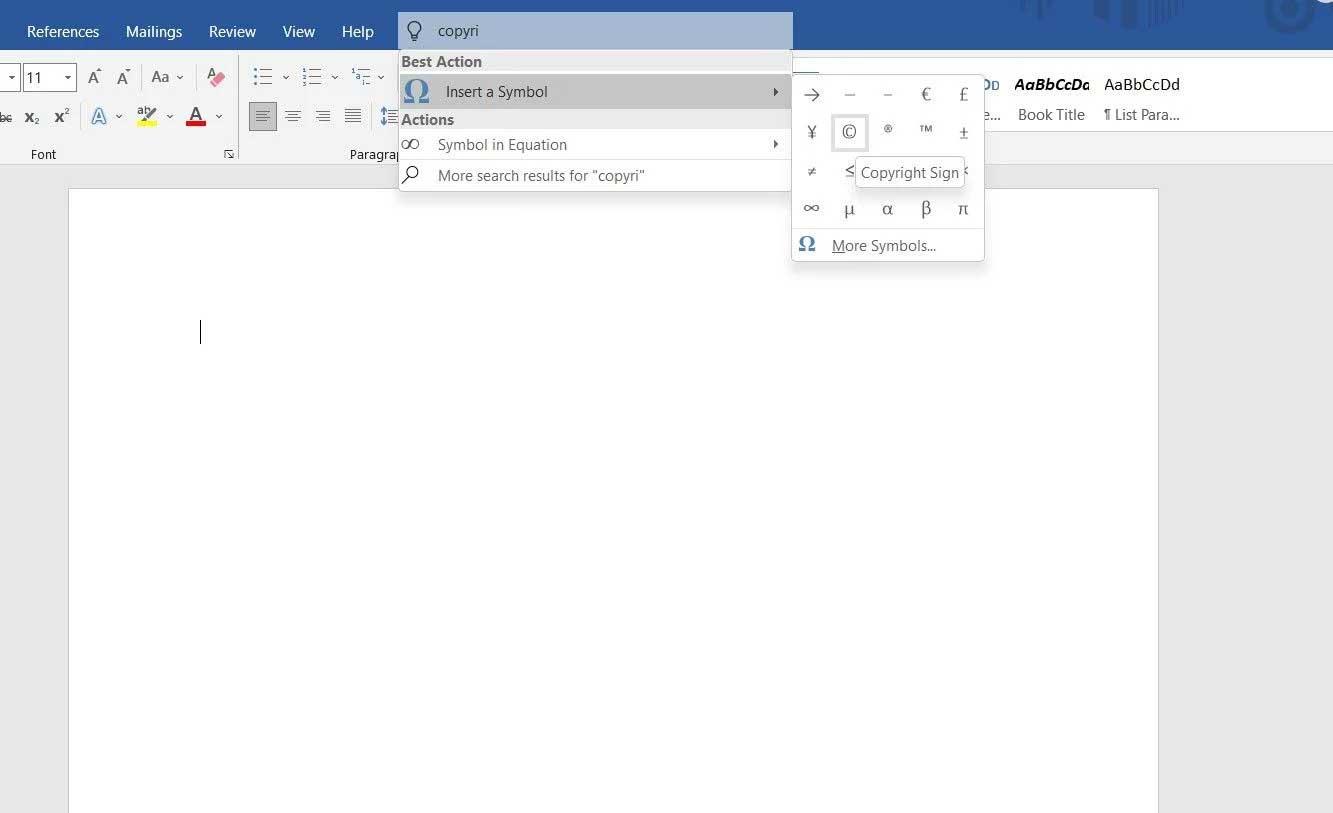
Kazalo pomaga bralcem vedeti, koliko razdelkov je v e-knjigi. Microsoft Word vam ponuja 2 različna sloga tabel:
Če želite vstaviti kazalo v e-knjigo, sledite tem korakom:
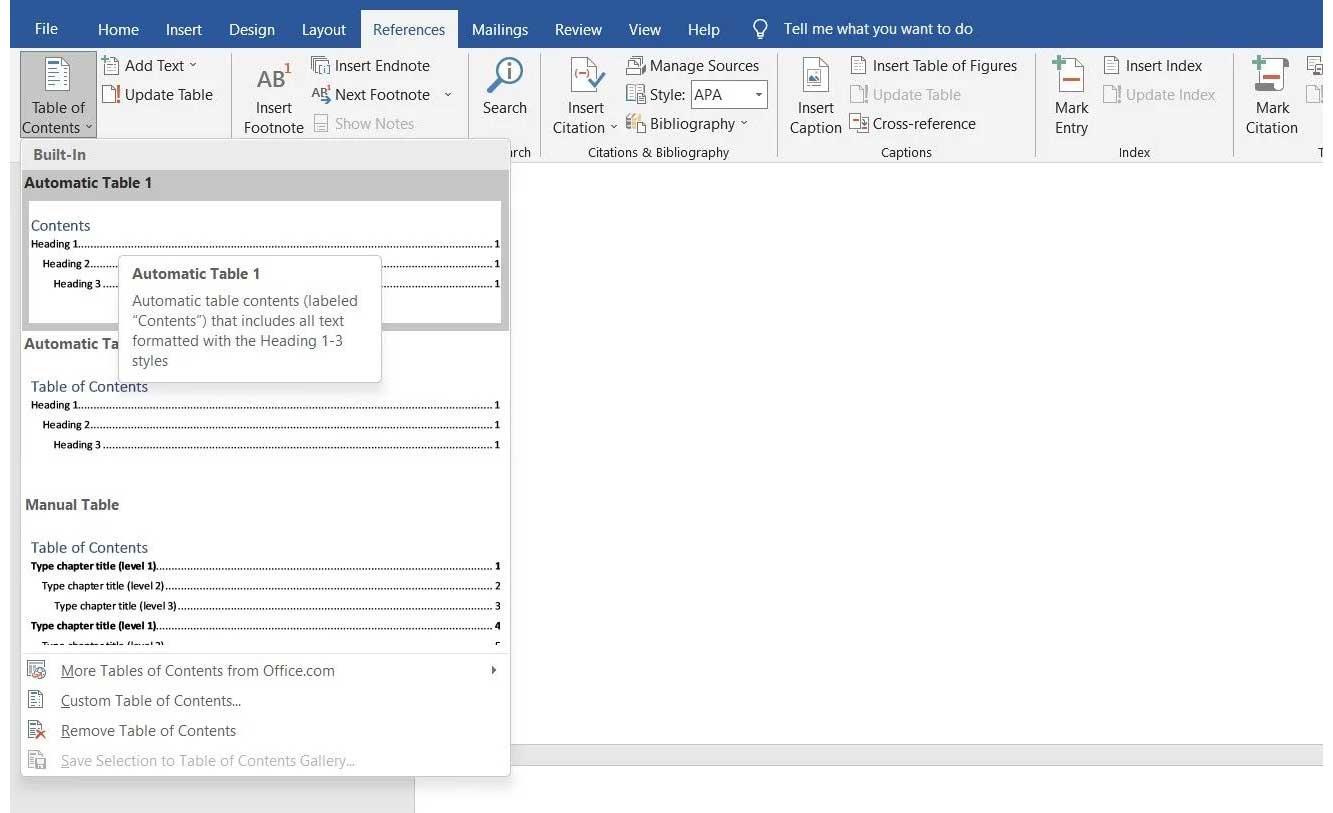
Če želite posodobiti kazalo, sledite tem preprostim korakom:
Prav tako lahko posodobite vsebino te tabele:
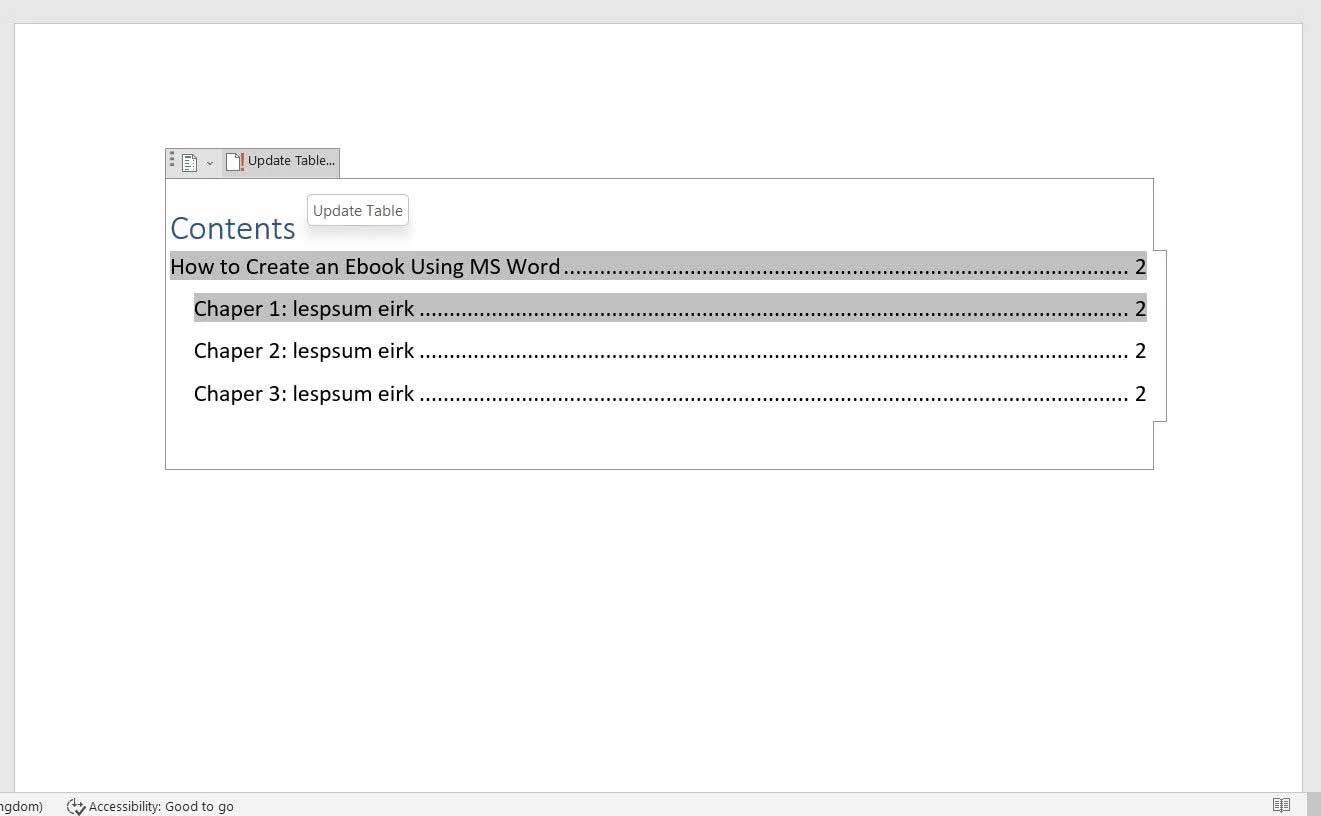
Odvisno od namena e-knjige lahko v glavo in nogo dodate ime vašega podjetja ali spletni URL, številko strani... Večina e-knjig napiše naslov v glavo. Če ga želite vstaviti v e-knjigo:

Podobno lahko v nogi prikažete vse informacije, primerne za e-knjige. Če želite vstaviti nogo:

Dokončali ste večino potrebnega oblikovanja za e-knjigo. Zdaj lahko začnete pisati rokopis. Če ste ga ustvarili v drugem dokumentu, preprosto kopirajte in prilepite besedilo.
Če želite zagotoviti, da kazalo vključuje vse glavne naslove, jih izberite v izboru Naslovi:
Poleg tega Microsoft Word omogoča tudi vstavljanje slik ali grafikonov v dokument. Če želite dodati fotografijo, sledite tem korakom:
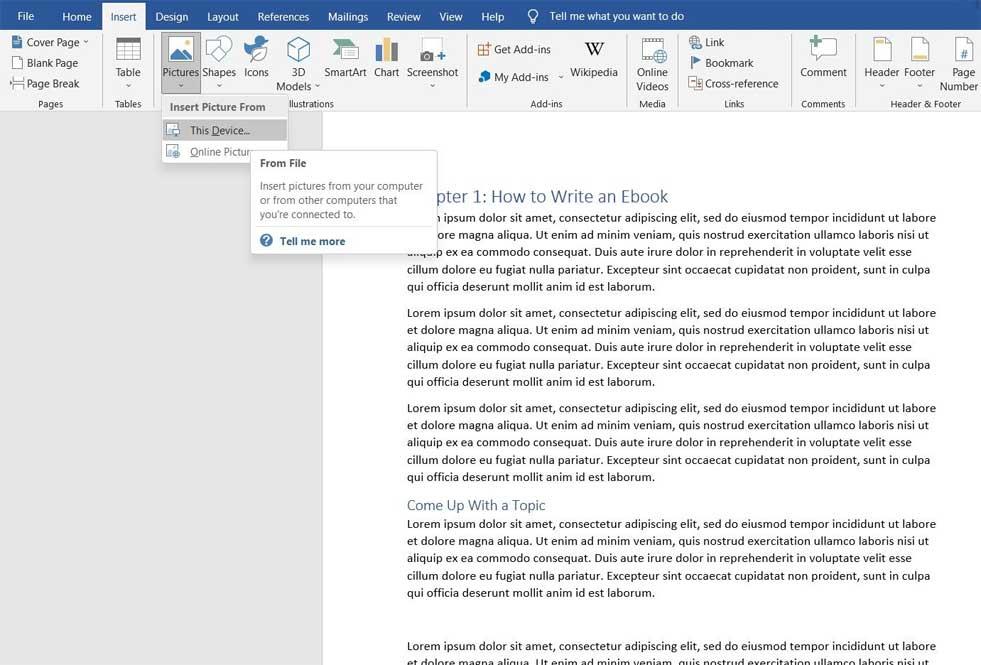
Če pišete e-knjigo o resničnih zgodbah, ki morajo razložiti veliko različnih pojmov, lahko vstavite:
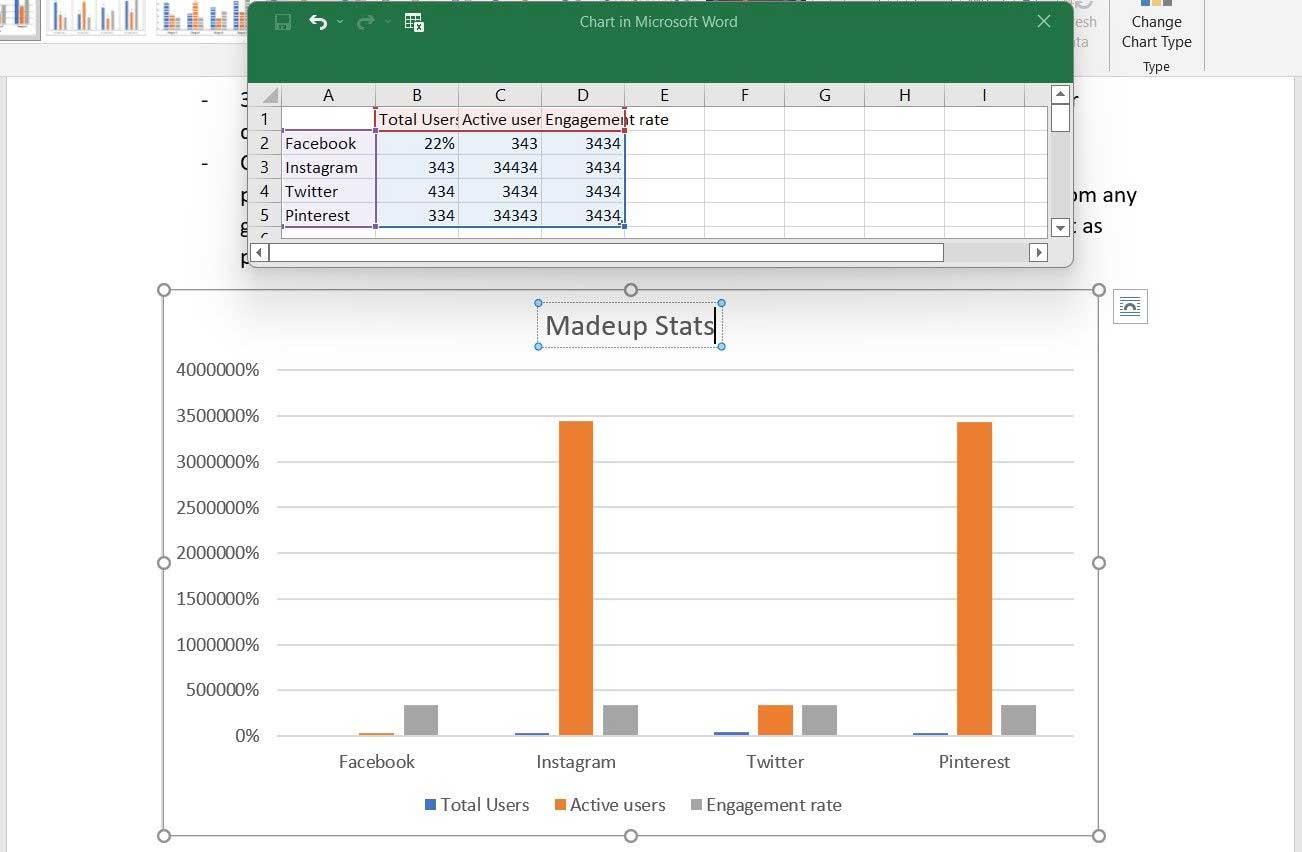
Ker je to e-knjiga, lahko v besedilo vstavite povezave, če želite bralce pripeljati na katero koli spletno mesto ali ciljno stran. Če želite vstaviti povezave:
Zaključek vaše e-knjige z avtorsko stranjo je odlična marketinška taktika. Na tej strani lahko dodate biografijo, kratek, jedrnat povzetek avtorjevih vrhuncev in dodate povezave do družbenih omrežij/spletnih omrežij, e-poštne naslove in tukaj celo promovirate izdelke, če so na voljo.
To je zadnji korak. Izvedite potrebno urejanje in lektoriranje, da bo e-knjiga tako natančna, kot želite, nato pa jo izvozite v PDF, da jo delite z bralci.
Kako pretvoriti e-knjigo Microsoft Word v PDF na naslednji način:
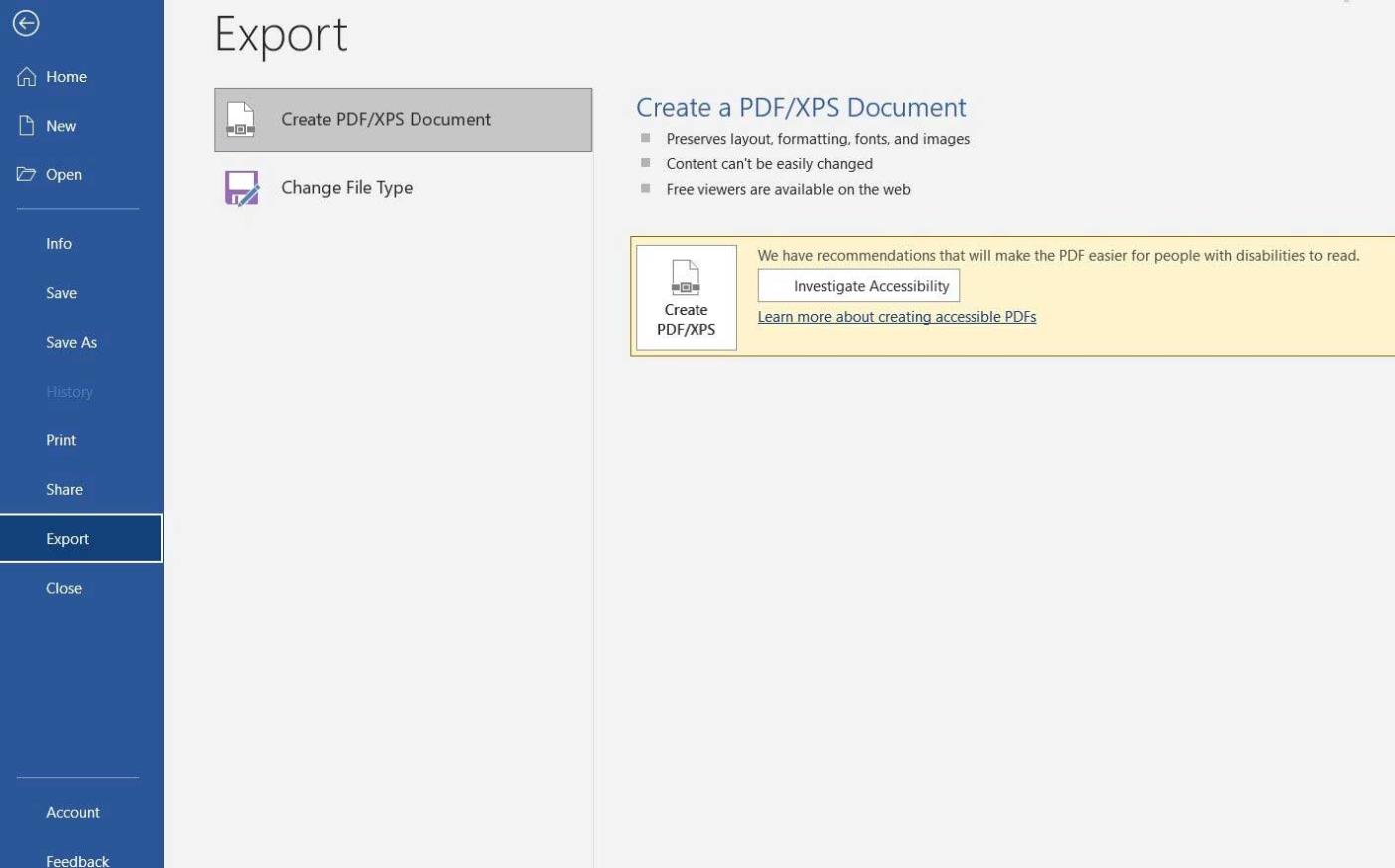
Če nameravate napisati zgodbo ali kratek roman, je lahko Microsoft Word odlična izbira za začetek. Kot lahko vidite, ustvarjanje e-knjige z Wordom ni pretežko, kajne? Upam, da vam je članek koristen.
Naučite se preklopiti s tipkovnic LTR na RTL v programu Microsoft Word in Outlook.
Navodila za ustvarjanje podnapisov za videoposnetke s programom CapCut, Kako ustvariti podnapise v programu Capcut ni težko. Ta članek vam bo pokazal najenostavnejši način za vklop podnapisov v Capcutu.
Kako pošiljati sporočila z besednimi učinki v Facebook Messengerju? Odkrijte, kako enostavno namestiti in uporabljati besedne učinke na Facebook Messengerju.
Kako spremeniti ozadje fotografije v Canvi, enostavni koraki za spreminjanje ozadja fotografij.
Navodila za skrivanje sporočil Messengerja, ne da bi jih morali izbrisati. Če želite skriti sporočila Messengerja s funkcijo shranjevanja aplikacije, vendar ne veste, kako to storiti.
Navodila za poslušanje glasbe na Google Zemljevidih Trenutno lahko uporabniki potujejo in poslušajo glasbo z aplikacijo Google Zemljevid na iPhoneu. Danes vas vabi WebTech360
Navodila za uporabo LifeBOX - Viettelova spletna storitev za shranjevanje, LifeBOX je na novo uvedena spletna storitev za shranjevanje podjetja Viettel s številnimi vrhunskimi funkcijami
Kako posodobiti status v Facebook Messengerju? Facebook Messenger v najnovejši različici ponuja uporabnikom izjemno uporabno funkcijo: spreminjanje
Navodila za igro s kartami Werewolf Online na računalniku, Navodila za prenos, namestitev in igranje Werewolf Online na računalnik preko izjemno preprostega LDPlayer emulatorja.
Navodila za brisanje zgodb, objavljenih na Instagramu. Če želite izbrisati zgodbo na Instagramu, pa ne veste, kako? Danes WebTech360








