Kako pisati od desne proti levi v Microsoft Office 2016, 2019/365?

Naučite se preklopiti s tipkovnic LTR na RTL v programu Microsoft Word in Outlook.
Google Drive ponuja orodja za enostavno ustvarjanje čudovitih podpisov v Gmailu . S Download.vn se naučimo , kako ustvariti podpis za Gmail s storitvijo Google Drive !
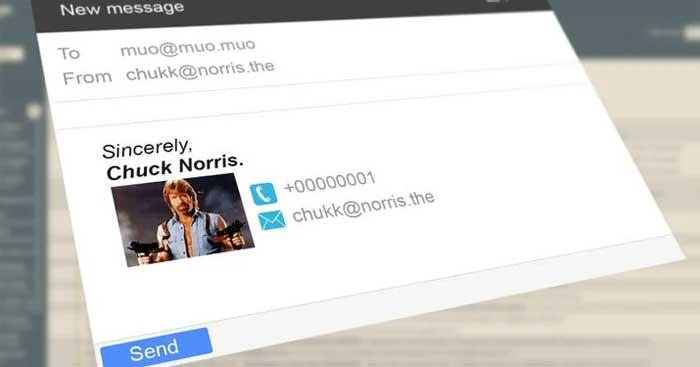
Navodila za ustvarjanje čudovitih podpisov za Gmail neposredno v storitvi Google Drive
Kaj morate vedeti, preden ustvarite podpis v Gmailu
V bistvu mora lep Gmail podpis izpolnjevati naslednja merila:
Kako ustvariti e-poštne podpise s storitvijo Google Drive in Gmail
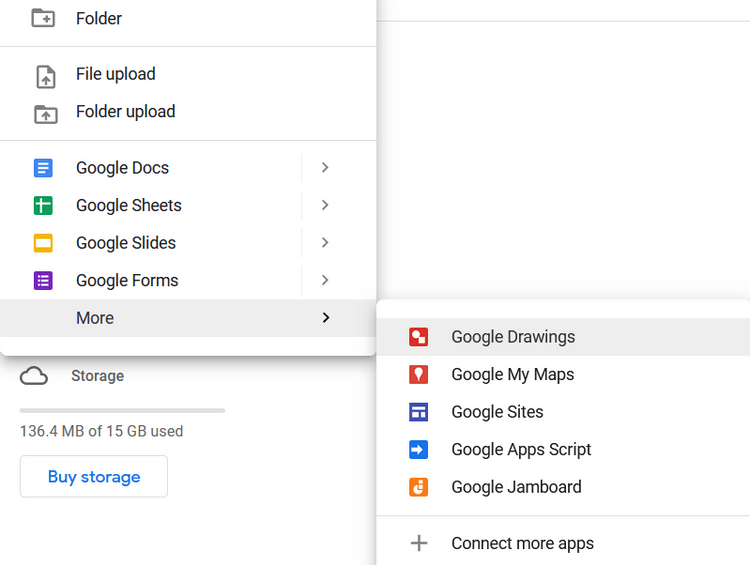
Nastavite Google Drive za ustvarjanje podpisa v Gmailu s fotografijo
1. Prijavite se v svoj račun Google Drive.
2. Če želite organizirati podpise, ustvarite mapo in ji dajte ustrezno ime, na primer E-poštni podpisi. Ta mapa lahko vsebuje vse vaše podpisne datoteke.
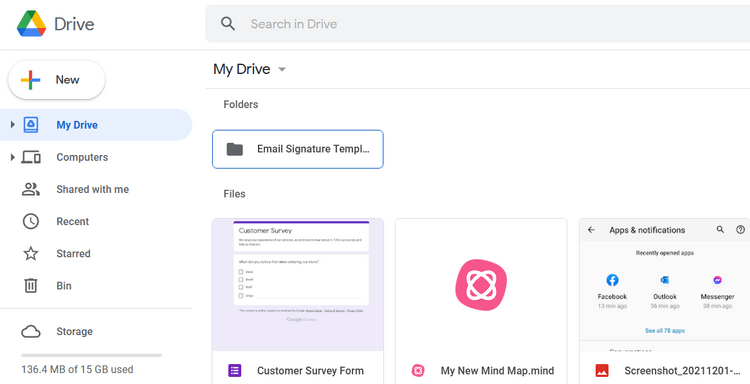
3. Pravice dostopa nastavite na Kdor koli s povezavo . Potem, če je e-poštni podpis za podjetje, lahko nekdo drug po potrebi spremeni.
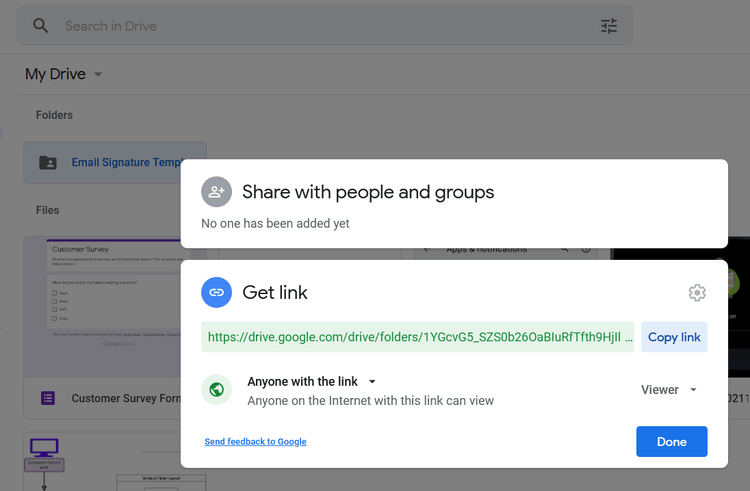
4. Naložite fotografije v to mapo. Imeli bodo enaka dovoljenja kot mapa. Zato lahko do njih dostopa vsak, ki deli povezavo.
Nastavite podpis v Gmailu
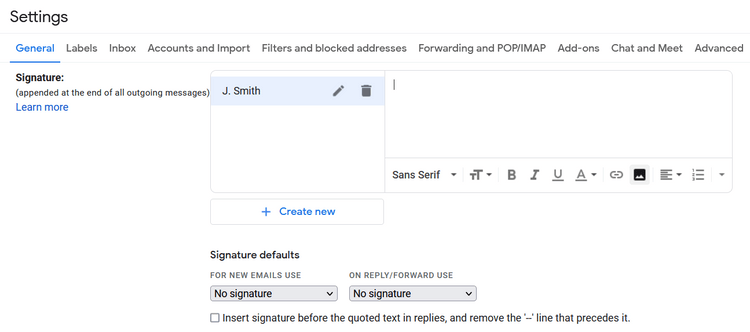
Kako uporabljati ustvarjalne podpise v Gmailu
Pokažite na družbena omrežja
Uporaba podpisa v Gmailu je subtilen način, da pogovor popeljete izven mape »Prejeto«. Vstavljanje povezav do družbenih omrežij je enostavno, vendar bo prikaz njihovih ikon v podpisu Gmail bolj impresiven. Koraki so naslednji:
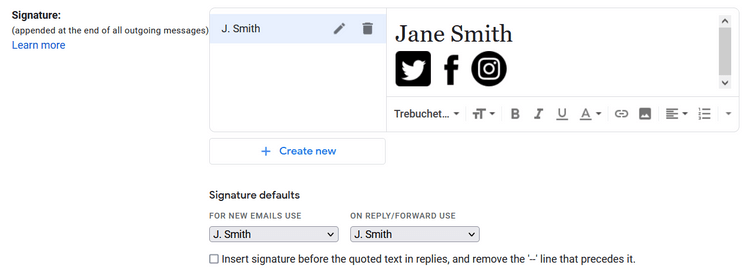
Ustvarite čiste lastnoročne podpise
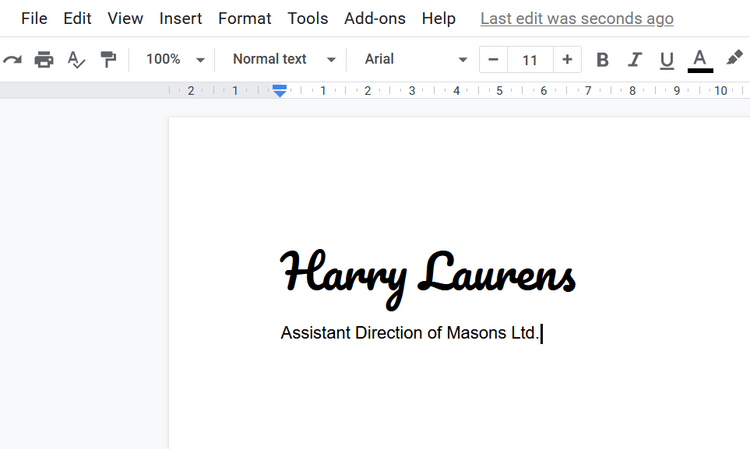
Gmail ima omejene pisave. Vendar pa lahko pisave v Gmail dodate tako, da sledite navodilom na strani za podporo Google Dokumentov. Ročno napisane pisave posnemajo videz podpisa na papirju. To je odličen način za ustvarjanje edinstvenega podpisa za Gmail .
Navaja statistiko industrije
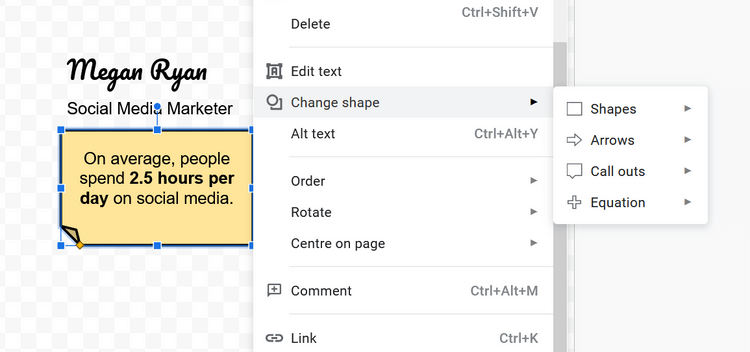
Ta način ustvarjanja podpisa v Gmailu je treba uporabiti za poslovna e-poštna sporočila. Lahko vključuje informacije v zvezi z razvojnimi trendi. Dejanske številke lahko prispevajo k prepričevanju partnerjev s ponudbo, ki jo podate v e-pošti.
S pomočjo orodij Shape v Google Drawings lahko hitro ustvarite "statistične" podpise, ki jih je mogoče vsak teden zamenjati. Infografika se lahko poveže s spletnim mestom podjetja ali stranjo, ki o tem podrobneje razpravlja.
Oglaševanje dogodkov
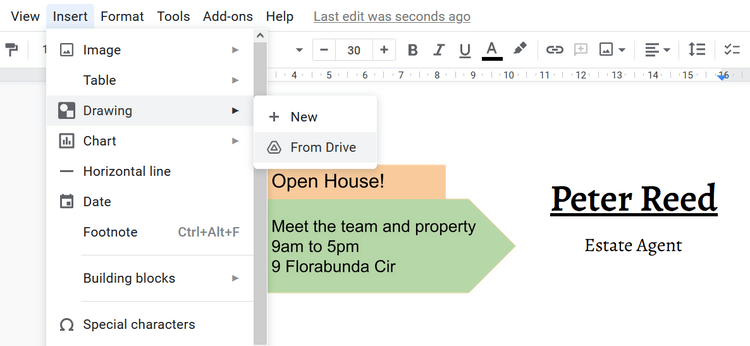
Zanimiva fotografija podpisa v Gmailu lahko pritegne veliko ljudi, da kliknejo povezavo in izvejo več informacij o dogodku. Ustvarite lahko slikovne datoteke z Google Risbami in običajno besedilno obliko z možnostmi v polju Podpis .
Zgoraj je nekaj načinov za ustvarjanje impresivnih profesionalnih podpisov v Gmailu . Upam, da vam je članek koristen.
Naučite se preklopiti s tipkovnic LTR na RTL v programu Microsoft Word in Outlook.
Navodila za ustvarjanje podnapisov za videoposnetke s programom CapCut, Kako ustvariti podnapise v programu Capcut ni težko. Ta članek vam bo pokazal najenostavnejši način za vklop podnapisov v Capcutu.
Kako pošiljati sporočila z besednimi učinki v Facebook Messengerju? Odkrijte, kako enostavno namestiti in uporabljati besedne učinke na Facebook Messengerju.
Kako spremeniti ozadje fotografije v Canvi, enostavni koraki za spreminjanje ozadja fotografij.
Navodila za skrivanje sporočil Messengerja, ne da bi jih morali izbrisati. Če želite skriti sporočila Messengerja s funkcijo shranjevanja aplikacije, vendar ne veste, kako to storiti.
Navodila za poslušanje glasbe na Google Zemljevidih Trenutno lahko uporabniki potujejo in poslušajo glasbo z aplikacijo Google Zemljevid na iPhoneu. Danes vas vabi WebTech360
Navodila za uporabo LifeBOX - Viettelova spletna storitev za shranjevanje, LifeBOX je na novo uvedena spletna storitev za shranjevanje podjetja Viettel s številnimi vrhunskimi funkcijami
Kako posodobiti status v Facebook Messengerju? Facebook Messenger v najnovejši različici ponuja uporabnikom izjemno uporabno funkcijo: spreminjanje
Navodila za igro s kartami Werewolf Online na računalniku, Navodila za prenos, namestitev in igranje Werewolf Online na računalnik preko izjemno preprostega LDPlayer emulatorja.
Navodila za brisanje zgodb, objavljenih na Instagramu. Če želite izbrisati zgodbo na Instagramu, pa ne veste, kako? Danes WebTech360








