Kako pisati od desne proti levi v Microsoft Office 2016, 2019/365?

Naučite se preklopiti s tipkovnic LTR na RTL v programu Microsoft Word in Outlook.
Pozabili ste zamegliti občutljivo vsebino v videoposnetkih, objavljenih na YouTubu . Ne skrbite, videoposnetke, objavljene na YouTubu, lahko uredite brez izgube ogledov .

Videoposnetke, objavljene na YouTubu, lahko urejate
Odstranite napake v YouTube videoposnetkih
YouTube ne želi, da ustvarjalci spremenijo preveč objavljene vsebine, še posebej, če že ima oglede. Zato bo nalaganje novega videoposnetka zamenjalo stari posnetek, čeprav atributi ostajajo enaki, kar lahko zavede gledalce in YouTube-ov algoritem.
Vendar YouTube tudi razume, da se je težko izogniti majhnim napakam. Zato je to znano video družabno omrežje uporabnikom omogočilo izrezovanje želenih prizorov brez ponastavitve video specifikacij.
Kako izrezati začetek ali konec YouTube videa
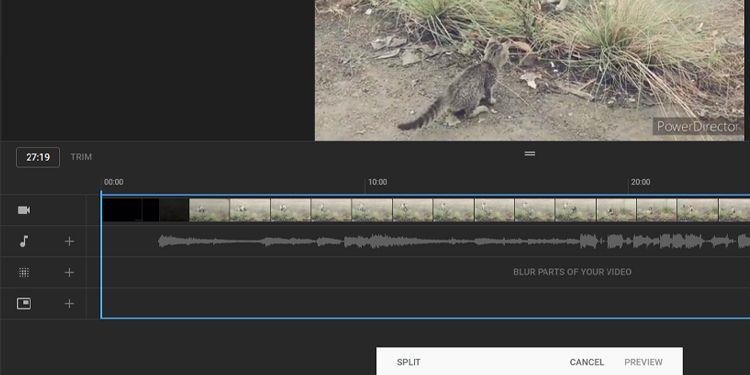
Obrežite začetek in konec YouTube videoposnetkov
Najprej se morate za urejanje posnetka prijaviti v svoj račun YouTube Studio. Nato sledite spodnjim preprostim navodilom:
Za potrditev opravljenih sprememb kliknite Shrani v zgornjem desnem kotu okna za predogled videa.
Kako izrezati del YouTube videa
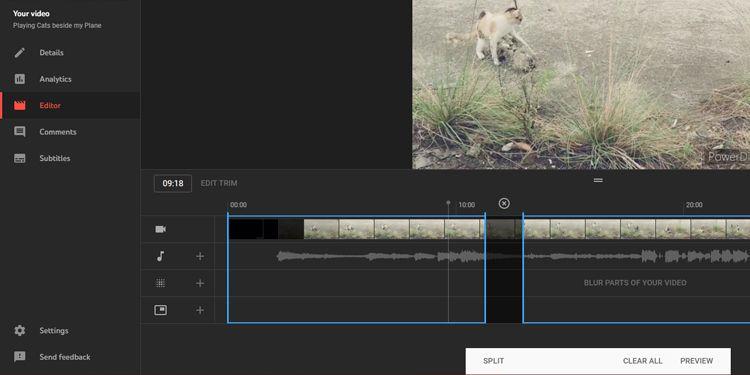
Izrežite dele YouTube videoposnetkov
Če želite odstraniti srednji del videa, je postopek podoben. Spodaj so podrobnosti po korakih:
Zdaj, tako kot prej, kliknite Predogled , da vidite končni rezultat, nato pa kliknite Shrani , da posodobite spremembe v YouTubu.
Kako razveljaviti obrezovanje v YouTube Studiu
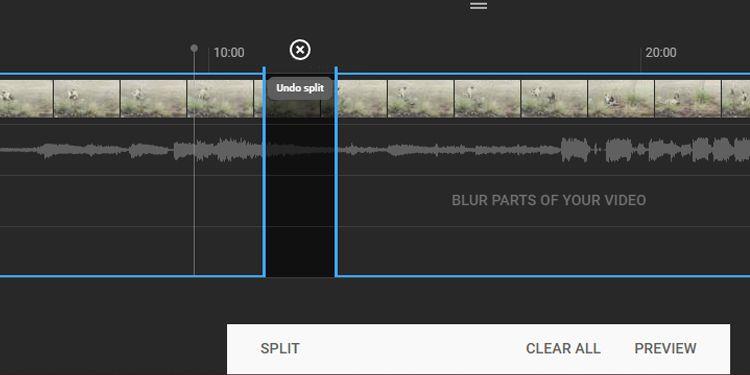
Razveljavi razdelitev
Če želite razveljaviti obrezovanje na začetku in koncu videoposnetka, samo povlecite modro polje na prejšnji položaj. Če pa želite izbrisati rez na sredini videoposnetka, morate klikniti oznako xtik nad delom, ki ga želite odstraniti.
Če želite razveljaviti vse narejene spremembe, kliknite Počisti vse na dnu zaslona. Če ste pritisnili Predogled , izberite Zavrzi spremembe namesto Shrani . Lahko tudi kliknete ikono s tremi pikami poleg možnosti Shrani in kliknete Povrni na izvirnik , da prekličete vse neshranjene spremembe.
Zameglite dele YouTube videoposnetkov
Če nekdo želi, da izbrišete njegovo sliko v videu, vendar gre za pomemben prizor, ki ga ne morete spremeniti, je zameglitev obraza ali tistega dela videoposnetka dober način. Če želite to narediti, morate izbrati posnetek, dostopati do razdelka za urejanje v YouTube Studiu.
Samodejno zameglite obraze v YouTube Studiu
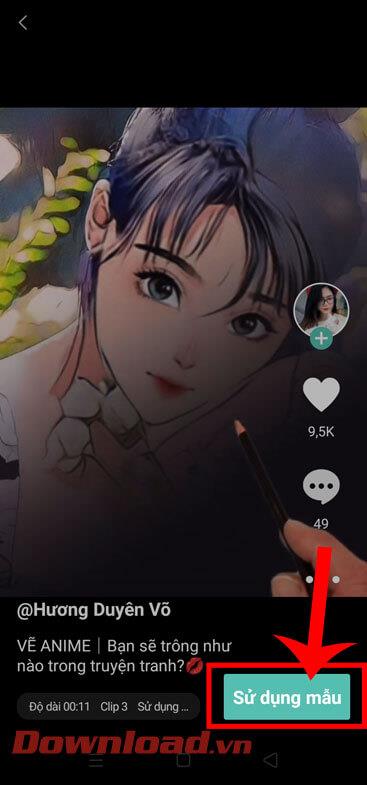
Zameglite obraze v YouTubovih posnetkih
Kliknite Zamegli dele videoposnetka na časovni osi in nato izberite Zameglitev obraza . YouTube bo nato samodejno obdelal posnetek in našel obraze. Ko je ta postopek končan, lahko izberete obraz, ki ga želite zamegliti, in nato kliknete Uporabi .
Časovni okvir učinka zameglitve lahko spremenite tako, da spremenite začetni in končni mejnik. Lahko tudi ročno uredite njegovo velikost, da natančno zameglite obraz, ki ga želite skriti.
Ko ste zadovoljni z učinkom, kliknite Shrani . Če pa želite odstraniti učinek zameglitve, kliknite ikono koša poleg časovnega žiga ali izberite Zavrzi spremembe , da prekličete celoten učinek.
Uporabite učinek zameglitve za videoposnetke YouTube
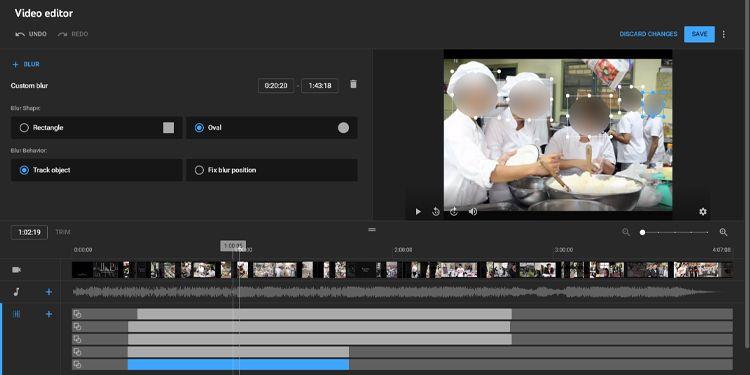
Uporabite učinek zameglitve v videoposnetkih YouTube
Če YouTube ne prepozna obraza, ki ga želite samodejno zamegliti, sledite tem korakom:
Ko ste z rezultatom zadovoljni, kliknite Shrani . Če ni, kliknite ikono koša , da odstranite učinek zameglitve.
Zgoraj je opisano, kako urediti videoposnetke, objavljene na YouTubu, brez zmanjšanja števila ogledov . Upam, da vam je članek koristen.
Naučite se preklopiti s tipkovnic LTR na RTL v programu Microsoft Word in Outlook.
Navodila za ustvarjanje podnapisov za videoposnetke s programom CapCut, Kako ustvariti podnapise v programu Capcut ni težko. Ta članek vam bo pokazal najenostavnejši način za vklop podnapisov v Capcutu.
Kako pošiljati sporočila z besednimi učinki v Facebook Messengerju? Odkrijte, kako enostavno namestiti in uporabljati besedne učinke na Facebook Messengerju.
Kako spremeniti ozadje fotografije v Canvi, enostavni koraki za spreminjanje ozadja fotografij.
Navodila za skrivanje sporočil Messengerja, ne da bi jih morali izbrisati. Če želite skriti sporočila Messengerja s funkcijo shranjevanja aplikacije, vendar ne veste, kako to storiti.
Navodila za poslušanje glasbe na Google Zemljevidih Trenutno lahko uporabniki potujejo in poslušajo glasbo z aplikacijo Google Zemljevid na iPhoneu. Danes vas vabi WebTech360
Navodila za uporabo LifeBOX - Viettelova spletna storitev za shranjevanje, LifeBOX je na novo uvedena spletna storitev za shranjevanje podjetja Viettel s številnimi vrhunskimi funkcijami
Kako posodobiti status v Facebook Messengerju? Facebook Messenger v najnovejši različici ponuja uporabnikom izjemno uporabno funkcijo: spreminjanje
Navodila za igro s kartami Werewolf Online na računalniku, Navodila za prenos, namestitev in igranje Werewolf Online na računalnik preko izjemno preprostega LDPlayer emulatorja.
Navodila za brisanje zgodb, objavljenih na Instagramu. Če želite izbrisati zgodbo na Instagramu, pa ne veste, kako? Danes WebTech360








