Kako pisati od desne proti levi v Microsoft Office 2016, 2019/365?

Naučite se preklopiti s tipkovnic LTR na RTL v programu Microsoft Word in Outlook.
Vtičnik Keylight v programu After Effects lahko razjasni ozadje v vašem posnetku. Tukaj je opisano, kako uporabljati vtičnik Keylight v After Effects .

Ustvarjanje zelenega ali modrega ozadja zaslona v After Effects postane preprostejše, ko poznate ključne nastavitve vgrajenega vtičnika Keylight .
Število nastavitev, ki jih ponuja ta vtičnik, je lahko na začetku ogromno. Ko pa poznate njihovo natančno funkcijo, bo postopek veliko enostavnejši.
Kako uporabljati vtičnik Keylight v After Effects
Preden začnemo, je pomembno omeniti, da bodo rezultati tudi z vsemi majhnimi prilagoditvami v nastavitvah Keylight, če prizor ni pravilno posnet.
Praviloma poskrbite, da bo motiv čim bolj ločen od ozadja. Poleg tega je prizor enakomerno osvetljen in barva oblačil subjekta se ne ujema z barvo ozadja.
Z nastavitvami svetlosti se izogibajte sencam za motivom. Če po tipkanju opazite gube ali popačenja na zelenem zaslonu za motivom, jih zgladite, če uporabljate okvirno ozadje.
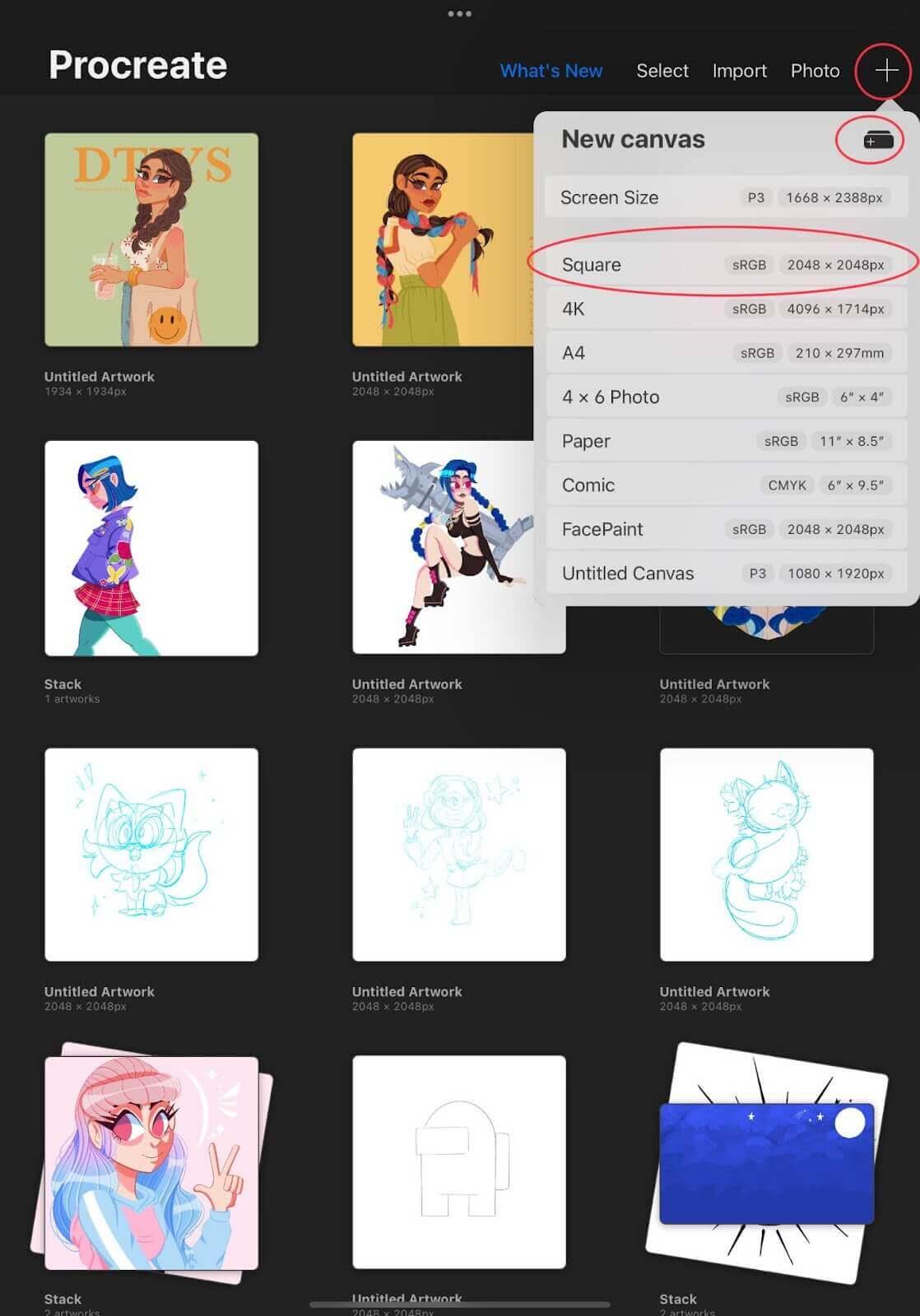
Če ste seznanjeni z naprednimi nastavitvami kamere, poskrbite, da boste uporabili visoko hitrost zaklopa, da odstranite zamegljenost zaradi gibanja. Poleg tega uporabite višji f-stop, da bolje zameglite modro ozadje za motivom in ga izostrite.
Ko ste zadovoljni s svojim posnetkom, je čas, da začnete tipkati.
Če nimate posnetkov, na katerih bi lahko vadili, lahko uporabite posnetke v spletu brez licenčnin. Ta članek vzame primer motiva za zelenim ozadjem.
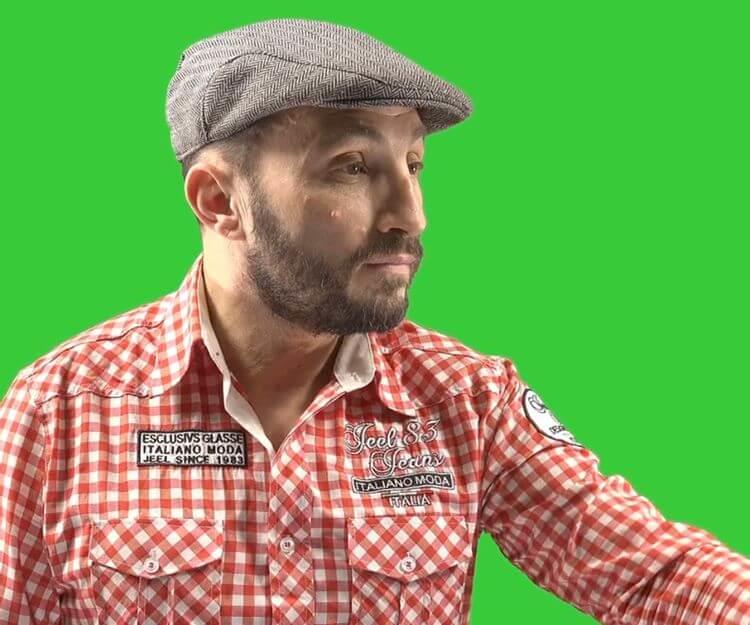
Ta prizor je dobro posnet in izpolnjuje zgoraj omenjene zahteve, vključno z enotno svetlostjo, brez senc in jasnim razlikovanjem med subjektom in ozadjem. Zaradi tega je postopek tipkanja bolj gladek.
Po uvozu izbirnega posnetka v After Effects in ustvarjanju novega elementa je čas, da dodate vtičnik Keylight. Kateri koli učinek lahko najdete na plošči Effects & Presets v podmapi Keying .
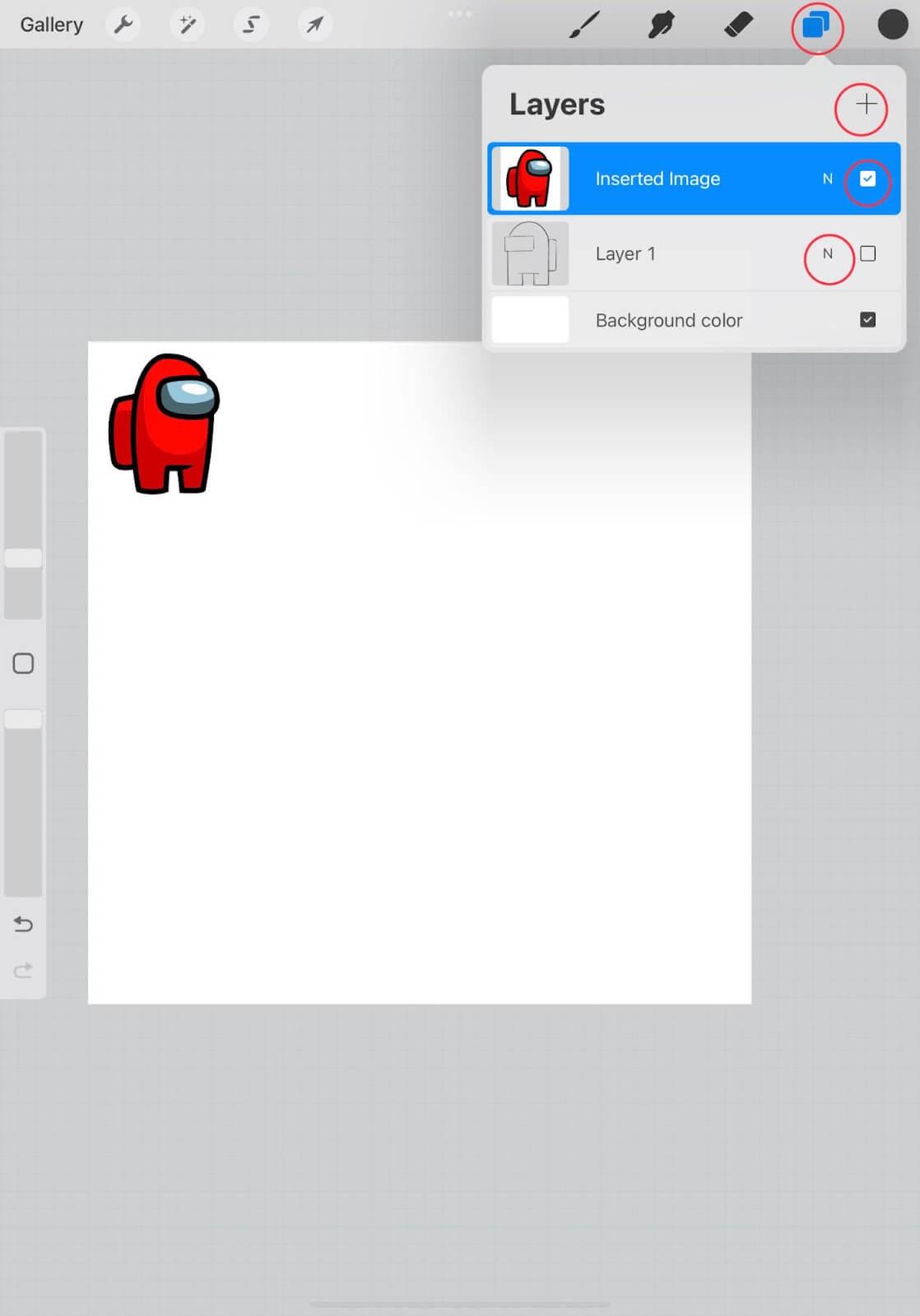
Samo kliknite in povlecite učinek na sceno, da ga uporabite. Na plošči Effect Controls lahko prilagodite številne nastavitve z različnimi parametri.
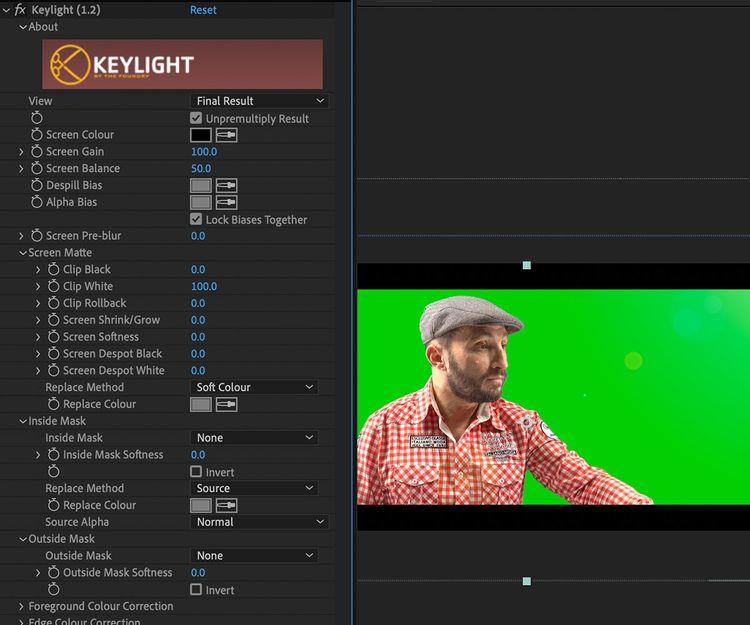
Ko je ta učinek uporabljen prvič, se ne zgodi nič. To je zato, ker barva ključa ni bila izbrana. Barvo lahko izberete z orodjem Eyedropper v nastavitvah Barva zaslona .
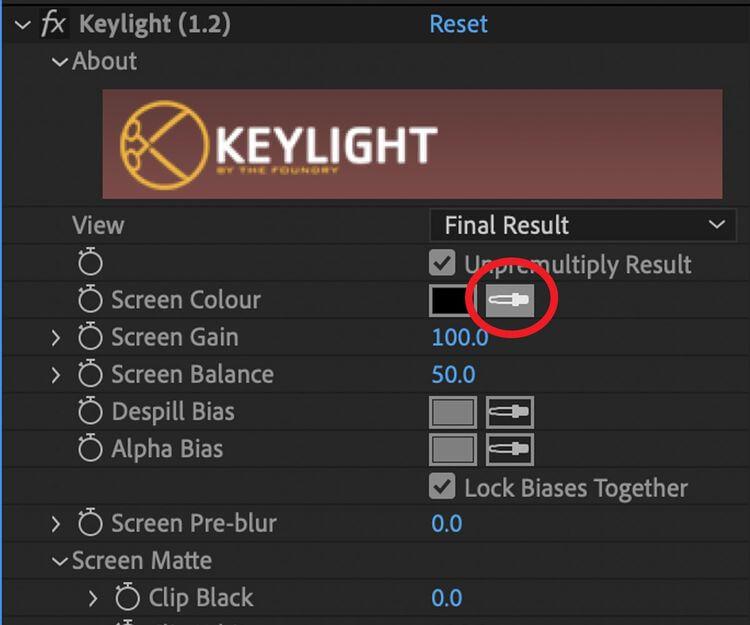
Izberite barvo ozadja, ki jo želite premakniti. Tukaj je zeleno ozadje za temo. Kliknite nanjo z orodjem Eyedropper in izginila bo.
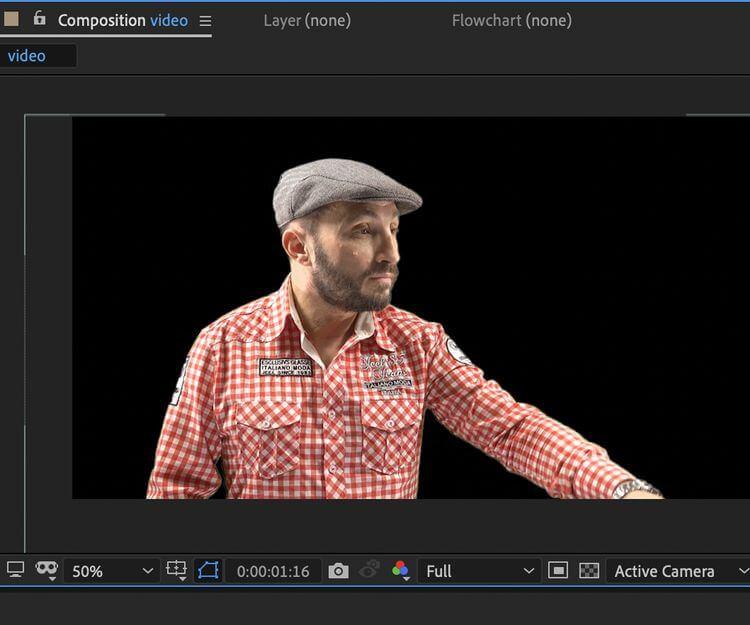
Začetni rezultati so bili kot obljubljeni - robovi so bili precej čisti in modre barve ni bilo več. Pod črnim ozadjem pa zlahka zgrešite preostale podrobnosti in sence zelenega zaslona.
Če želite doseči boljšo kakovost slike s tipkami, preden dodate sliko ozadja, si poskusite ogledati sceno s tipkami na beli plasti oblike. Poudariti morate vse pomembne podrobnosti, ki jih je treba odstraniti.

Na belem ozadju so rezultati še vedno odlični, čeprav so nekateri robovi glede na modro ozadje nekoliko zamegljeni in razbarvani. Tukaj lahko uporabite drsnik Keylight, da poskusite ustvariti jasnejši rezultat.
Če se boste seznanili s parametri in nastavitvami v Keylightu, boste lažje prilagodili, kako so fotografije označene, in odpravili težave.
V primeru vidimo, da je po zaklepanju predmeta na modrem ozadju še vedno nekaj zamegljenih robov, ki se pojavljajo okoli srajce. Če želite odpraviti to napako, lahko uporabite nastavitev Screen Shrink. Vendar pa vam ni treba uporabiti prevelike prilagoditve, ker lahko izrežete podrobnosti v glavnem motivu. Da bi se temu izognili, nastavite Screen Shrink na -2 .
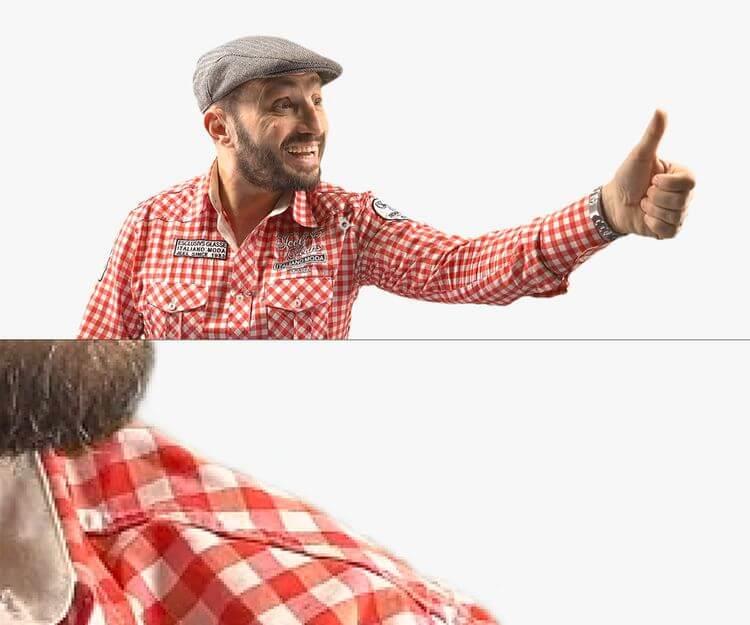
Zdaj se vse zdi veliko bolj urejeno. Ko se predvaja prizor s ključi, zamegljeni robovi ne bodo več prikazani.
Zdaj pa poskusite predmet postaviti na novo lokacijo, na primer na polico supermarketa.
Kot lahko vidite, je vsak rob oster, vendar še vedno kaže, da je to slika s tipkami. Zdaj je čas, da prilagodite barvo in svetlost, tako da bo subjekt videti bolj naraven in harmoničen z ozadjem.
Če se vam zdi, da so robovi preostri, lahko tudi nekoliko prilagodite ključne nastavitve z nastavitvijo Screen Pre-Blur .
To je končni rezultat. Delo ima dodane učinke bleščanja in zamegljenosti perspektive, ki dajejo naraven videz.
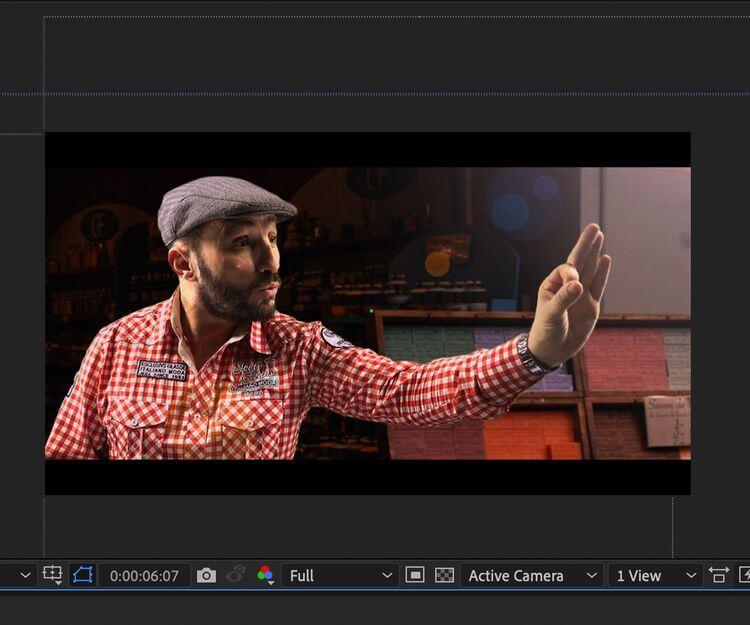
Zgoraj je opisano, kako uporabiti vtičnik Adobe Keylight za predhodno obdelavo posnetkov. Upam, da vam je članek koristen.
Naučite se preklopiti s tipkovnic LTR na RTL v programu Microsoft Word in Outlook.
Navodila za ustvarjanje podnapisov za videoposnetke s programom CapCut, Kako ustvariti podnapise v programu Capcut ni težko. Ta članek vam bo pokazal najenostavnejši način za vklop podnapisov v Capcutu.
Kako pošiljati sporočila z besednimi učinki v Facebook Messengerju? Odkrijte, kako enostavno namestiti in uporabljati besedne učinke na Facebook Messengerju.
Kako spremeniti ozadje fotografije v Canvi, enostavni koraki za spreminjanje ozadja fotografij.
Navodila za skrivanje sporočil Messengerja, ne da bi jih morali izbrisati. Če želite skriti sporočila Messengerja s funkcijo shranjevanja aplikacije, vendar ne veste, kako to storiti.
Navodila za poslušanje glasbe na Google Zemljevidih Trenutno lahko uporabniki potujejo in poslušajo glasbo z aplikacijo Google Zemljevid na iPhoneu. Danes vas vabi WebTech360
Navodila za uporabo LifeBOX - Viettelova spletna storitev za shranjevanje, LifeBOX je na novo uvedena spletna storitev za shranjevanje podjetja Viettel s številnimi vrhunskimi funkcijami
Kako posodobiti status v Facebook Messengerju? Facebook Messenger v najnovejši različici ponuja uporabnikom izjemno uporabno funkcijo: spreminjanje
Navodila za igro s kartami Werewolf Online na računalniku, Navodila za prenos, namestitev in igranje Werewolf Online na računalnik preko izjemno preprostega LDPlayer emulatorja.
Navodila za brisanje zgodb, objavljenih na Instagramu. Če želite izbrisati zgodbo na Instagramu, pa ne veste, kako? Danes WebTech360








