Kako pisati od desne proti levi v Microsoft Office 2016, 2019/365?

Naučite se preklopiti s tipkovnic LTR na RTL v programu Microsoft Word in Outlook.
Wordova funkcija Draw Table vam omogoča ustvarjanje popolnoma oblikovanih tabel v vašem dokumentu. Spodaj je opisano , kako uporabljati Wordovo risalno tabelo .

Navodila za risanje tabel v programu Microsoft Word
Navodila za ustvarjanje tabel v Wordu s pomočjo Draw Table
Kot že ime pove, vam Draw Table omogoča risanje in oblikovanje lastnih slik z uporabo miške in orodja Pen.
Risanje tabele je eden od 5 Wordovih načinov ustvarjanja tabel. Pomaga vam prilagoditi ploščo na veliko različnih načinov. Tabelo lahko na primer natančno postavite na želeni položaj in jo med risanjem hitro spreminjate.
Če uporabite Vstavi tabelo , se bo vaša tabela razširila, da bo ustrezala strani. Nato ga morate prilagoditi z ustreznim orodjem za oblikovanje.
Poleg tega lahko z aplikacijo Draw Table narišete diagonalne črte in celice znotraj celic. Spodaj je primer, kaj lahko naredite s funkcijo risanja tabel v programu Microsoft Word.
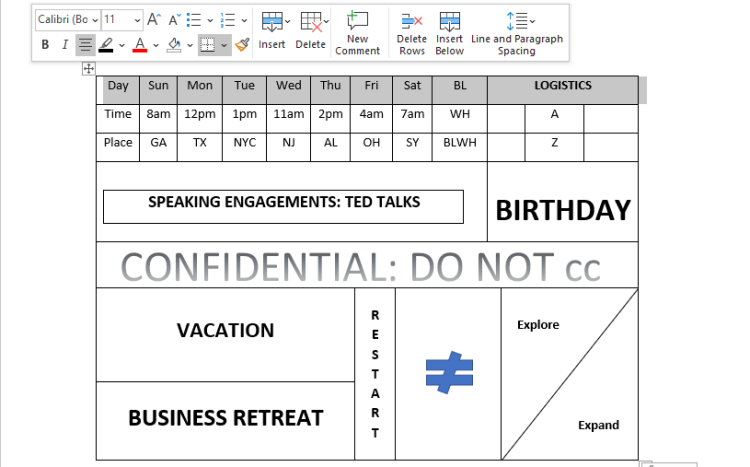
Ročno narisana tabela v Wordu
Draw Table trenutno ni na voljo v mobilni aplikaciji Microsoft Word, vendar jo lahko uporabljate v Microsoft Office 365.
Tukaj je opisano, kako narisati preprosto tabelo 10x5 v Microsoft Wordu z uporabo Draw Table:
1. Odprite dokument, kamor želite vstaviti tabelo v programu Microsoft Word za osebni računalnik.
2. Kliknite zavihek Vstavi v območju traku in v možnostih menija izberite Tabela .
3. Pomaknite se navzdol in kliknite Nariši tabelo . To dejanje bo aktiviralo orodje Pero , ki vam bo pomagalo narisati tablo.
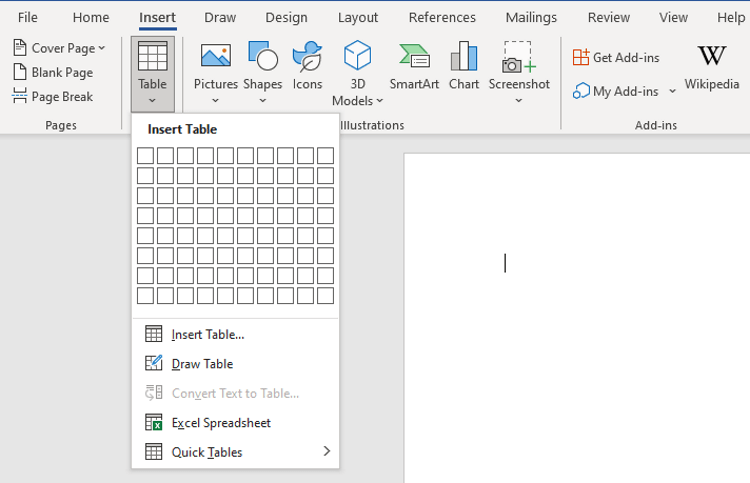
V meniju Tabela izberite Nariši tabelo
4. Kliknite in povlecite kazalec vodoravno in en palec navzdol, da ustvarite eno obrobo tabele.
5. S peresom narišite navpično črto, ki deli to celico na 2 enaka dela, da ustvarite tabelo 2x1.
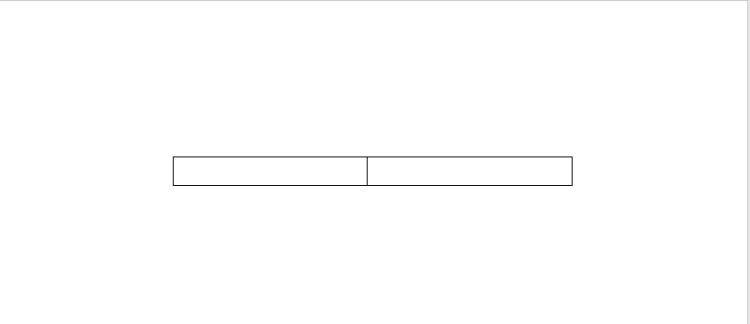
Narišite prva dva stolpca za tabelo
6. Kliknite zunaj tabele, da deaktivirate orodje Pen. Zdaj postavite kazalec miške na sredino in kliknite gumb + . To dejanje bo dodalo več stolpcev na desno. Nadaljujte s tem, dokler ne dobite plošče 10x1.
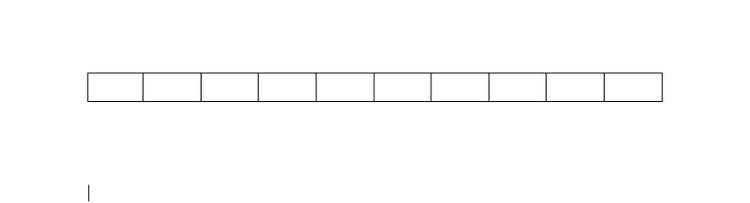
Razširite število stolpcev v tabeli
7. Kazalec postavite na zgornji levi konec plošče, da odprete gumb + . Kliknite nanj, dokler ne dobite še 4 vrstic.
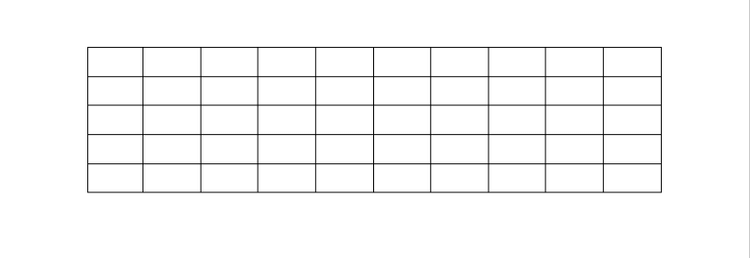
Poljubno prilagodite vrstice in stolpce, ko uporabljate Draw Table v Wordu
8. Zdaj ste ustvarili tabelo 10x5 z uporabo Draw Table. Upoštevajte, da morajo biti te ploskve v istem merilu.
Tako kot druge načine ustvarjanja tabel v Wordu lahko tudi to tabelo poljubno oblikujete in prilagodite.
Kliknite gumb plus ob robu tabele ali uporabite funkcijo Vstavi , da vstavite dodatne stolpce na desno in levo, v zgornje ali spodnje vrstice. Vstavljanje celic je podobno.
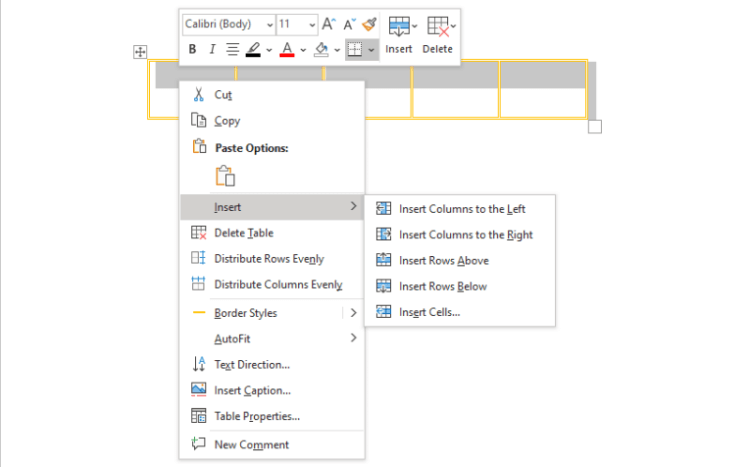
Možnost dodajanja stolpcev ali vrstic v tabelo v Wordu
Če želite popraviti neenakomerne napake vrstic in stolpcev pri risanju tabele, jo izberite in z desno miškino tipko kliknite notri. Izberite Enakomerno porazdeli vrstice ali Enakomerno porazdeli stolpce .
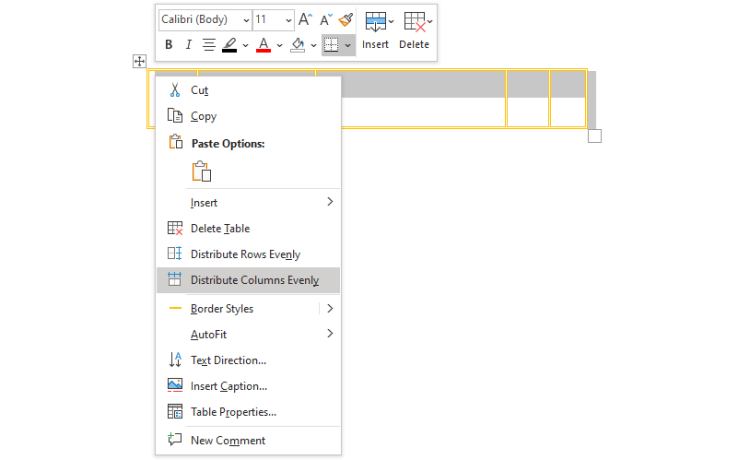
Možnost enakomerne porazdelitve stolpcev v Wordu
Če ne želite, da drugi urejajo tabelo, ki jo ustvarite, kliknite Pregled > Omeji urejanje na desni strani.
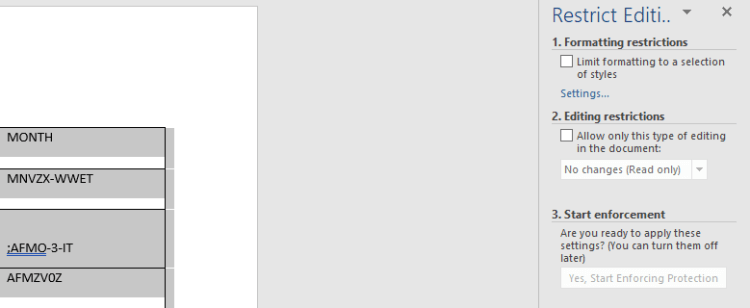
Nastavite omejitve urejanja v Wordu
Postavite kazalec, kamor želite postaviti logotip, kliknite Vstavi > WordArt . Izberite slog, ki vam je všeč, in vnesite vodni žig v polje Vaše besedilo tukaj . Povlecite in spustite to polje na želeno mesto v tabeli.
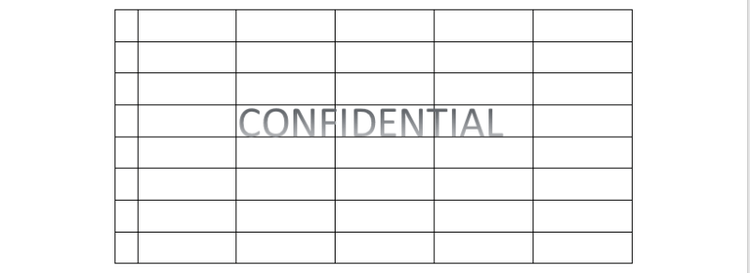
Zaprite vodni žig za tabelo v Wordu
Kazalec miške postavite v celico, ki jo želite obarvati, kliknite, ko se pojavi črni kazalec. Kliknite orodje za senčenje in izberite barvo, s katero želite zapolniti celico.
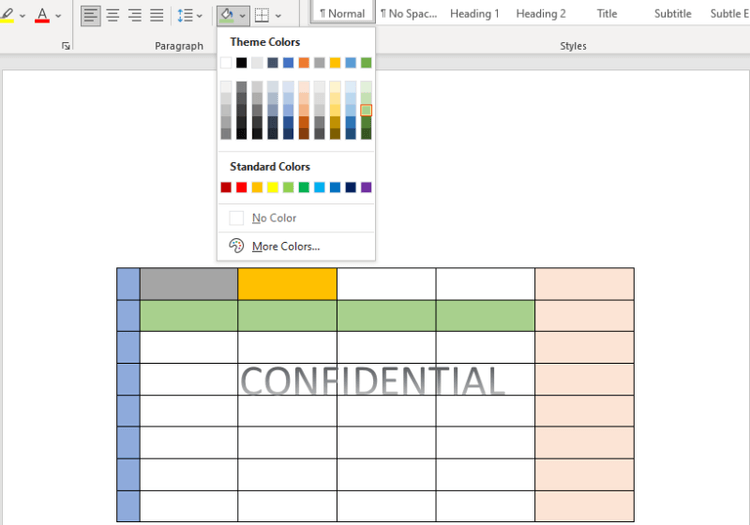
Pobarvaj vrstice in stolpce v tabeli
Zgoraj je opisano , kako uporabljati tabelo za risanje v programu Microsoft Word . Upam, da vam je članek koristen.
Naučite se preklopiti s tipkovnic LTR na RTL v programu Microsoft Word in Outlook.
Navodila za ustvarjanje podnapisov za videoposnetke s programom CapCut, Kako ustvariti podnapise v programu Capcut ni težko. Ta članek vam bo pokazal najenostavnejši način za vklop podnapisov v Capcutu.
Kako pošiljati sporočila z besednimi učinki v Facebook Messengerju? Odkrijte, kako enostavno namestiti in uporabljati besedne učinke na Facebook Messengerju.
Kako spremeniti ozadje fotografije v Canvi, enostavni koraki za spreminjanje ozadja fotografij.
Navodila za skrivanje sporočil Messengerja, ne da bi jih morali izbrisati. Če želite skriti sporočila Messengerja s funkcijo shranjevanja aplikacije, vendar ne veste, kako to storiti.
Navodila za poslušanje glasbe na Google Zemljevidih Trenutno lahko uporabniki potujejo in poslušajo glasbo z aplikacijo Google Zemljevid na iPhoneu. Danes vas vabi WebTech360
Navodila za uporabo LifeBOX - Viettelova spletna storitev za shranjevanje, LifeBOX je na novo uvedena spletna storitev za shranjevanje podjetja Viettel s številnimi vrhunskimi funkcijami
Kako posodobiti status v Facebook Messengerju? Facebook Messenger v najnovejši različici ponuja uporabnikom izjemno uporabno funkcijo: spreminjanje
Navodila za igro s kartami Werewolf Online na računalniku, Navodila za prenos, namestitev in igranje Werewolf Online na računalnik preko izjemno preprostega LDPlayer emulatorja.
Navodila za brisanje zgodb, objavljenih na Instagramu. Če želite izbrisati zgodbo na Instagramu, pa ne veste, kako? Danes WebTech360








