Kako pisati od desne proti levi v Microsoft Office 2016, 2019/365?

Naučite se preklopiti s tipkovnic LTR na RTL v programu Microsoft Word in Outlook.
Adobe Lightroom je programska oprema za urejanje fotografij, ki vsebuje raznolike in čudovite umetniške učinke. Tukaj je opisano , kako uporabljati kontrolnike in prednastavitve Adobe Lightroom, ki jih morate poznati.
Do kontrolnikov za urejanje lahko dostopate v pregledovalniku podrobnosti . Na plošči za urejanje so kontrolniki za urejanje razporejeni v veliko različnih ploščah. Te plošče lahko razširite ali strnete za dostop do naslednjih kontrolnikov: Profil, Svetloba, Barva, Učinki, Podrobnosti, Optika in Geometrija. Spodnji članek vam bo pomagal razumeti vpliv posameznih kontrolnikov in prednastavitev Adobe Lightroom pri urejanju fotografij .
Če želite začeti urejati fotografijo s katerim koli kontrolnikom za urejanje , naredite naslednje:
1. Odprite ploščo Moje fotografije . Na plošči Moje fotografije izberite album s fotografijami, ki jih želite urediti.
2. Če ste v pregledovalniku Photo Grid ali Square Grid
ali Square Grid , izberite fotografijo, ki jo želite urediti. Zdaj kliknite ikono
, izberite fotografijo, ki jo želite urediti. Zdaj kliknite ikono  v orodni vrstici spodaj, da preklopite na pregledovalnik podrobnosti .
v orodni vrstici spodaj, da preklopite na pregledovalnik podrobnosti .
3. Če ste že v pregledovalniku podrobnosti , izberite fotografijo, ki jo želite urediti, iz posnetka, ki se prikaže pod trenutno izbiro.
Opomba: kontrolniki za urejanje so na voljo samo v pogledu podrobnosti .
4. Če želite odpreti ploščo za urejanje v pregledovalniku podrobnosti , kliknite ikono  v zgornjem desnem kotu. Zdaj lahko ploščo razširite/strnete za dostop do kontrolnikov za urejanje, razvrščenih po ─ profilu, svetlobi, barvi, učinkih, podrobnostih, optiki in geometriji.
v zgornjem desnem kotu. Zdaj lahko ploščo razširite/strnete za dostop do kontrolnikov za urejanje, razvrščenih po ─ profilu, svetlobi, barvi, učinkih, podrobnostih, optiki in geometriji.
Kako urejati fotografije s prednastavitvami in orodji v Lightroomu
V zgornjih kotih grafikona si lahko ogledate indikatorje za zmanjšanje osvetlitve in sence, da preverite, katera področja slike so med urejanjem presvetla ali pretemna.
Če si želite ogledati svetlost in sence na fotografiji, sledite tem korakom:
1. V oknu s podrobnostmi izberite fotografijo, ki jo želite urediti. Kliknite ikono za urejanje v zgornjem desnem kotu, da vidite ploščo za urejanje.
2. Na plošči za urejanje kliknite ikono menija s tremi pikami in izberite Prikaži histogram .
3. V histogramu :
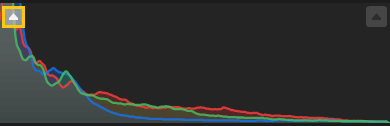
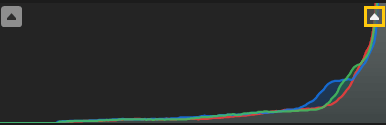
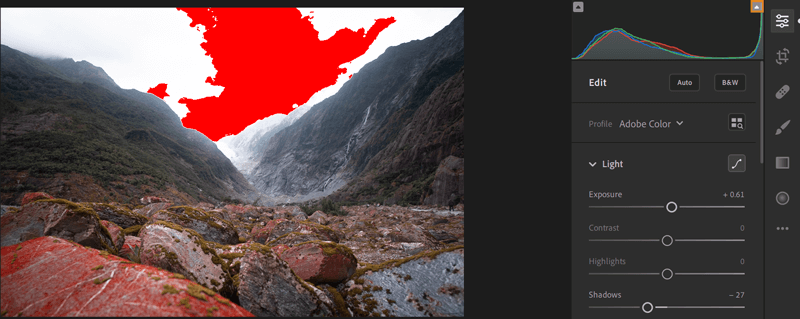
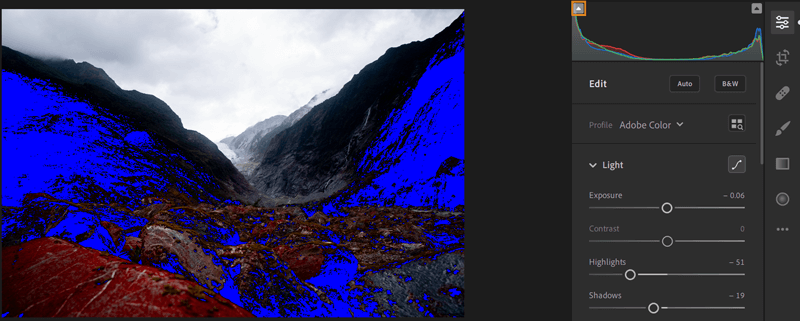
4. Ponovno kliknite označeni indikator izrezka v levem ali desnem kotu, da skrijete ustrezen izrezek na sliki.
Opomba:
Opomba:
Od različice Lightroom CC 1.4 (izdana junija 2018) bodo prednastavitve in profili (vključno s profili tretjih oseb in prilagojenimi uporabniki) samodejno sinhronizirani v Lightroom za namizne in mobilne naprave.
Vendar se prednastavitve po meri in uporabniški profili ne sinhronizirajo z Lightroom Classic.
Profili vam omogočajo nadzor nad tem, kako so barve in toni prikazani na vaših fotografijah. Profili na plošči Profile se uporabljajo kot izhodišče ali osnova za urejanje slik.
Uporaba profila na sliki ne spremeni ali preglasi vrednosti drsnikov za nadzor urejanja. Zato lahko fotografijo poljubno uredite, nato pa izberete uporabo profila nad urejeno fotografijo.
1. Če ste v pregledovalniku Photo Grid ali Square Grid , izberite fotografijo, ki jo želite urediti. Zdaj kliknite ikono Podrobnosti v spodnji orodni vrstici, da preklopite na ta pregledovalnik.
Če ste že v oknu s podrobnostmi , izberite fotografijo, ki jo želite urediti, iz filmskega posnetka, ki se prikaže pod trenutno izbiro.
Kliknite ikono za urejanje v zgornjem desnem kotu, da odprete ploščo za urejanje.
Na plošči Profile na vrhu uporabite pojavni meni Profile za hiter dostop do profila Adobe Raw. Za ogled razpoložljivih profilov kliknite Prebrskaj .
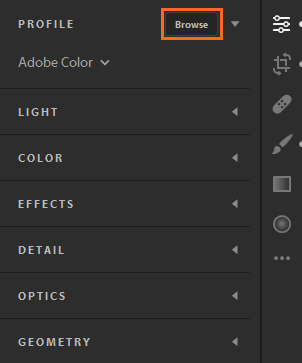
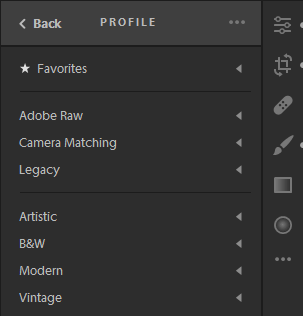
Opomba: Pri uvažanju slik se privzeta profila Adobe Color in Adobe Monochrome uporabita za barvne oziroma črno-bele slike.
2. Razširite katero koli skupino profilov, da si ogledate profile, ki so na voljo v tej skupini.
Opomba:
Med brskanjem po profilih na plošči Profile kliknite meni s tremi pikami za dostop do možnosti pregledovalnika in filtra. Svoj profil si lahko ogledate kot seznam, sličico v obliki mreže ali velik avatar. Profile lahko tudi filtrirate, da jih prikažete po vrsti – barvno ali črno-belo .
Priljubljeni: prikaže profile, ki ste jih označili kot priljubljene.
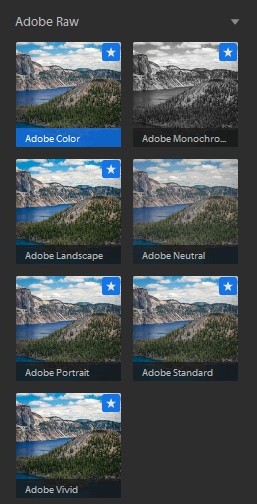
Profil za neobdelane slike
Ko urejate neobdelane slike, se bodo pojavile naslednje skupine profilov.
Adobe Raw : profili Adobe Raw bistveno izboljšajo upodabljanje barv in zagotavljajo dobro izhodišče za urejanje neobdelanih slik. Barvni profili Adobe so zasnovani tako, da zagotavljajo dobro barvno ravnovesje za vsako fotografijo – privzeta nastavitev je uporabljena za neobdelane slike, ki jih uvozite v Lightroom.
Camera Matching : profil prikaza na podlagi neobdelanega modela kamere. Uporabite profil Camera Matching, če želite, da se barve v neobdelani datoteki ujemajo s sliko, ki jo vidite na zaslonu fotoaparata.
Zapuščina : Prikazovanje starih profilov je bilo na voljo tudi v prejšnjih različicah aplikacije Lightroom.
Kreativni profili za neobdelane in neobdelane slike
Ustvarjalni profili delujejo na vseh vrstah datotek, vključno s slikami raw, JPEG in TIFF. Ti profili so zasnovani za ustvarjanje določenega sloga ali učinka na fotografijah.
Umetniški : uporabite te profile, če želite, da so barve na vaši sliki ostrejše z močnejšimi barvnimi spremembami.
ČB : Uporabite ta profil za optimalno gradacijo črno-belega dela.
Moderno : uporabite ta profil za ustvarjanje edinstvenih učinkov, primernih za sodobne sloge fotografije.
Vintage : uporabite te profile za kopiranje vintage foto učinkov.
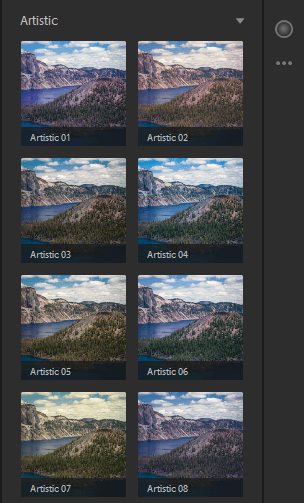
Opomba: pri uporabi umetniškega, črno-belega, modernega ali vintage profila Lightroom ponuja dodaten drsnik za količino, ki vam omogoča nadzor ravni profila.
3. Premaknite kazalec nad kateri koli profil, da si ogledate njegov učinek na sliki. Kliknite želeni profil, da ga uporabite za svojo fotografijo.
Če želite dodati profil v skupino priljubljenih :
Profile kamer tretjih oseb lahko uvozite v formatu XMP na naslednji način:
Lightroom vam omogoča, da prikažete ali skrijete različne skupine profilov, ki se prikažejo v brskalniku Profile - Adobe Raw, Camera Matching, Legacy, Artistic, B&W, Modern, Vintage ali kateri koli profil, ki ste ga uvozili. Če želite prikazati/skrijeti skupine profilov v Lightroomu, sledite tem korakom:
Opomba:
Nastavite/skrijete posebne skupine profilov za vsak računalnik ali napravo. Nekatere skupine profilov lahko na primer skrijete v namizju Lightroom, vendar bodo še vedno prikazane v Lightroomu v mobilnih napravah ...
Brskalnik profilov zdaj prikazuje samo skupine profilov, ki jih izberete prek možnosti Upravljanje profilov .
S kontrolniki drsnika na plošči Light lahko prilagodite celoten tonski obseg.
Opomba: na plošči Light kliknite gumb AUTO, da bo Lightroom samodejno uporabil najboljše spremembe za zgornje kontrolnike drsnika za vašo fotografijo, vključno z: osvetlitvijo, kontrastom, poudarki, sencami, belimi, črnimi, nasičenostjo in živahnostjo .
Osvetlitev : nadzoruje svetlost fotografije. Premaknite drsnik v levo, da bo slika temnejša, v desno, da bo svetlejša.
Kontrast : Določa kontrast med svetlimi in temnimi barvami. Premaknite drsnik levo, da zmanjšate kontrast, in desno, da povečate kontrast.
Highlights : nadzoruje svetlost rahlo preosvetljenih delov slike. Premaknite drsnik v levo, če želite zmanjšati poudarke, da obnovite podrobnosti, premaknite ga v desno, da jih naredite svetlejše in zmanjšate ostrino.
Shadows : nadzoruje svetlost svetlejših delov slike. Premaknite drsnik v levo, da poglobite sence, premaknite ga v desno, da jih naredite svetlejše in obnovite podrobnosti.
Beline : nastavite belo točko na sliki. Premaknite drsnik v desno, da ustvarite več beline.
Blacks : Nastavite črne točke za sliko. Premaknite drsnik v levo za več črne barve.
Opomba: Spremembe v Lightroom CC 1.4:
Trenutno bodo tonske krivulje shranjene kot prednastavitve za njihovo sinhronizacijo v ekosistemu aplikacij Lightroom.
Tonska krivulja na plošči Light vam omogoča večji nadzor nad barvnim obsegom in kontrastom slike kot prej. Kliknite ikono  , da razširite podpodokno Tone Curve.
, da razširite podpodokno Tone Curve.
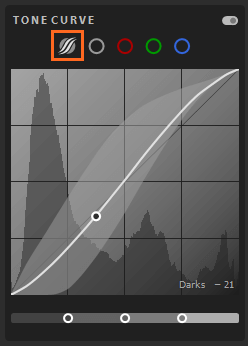
Vodoravna os predstavlja prvotne barvne vrednosti s črno na levi in postopno naraščajočimi svetlejšimi vrednostmi na desni. Navpična os predstavlja vrednosti spremembe barve, s črno na dnu in svetlejšimi vrednostmi, ki napredujejo proti beli na vrhu.
Če se točka na krivulji premakne navzgor, postane svetlejša in obratno. 45-stopinjska črta vam pove, da se brez spremembe barvne lestvice prvotne vhodne vrednosti natančno ujemajo z izhodnimi vrednostmi.
Če želite prilagoditi tonsko krivuljo , kliknite krivuljo in jo povlecite navzgor ali navzdol. Med vlečenjem se prizadeto območje in nova barvna vrednost prikažeta v spodnjem desnem kotu tonske krivulje .
Izberete lahko tudi prilagoditev krivulje točk v vsakem rdečem, zelenem ali modrem kanalu ali vseh 3 kanalih hkrati. Takole izberete kanal in prilagodite njegovo točkovno krivuljo :
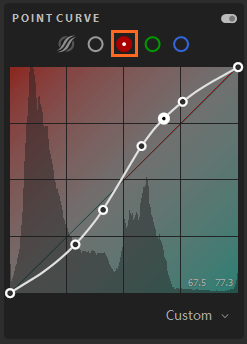
S kontrolniki drsnika na barvni plošči lahko prilagodite barve na sliki:

Temp : Določa, ali je barva na fotografiji topla ali hladna. Premaknite drsnik v levo, če je barva preveč rumena, v desno, če je barva preveč modra.
Tint : Določa modro ali vijolično barvo, ki se pojavi na sliki. Premaknite drsnik v levo, če je barva preveč vijolična, v desno, če je barva preveč modra.
Živahnost : poveča barvno nasičenost, kar lahko prepreči nenaravne tone kože.
Nasičenost : Enakomerno poveča nasičenost vseh barv. Premaknite drsnik v levo, da zmanjšate nasičenost barve, v desno, da povečate nasičenost.
Orodje za ciljno prilagajanje vam omogoča prilagajanje kontrolnikov Tone Curve (na plošči Light) ali Color Mixer (na plošči Color) , tako da jih povlečete neposredno na fotografijo. Na primer, lahko povlečete levo po modrem nebu, da povečate nasičenost, ali povlečete desno po rdečem predmetu, da izboljšate njegovo barvo.
Če želite uporabiti orodje za ciljno prilagoditev:
1. Če si ogledujete v oknu Photo Grid ali Square Grid , izberite fotografijo, ki jo želite urediti. Kliknite ikono  v spodnji orodni vrstici, da preklopite na pregledovalnik podrobnosti .
v spodnji orodni vrstici, da preklopite na pregledovalnik podrobnosti .
Če ste že v oknu s podrobnostmi, izberite fotografijo, ki jo želite urediti, iz posnetka, ki se prikaže pod trenutno izbiro.
Kliknite ikono  v zgornjem desnem kotu, da odprete ploščo za urejanje .
v zgornjem desnem kotu, da odprete ploščo za urejanje .
2. Na plošči za urejanje naredite nekaj od naslednjega:
 . V območju tonske krivulje kliknite ikono orodja za ciljno prilagoditev
. V območju tonske krivulje kliknite ikono orodja za ciljno prilagoditev .
. , razširite barvno ploščo. Kliknite ikono mešalnika barv > kliknite ikono orodja za ciljno prilagajanje.
, razširite barvno ploščo. Kliknite ikono mešalnika barv > kliknite ikono orodja za ciljno prilagajanje.3. Ko je omogočena ciljna prilagoditev, se pod sliko prikaže plavajoča orodna vrstica. V orodni vrstici kliknite  ali
ali  za preklop med kontrolnikoma Tone Curve oziroma Color Mixer.
za preklop med kontrolnikoma Tone Curve oziroma Color Mixer.
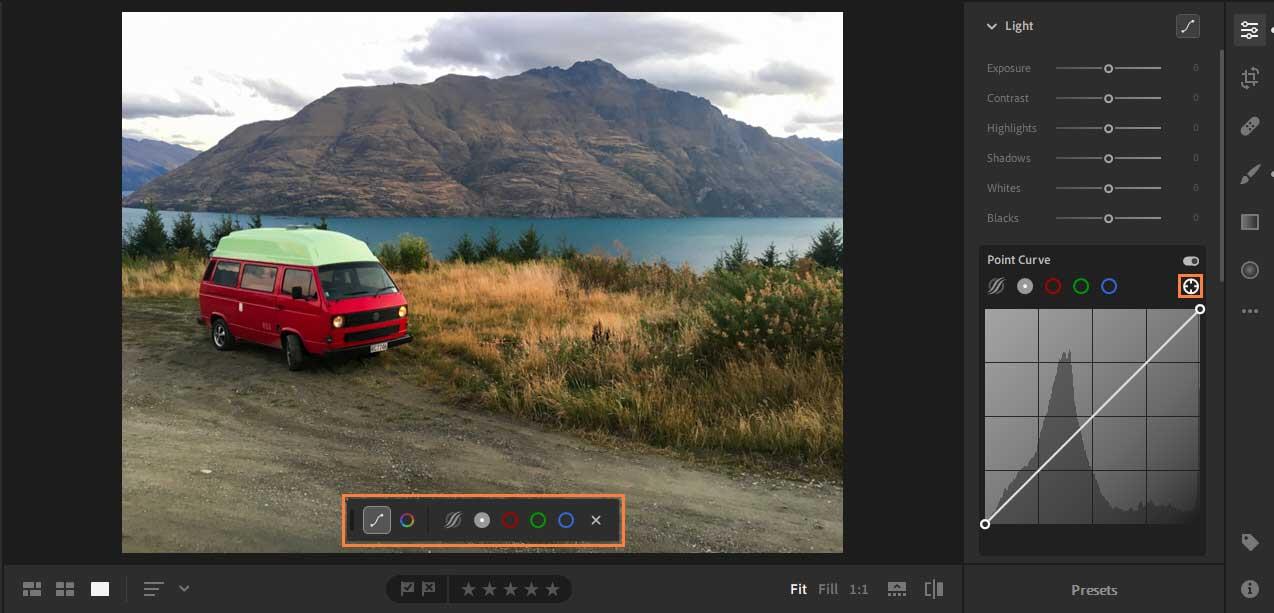
4. Prilagodite tonsko krivuljo z orodjem za ciljno prilagoditev

Orodje za ciljno prilagajanje vam omogoča prilagajanje parametrične krivulje in krivulje točk neposredno na sliki. Prilagodite lahko tudi točkovno krivuljo za vsak rdeči, zeleni in modri kanal.
Če želite prilagoditi barvne vrednosti z orodjem za ciljno prilagoditev:
 v plavajoči orodni vrstici, da prikažete kontrolnike tonske krivulje. Izberite krivuljo, ki jo želite prilagoditi: Parametrična krivulja, Točkovna krivulja, Rdeči kanal, Zeleni kanal ali Modri kanal .
v plavajoči orodni vrstici, da prikažete kontrolnike tonske krivulje. Izberite krivuljo, ki jo želite prilagoditi: Parametrična krivulja, Točkovna krivulja, Rdeči kanal, Zeleni kanal ali Modri kanal .Prilagodite barvni mešalnik z orodjem za ciljno prilagajanje
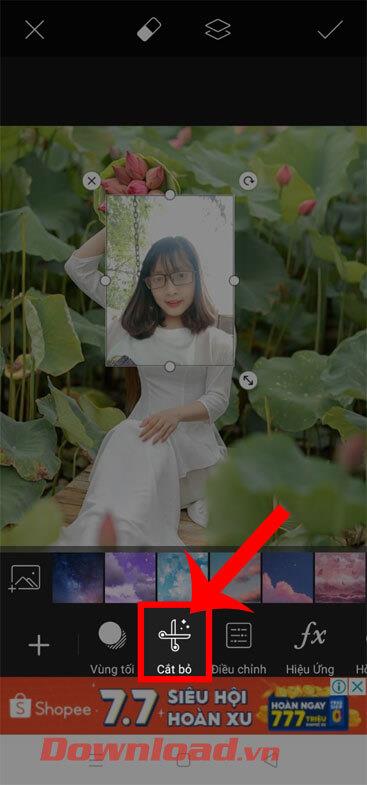
Orodje za ciljno prilagajanje prilagodi določeno barvo, vzorčeno iz želenega območja, kamor povlečete kazalec, kar vam omogoča prilagajanje odtenka, nasičenosti ali svetilnosti neposredno s kazalcem.
Če želite prilagoditi barvo z orodjem za ciljno prilagoditev:
 v plavajoči orodni vrstici, da prikažete kontrolnike mešalnika barv. Izberite nastavitev, ki jo želite prilagoditi: Hue , Saturation ali Luminance .
v plavajoči orodni vrstici, da prikažete kontrolnike mešalnika barv. Izberite nastavitev, ki jo želite prilagoditi: Hue , Saturation ali Luminance .5. Če želite zapreti ali izklopiti orodje za ciljno prilagoditev, kliknite ikono X v orodni vrstici.
Z uporabo kontrolnikov za razdeljeno toniranje na plošči z učinki lahko ustvarite učinek razdeljenega tona, pri katerem je ena barva uporabljena za sence in poudarke na sliki. Enobarvne slike in posebne učinke iz navzkrižno obdelanih filmskih slik lahko na primer obarvate v barvne slike.

Če želite na fotografiji ustvariti učinek razdeljenega tona, naredite naslednje:
 kontrolnikov Split Toning .
kontrolnikov Split Toning .S kontrolniki drsnika na plošči s podrobnostmi lahko povečate ostrino slike, poudarite podrobnosti ali odstranite šum na sliki. Slikovni šum vključuje sivinski šum, zaradi katerega so slike videti zrnate, in barvni šum. Fotografije, posnete pri hitrostih ISO, imajo pogosto opazen šum.
Izostrenje: premaknite drsnik v desno, da povečate ostrino podrobnosti.
Zmanjšanje šuma: premaknite drsnik v desno, da zmanjšate šum svetilnosti.
Color Noise Reduction: Di chuyển thanh trượt sang phải để giảm nhiễu màu.
Grain: Di chuyển thanh trượt sang phải để thêm hiệu ứng film grain.
Các ống kính camera có thể chụp hình bị khuyết chi tiết nào đó do chiều dài tiêu cự, f-stop và khoảng cách chụp. Bạn có thể hiệu chỉnh và giảm thiểu những lỗi này bằng cách dùng các tùy chọn trong bảng Optics.
Hiệu chỉnh quang sai Chromatic
Quang sai Chromatic xuất hiện dưới dạng vệt màu dọc theo các cạnh của đối tượng. Nó phát sinh do lỗi ống kính tập trung vào các màu khác nhau ở cùng một vị trí, các quang sai trong microlense cảm biến và lóe sáng.
Quang sai Chromatic: Chọn nó để tự động hiệu chỉnh các đường viền bên màu xanh lam-vàng và xanh lục-đỏ trong ảnh.
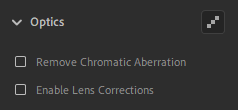
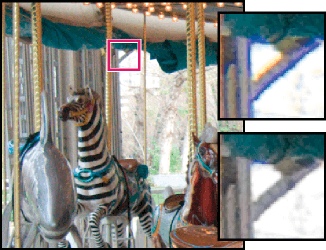
Bật hiệu chỉnh ống kính
Lightroom bao gồm nhiều cấu hình ống kính mà bạn có thể dùng để sửa các quang sai phổ biến như biến dạng hình học, họa tiết. Những cài đặt này dựa trên metadata nhận diện camera & ống kính được sử dụng để chụp ảnh, sau đó bù trừ cho phù hợp.
1. Trong bảng Optics, tích Enable Lens Corrections.
Lightroom tự động chọn cài đặt ống kính phù hợp với mẫu camera, độ dài tiêu cự, f-stop và thông tin khoảng cách tiêu cự trong metadata của ảnh.
Những camera Lightroom hỗ trợ hiệu chỉnh cài đặt ống kính: các ống kính và máy ảnh Micro 4/3 (MFT), bao gồm Panasonic, Olympus và dòng máy ảnh khác (Fuji X, Leica Q, cùng với nhiều kiểu máy ngắm và chụp của Canon). Tất cả đều tự động và không cần tới sự tương tác của bạn.
Nếu ống kính của bạn được hỗ trợ tự động, Lightroom sẽ hiện Built-in Lens Profile Applied trong bảng Optics. Click icon info để xem thông tin Lens Profile.
2. Nếu Lightroom không thể tự động tìm thấy cài đặt ống kính phù hợp hoặc bạn muốn thay đổi lựa chọn, làm như sau:
Cài đặt ống kính sẽ sẵn sàng, tùy thuộc vào việc bạn điều chỉnh file raw hoặc không phải raw.
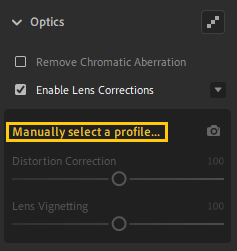
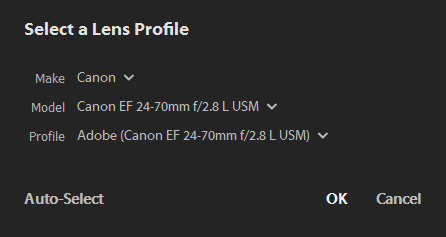
3. Nếu muốn, bạn có thể tùy biến áp dụng hiệu chỉnh cho cài đặt ống kính bằng thanh trượt:
Defringe
Các điều khiển Defringe giúp nhận diện và loại bỏ viền màu ở các cạnh có độ tương phản cao. Bạn có thể xóa viền màu do quang sai màu theo chiều dọc và giảm một số chi tiết màu mà công cụ Remove Chromatic Aberration không thể xóa bỏ. Để dùng công cụ này, hãy thực hiện theo những bước sau:
1. Trong bảng Optics, click icon Defringe ở góc phải phía trên để xem các điều khiển Defringe.
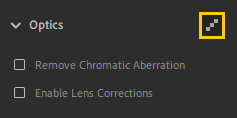
2. Tùy thuộc vào sắc thái bạn muốn xóa, chọn nút radio tím hoặc xanh lá và click Fringe Selector.
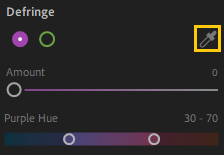
3. Trỏ qua màu mong muốn trong ảnh và click vào nó để khử nhiễu hoặc bỏ nó đi.
Ngoài ra, dùng thanh trượt Amount để xác định mức độ màu muốn xóa và thanh trượt Hue để chọn phạm vi màu.
Geometry
Một khoảng cách gần chủ thể và các kiểu ống kính nhất định có thể làm hỏng phối cảnh và làm cong, nghiêng hay lệch các đường thẳng trong ảnh. Bạn có thể khắc phục những vấn đề này bằng cách dùng điều khiển ở bảng Geometry.
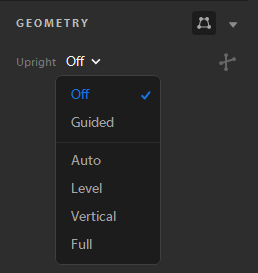
Điều khiển Upright cung cấp 4 tùy chọn phối cảnh tự động - Auto, Level, Vertical và Full cùng tùy chọn Guided thủ công. Sau khi áp dụng Upright, bạn có thể thay đổi chỉnh sửa bằng các thanh trượt Manual Transform.
Chọn chế độ Upright để hiệu chỉnh phối cảnh
1. Chọn ảnh để chỉnh sửa.

2. (Đề xuất) Trong cửa sổ Detail, mở Edit và điều hướng tới bảng Optics. Chọn box Enable Lens Corrections.
Lưu ý: Bạn nên bật hiệu chỉnh ống kính trước khi xử lý ảnh bằng các chế độ Upright.
3. Điều hướng tới bảng Geometry. Từ menu Upright, click một lựa chọn để áp dụng hiệu chỉnh cho ảnh.
Uporabite orodje Guided Upright
Če kot vodeni način izberete Pokončno , naredite naslednje:
1. Kliknite ikono Guided Upright Tool in nato narišite vodila neposredno na sliko.
2. Po risanju vsaj 2 navodil se bo slika interaktivno preoblikovala.
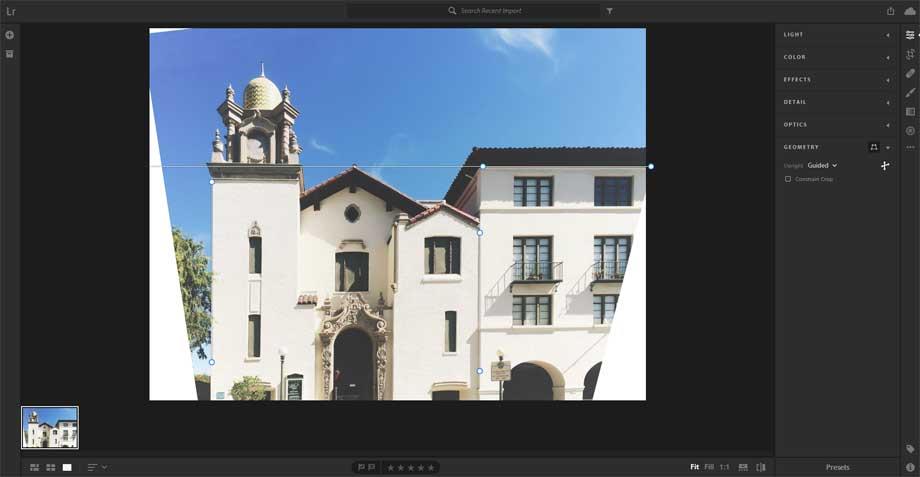
3. Preklapljajte med pokončnimi načini , dokler ne najdete nastavitve, ki vam je najbolj všeč. Način Full Upright popravi in upravlja perspektivne napake in popačenja. Najboljše nastavitve se razlikujejo od fotografije do fotografije. Preizkusite načine, preden se odločite, katera možnost je najboljša za fotografijo.
4. (Izbirno) Ko popravljate perspektivo slike, lahko dobite bela območja v bližini obrisov slike. Če želite preprečiti, da bi se to zgodilo, izberite Omejitev obrezovanja , da samodejno obrežete sliko na prvotno velikost.
5. Uporabite ročne transformacije za natančno nastavitev sprememb perspektive - popačenje , navpično , vodoravno , vrtenje , razmerje , merilo , odmik X , odmik Y.
Urejanje kopiraj in prilepi
Lightroom vam omogoča, da kopirate spremembe, uporabljene na eni fotografiji, in jih prilepite na več fotografij. Izberete lahko tudi nastavitve urejanja, ki jih želite kopirati iz slike.
1. Izberite fotografijo
2. Kopirajte vse nastavitve urejanja z izbrane fotografije
Če želite kopirati trenutne nastavitve urejanja fotografij, naredite nekaj od naslednjega:
Izberite nastavitve urejanja, ki jih želite kopirati iz izbrane fotografije:
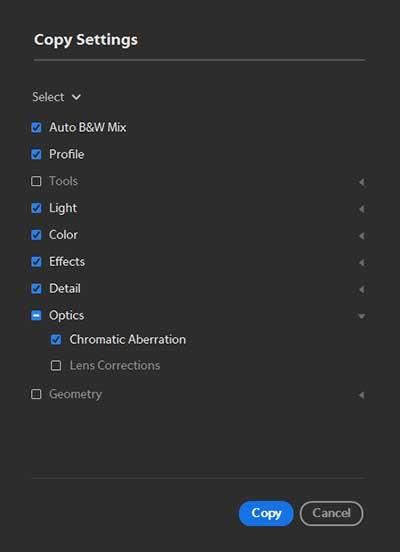
3. Izberite eno ali več fotografij, kamor želite prilepiti kopirane nastavitve urejanja.
4. Prilepite kopirane nastavitve
Če želite prilepiti kopirane nastavitve urejanja na izbrano fotografijo, naredite nekaj od naslednjega:
Prednastavitve
Opomba : od različice Lightroom CC 1.4 se prednastavitve in profili (vključno s profili tretjih oseb in profili po meri) samodejno sinhronizirajo v namiznem in mobilnem računalniku Lightroom.
Vendar se prednastavitve po meri in uporabniški profili ne sinhronizirajo z namizjem Lightroom Classic.
Predogled in uporaba prednastavitev za razvoj
Ustvarite uporabniške prednastavitve
Ustvarite in shranite lahko prednastavitve za razvoj po meri na podlagi trenutnih nastavitev nadzora urejanja (na plošči za urejanje) izbrane slike.
 v zgornjem desnem kotu, da odprete ploščo za urejanje. Tukaj spodaj kliknite Prednastavitve .
v zgornjem desnem kotu, da odprete ploščo za urejanje. Tukaj spodaj kliknite Prednastavitve . in v pojavnem meniju izberite Ustvari prednastavitev .
in v pojavnem meniju izberite Ustvari prednastavitev .Posodobite uporabniške prednastavitve
Če želite posodobiti uporabnikovo shranjeno prednastavitev, naredite naslednje:
 v zgornjem desnem kotu, da odprete ploščo za urejanje. Tukaj spodaj kliknite Prednastavitve .
v zgornjem desnem kotu, da odprete ploščo za urejanje. Tukaj spodaj kliknite Prednastavitve .Izbrišite uporabniško prednastavitev
V Lightroomu ne morete izbrisati vgrajenih prednastavitev. Izbrišete lahko le uporabniško ustvarjene prednastavitve.
Upravljanje prednastavitev
Lightroom vam omogoča, da prikažete ali skrijete različne skupine prednastavitev na plošči Prednastavitve – barvne, kreativne, črno-bele, krivulje, zrnatost, ostrenje, vinjetiranje in uporabniške prednastavitve . Evo kako:
 v zgornjem desnem kotu, da odprete ploščo Urejanje > Prednastavitve .
v zgornjem desnem kotu, da odprete ploščo Urejanje > Prednastavitve .Ponastavite urejanje fotografij
Lightroom vam omogoča, da urejene fotografije obnovite v prvotno stanje (ko ste jih prvič uvozili). Prav tako lahko obnovite spremembe v nazadnje odprto stanje v Lightroomu. Če želite ponastaviti urejanje fotografij, morate iti v pregledovalnik podrobnosti.
1. Odprite okno za ogled podrobnosti
Če ste v načinu Photo Grid ali Square Grid , izberite urejeno fotografijo, ki jo želite ponastaviti. Zdaj kliknite ikono  v orodni vrstici spodaj, da preklopite na okno s podrobnim pogledom .
v orodni vrstici spodaj, da preklopite na okno s podrobnim pogledom .
Če ste že v načinu podrobnosti, izberite fotografijo, ki jo želite ponastaviti, z ikone filmskega traku, ki se prikaže pod trenutno izbiro.
2. Obnovite fotografije v prvotno stanje
Naredite nekaj od naslednjega:
Obnovite fotografije v predhodno odprto stanje na enega od naslednjih dveh načinov:
Uporabi lokalne popravke
Z orodji Čopič, Linearni preliv ali Radialni preliv lahko uredite določena področja na sliki. Do teh orodij lahko dostopate na desni plošči v Mojih fotografijah ali oknu Skupna raba.
Orodje Čopič vam omogoča prilagajanje urejanja fotografij z risanjem na izbranem območju slike.
Orodja za linearni in radialni gradient vam omogočata, da uporabite prilagoditve po območju slike. Območje lahko po želji razširite ali skrčite.
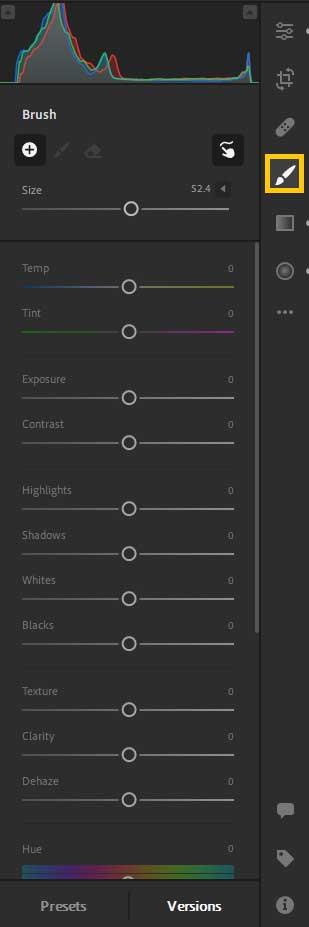
Kliknite orodje za lokalno prilagajanje. Ogledate si lahko ustrezno ploščo s čopičem
Ustvarite in si oglejte različice
Različica – Različica vam pomaga hitro ogledati in primerjati različne popravke iste fotografije. Ogledate si lahko samodejno ustvarjene različice in lahko tudi ustvarite različico. Nadaljujte kot sledi:
1. Odprite sliko v pregledovalniku podrobnosti in uporabite želene spremembe na plošči za urejanje .
2. Kliknite Različice pod ploščo za urejanje .
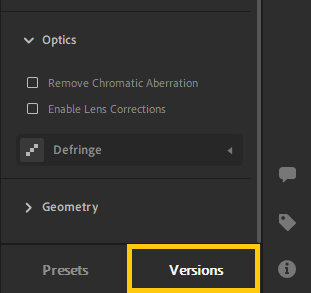
3. Na plošči Različice izberite zavihek Poimenovani . Ta zavihek vam omogoča ločeno shranjevanje različic. Po drugi strani pa zavihek Samodejno ponuja seznam različic, ki so bile samodejno shranjene med vsako sejo urejanja.
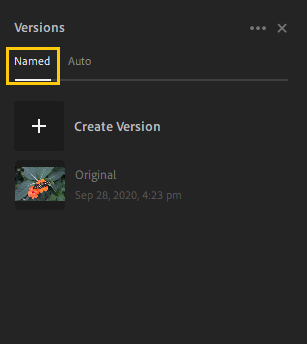
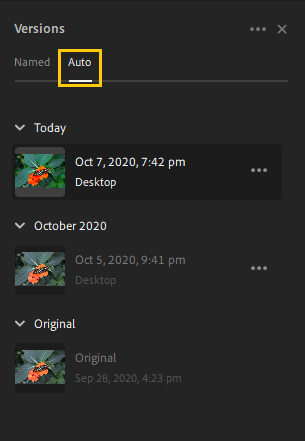
4. Če želite ustvariti različico na zavihku Named , kliknite Ustvari različico , vnesite ime in kliknite Ustvari . Različica najnovejših urejanj bo dodana na zavihek Named na plošči Versions . Na fotografiji lahko nadaljujete z dodatnimi urejanji in na ta način ustvarite več različic.
5. Če si želite ogledati urejanja v različici, preprosto premaknite miškin kazalec nad različico na zavihku Named ali Auto , da vidite predogled svoje slike.
6. Na zavihku Named preimenujte ali izbrišite različico in kliknite ikono s tremi pikami.
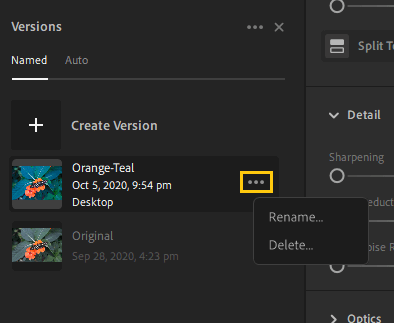
4. Če želite različico samodejno shraniti na zavihek Named , kliknite ikono s tremi pikami poleg možnosti Version na zavihku Auto in izberite Save as Named Version . Možnost brisanja različice najdete tudi v meniju s tremi pikami.
Naučite se preklopiti s tipkovnic LTR na RTL v programu Microsoft Word in Outlook.
Navodila za ustvarjanje podnapisov za videoposnetke s programom CapCut, Kako ustvariti podnapise v programu Capcut ni težko. Ta članek vam bo pokazal najenostavnejši način za vklop podnapisov v Capcutu.
Kako pošiljati sporočila z besednimi učinki v Facebook Messengerju? Odkrijte, kako enostavno namestiti in uporabljati besedne učinke na Facebook Messengerju.
Kako spremeniti ozadje fotografije v Canvi, enostavni koraki za spreminjanje ozadja fotografij.
Navodila za skrivanje sporočil Messengerja, ne da bi jih morali izbrisati. Če želite skriti sporočila Messengerja s funkcijo shranjevanja aplikacije, vendar ne veste, kako to storiti.
Navodila za poslušanje glasbe na Google Zemljevidih Trenutno lahko uporabniki potujejo in poslušajo glasbo z aplikacijo Google Zemljevid na iPhoneu. Danes vas vabi WebTech360
Navodila za uporabo LifeBOX - Viettelova spletna storitev za shranjevanje, LifeBOX je na novo uvedena spletna storitev za shranjevanje podjetja Viettel s številnimi vrhunskimi funkcijami
Kako posodobiti status v Facebook Messengerju? Facebook Messenger v najnovejši različici ponuja uporabnikom izjemno uporabno funkcijo: spreminjanje
Navodila za igro s kartami Werewolf Online na računalniku, Navodila za prenos, namestitev in igranje Werewolf Online na računalnik preko izjemno preprostega LDPlayer emulatorja.
Navodila za brisanje zgodb, objavljenih na Instagramu. Če želite izbrisati zgodbo na Instagramu, pa ne veste, kako? Danes WebTech360








