Kako pisati od desne proti levi v Microsoft Office 2016, 2019/365?

Naučite se preklopiti s tipkovnic LTR na RTL v programu Microsoft Word in Outlook.
Kako ustvariti sestanek v Microsoft Teams je zelo preprosto. S pomočjo EU.LuckyTemplates se naučimo, kako se pridružiti sestanku in ustvariti sestanek v storitvi Teams !
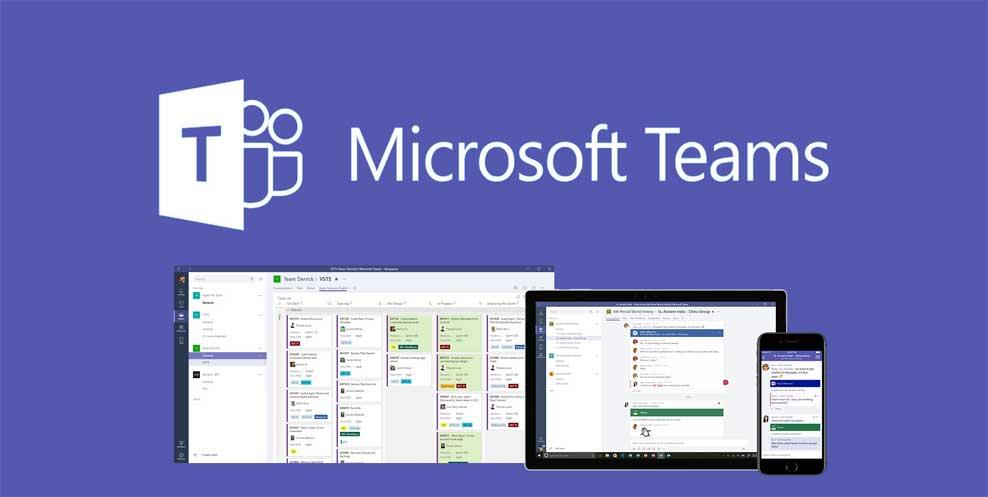
V primerjavi z Zoomom ima Microsoft Teams večjo varnost. Poleg tega ponuja skoraj vse funkcije, ki jih ima Zoom. Zahvaljujoč temu lahko preprosto odpirate sestanke, študirate na spletu in delite učna gradiva z vsemi člani skupine v le nekaj klikih. Če se bojite Zoomovih varnostnih lukenj in želite najti stabilno, manj moteno spletno delovno in učno okolje, takoj uporabite MS Teams. Ta članek vas bo vodil, kako ustvariti sejno sobo v Microsoft Teams za takojšnje poučevanje ali srečanja prek spleta!
Kako uporabljati Microsoft Teams za sestanke in spletno poučevanje
 , da začnete nov video sestanek s svojo ekipo.
, da začnete nov video sestanek s svojo ekipo. , da prikažete svoj zaslon vsem na sestanku.
, da prikažete svoj zaslon vsem na sestanku. Ko bo video pripravljen, boste prejeli e-poštno sporočilo, da si ga lahko ogledate, uredite in delite z drugimi.
Ko bo video pripravljen, boste prejeli e-poštno sporočilo, da si ga lahko ogledate, uredite in delite z drugimi.Če programske opreme Microsoft Teams ne prenesete in ne namestite v svojo napravo, lahko do nje dostopate neposredno v spletu.
Če morate organizirati odprto srečanje v svoji ekipi, ustvarite srečanje v kanalu.
Sestanek je zdaj viden vsem v skupini.
 poleg sestanka poleg imena kanala.
poleg sestanka poleg imena kanala.Sestanek se prikaže na zavihku Pogovori z zapiski in datotekami v skupni rabi.
Če je vaš sestanek objavljen v kanalu, bo prikazan pod zavihkom Objave . Člani skupine lahko določijo dnevni red, delijo datoteke ali dodajajo komentarje.
 .
.Opomba: uporabniki Linuxa ne bodo videli rdeče obrobe okoli tega, kar je v skupni rabi. Poleg tega funkcija skupne rabe oken ni na voljo za uporabnike Linuxa.
V Microsoft Teams lahko nadaljujete z delom, tudi ko ste na sestanku.
Kako dodati ali spremeniti avatar v Microsoft Teams
Če redno uporabljate Teams za sestanke in spletno učenje, verjetno želite imeti lep avatar, ko uporabljate to programsko opremo. Microsoft Teams vam to omogoča zelo preprosto. Če želite spremeniti profilno sliko za Teams, sledite spodnjim korakom:
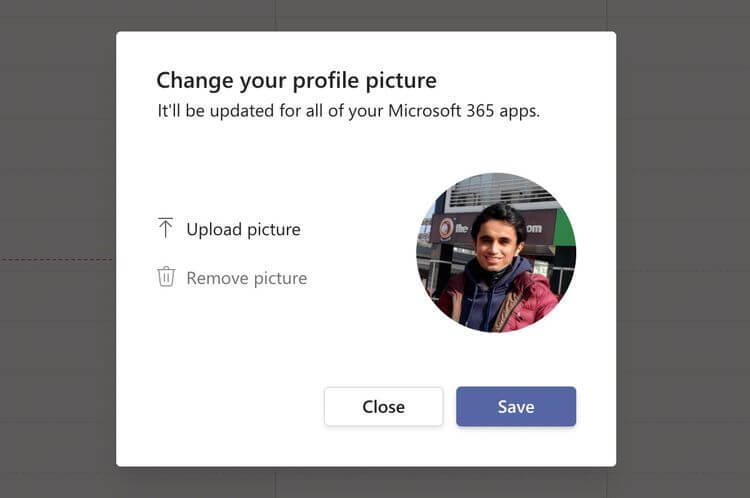
To je to, zdaj bi morali videti, da se na novo izbrana fotografija prikaže, ko se pridružite sestanku Teams. Preprosto je kajne?
Microsoft Teams je med epidemijo, ki se širi po svetu, postal pomembno orodje za spletno učenje in komunikacijo, ki milijardam ljudi pomaga, da se preprosto povežejo med seboj z le nekaj kliki. Uporaben je predvsem za uporabnike Microsoftovega ekosistema. Upam, da vam bo ta članek o tem, kako se pridružiti sestanku v aplikaciji Teams, koristen.
Referenca:
Naučite se preklopiti s tipkovnic LTR na RTL v programu Microsoft Word in Outlook.
Navodila za ustvarjanje podnapisov za videoposnetke s programom CapCut, Kako ustvariti podnapise v programu Capcut ni težko. Ta članek vam bo pokazal najenostavnejši način za vklop podnapisov v Capcutu.
Kako pošiljati sporočila z besednimi učinki v Facebook Messengerju? Odkrijte, kako enostavno namestiti in uporabljati besedne učinke na Facebook Messengerju.
Kako spremeniti ozadje fotografije v Canvi, enostavni koraki za spreminjanje ozadja fotografij.
Navodila za skrivanje sporočil Messengerja, ne da bi jih morali izbrisati. Če želite skriti sporočila Messengerja s funkcijo shranjevanja aplikacije, vendar ne veste, kako to storiti.
Navodila za poslušanje glasbe na Google Zemljevidih Trenutno lahko uporabniki potujejo in poslušajo glasbo z aplikacijo Google Zemljevid na iPhoneu. Danes vas vabi WebTech360
Navodila za uporabo LifeBOX - Viettelova spletna storitev za shranjevanje, LifeBOX je na novo uvedena spletna storitev za shranjevanje podjetja Viettel s številnimi vrhunskimi funkcijami
Kako posodobiti status v Facebook Messengerju? Facebook Messenger v najnovejši različici ponuja uporabnikom izjemno uporabno funkcijo: spreminjanje
Navodila za igro s kartami Werewolf Online na računalniku, Navodila za prenos, namestitev in igranje Werewolf Online na računalnik preko izjemno preprostega LDPlayer emulatorja.
Navodila za brisanje zgodb, objavljenih na Instagramu. Če želite izbrisati zgodbo na Instagramu, pa ne veste, kako? Danes WebTech360








