Kako pisati od desne proti levi v Microsoft Office 2016, 2019/365?

Naučite se preklopiti s tipkovnic LTR na RTL v programu Microsoft Word in Outlook.
Microsoft Teams, OneDrive in SharePoint so vključeni v naročniški paket Microsoft 365, kar vam pomaga učinkovito delati in sodelovati na daljavo. S Download.vn se naučimo, kako najbolje uporabiti orodja za oddaljeno sodelovanje v Microsoft 365 !

Kako združiti Microsoft Teams, OneDrive in SharePoint
Kako uporabljati Microsoft Teams, OneDrive, SharePoint za delo na daljavo
Microsoft Teams je celovito orodje za komunikacijo in sodelovanje. Vi in vaši soigralci lahko upravljate številne vidike svojega projekta neposredno v aplikaciji Teams. Od skupinskih sestankov, neposrednih klicev, besedilnih sporočil, odpiranja datotek do skupnega dela, vse je izjemno priročno.
Microsoft Teams je odlična aplikacija za klicanje in organiziranje skupinskih srečanj. V Outlookovem koledarju lahko načrtujete sestanke za določeno skupino.
Microsoft Teams bo samodejno poslal obvestila ustreznim članom, tako da nihče ne zamudi pomembnega sestanka.
Ko pošiljate sporočila, lahko ustrezno osebo s sporočilom označite z @name, da ne zamudi vsebine ali opravil, ki jih je treba dokončati.
Med sestankom v aplikaciji Teams kliknite gumb Skupna raba vsebine za skupno rabo virov v vašem računalniku. Microsoft Teams vam omogoča skupno rabo:
Javni timski kanali vam omogočajo svobodno sodelovanje z zunanjimi ljudmi. Ustvarite na primer javno skupino za grafično oblikovanje ali razvoj aplikacij, kjer boste sodelovali s partnerskimi razvijalci.
Ko morate opraviti delo zunaj projekta s partnerjem, bi morali ustvariti kanal zasebne skupine za člane. Lahko delite datoteke, razpravljate o idejah in sprejemate odločitve, ki so izven obsega odločitev vašega partnerja.
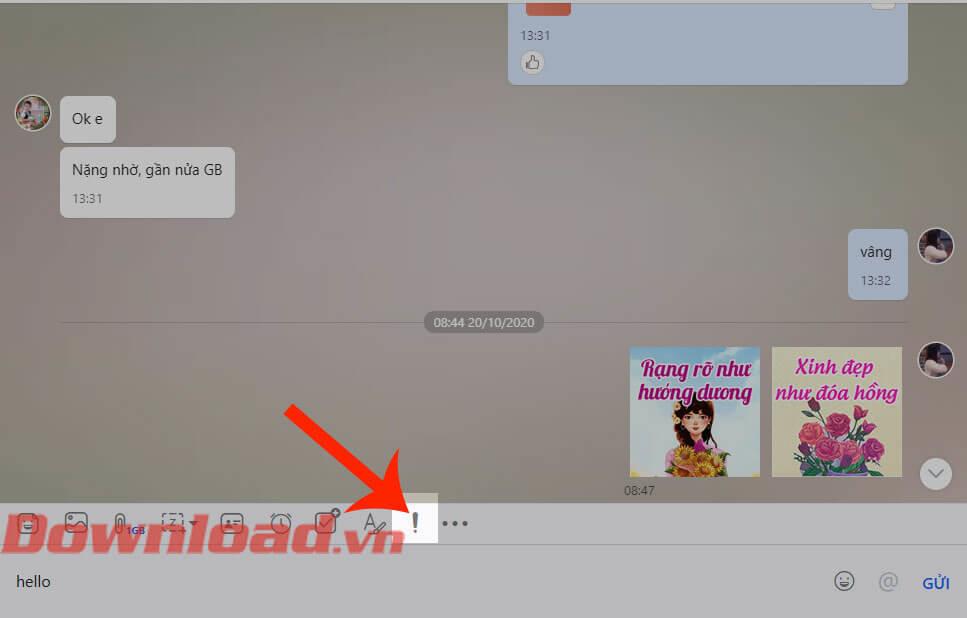
OneDrive vmesnik
OneDrive je Microsoftova storitev za shranjevanje v oblaku z odlično varnostjo podatkov. To orodje pomaga članom skupine enostavno dostopati do projektnih datotek in dokumentov kjer koli.
Pri oblikovanju ekipe v Microsoft Teams OneDrive postane privzeto orodje v oblaku. Za sodelovanje z oddaljenimi ekipami lahko izkoristite naslednje funkcije:
Upravljajte dovoljenja za skupno rabo v OneDrive
Za vsak projekt lahko ustvarite knjižnice v skupni rabi. Nato dodajte povezane člane. Zdaj si lahko vsi člani ogledajo datoteke, ki jih ustvarite ali naložite v to knjižnico.
Aplikacije OneDrive sinhronizirajo vašo napravo z oblakom in samodejno shranijo najnovejše datoteke na vaš lokalni pogon. Tako lahko vi in vaši soigralci skupaj delate na projektnih dokumentih, tudi če za nekaj časa izgubite internetno povezavo. Vendar pa sodelovanje v realnem času ni podprto brez povezave.
Vi imate popoln nadzor nad podatki. Če ne delite datotek v skupini Teams ali knjižnici v OneDrive, so vaše datoteke popolnoma zasebne. Če morate datoteke nujno dati v skupno rabo, preprosto povlecite in spustite datoteke v mapo v skupni rabi ali skupino Teams.
Nastavite lahko pravice dostopa do projektnih datotek in dokumentov, pošljete povezave do vsebin nekaterim članom, ne nujno celotni ekipi. Nato omejite nalaganje vsebine, samo predogled ali katero koli nastavitev, ki jo želite.
Uredniki, založniki in vodje projektov lahko zmanjšajo svojo delovno obremenitev z označevanjem dokumentov. Če samo urejate osnutek objave in potrebujete nekoga, ki bo vsebini dodal zgodovinske podatke, jih preprosto omenite v dokumentu z @ime.
Označena oseba bo prejela samodejno e-poštno sporočilo s povezavo do te datoteke in komentarjem. Ta funkcija vam in vaši celotni ekipi pomaga prihraniti veliko časa.
S preklopom na urejanje v realnem času lahko skrajšate čas ustvarjanja in pregleda vsebine. Ta metoda je izjemno učinkovita, ko je potrebno skupinsko sodelovanje pri velikih vsebinskih projektih.
Vi in vaši soigralci lahko odprete isto datoteko Excel, Word ali PowerPoint v spletnem brskalniku. Vsi sodelavci vidijo vsako narejeno spremembo.
Microsoft SharePoint lahko uporabite kot privzeti intranetni portal za kateri koli projekt. SharePoint vam pomaga varno razmestiti naloge, poročila, poteke dela in distribuirati določene projekte v spletu, ne da bi morali upravljati zaledne strežnike.
Spodaj je seznam priporočenih SharePointovih funkcij pri delu v celoti na daljavo:
Podatke o projektu, kot so dokumenti, datoteke, fotografije, oblikovalska sredstva, telefonski/e-poštni stiki in videoposnetki, lahko preprosto upravljate v SharePointu in celo ustvarite segmente za vsako datoteko.
Dodate lahko iskanje na podlagi metapodatkov, tako da lahko člani ekipe preprosto odpirajo datoteke kjer koli. Uporabniki si lahko datoteke ogledajo tudi v mobilni aplikaciji SharePoint.
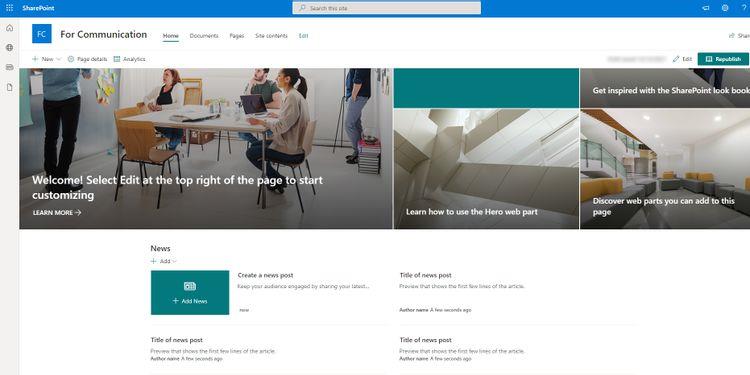
Komunikacijska stran v SharePointu
SharePoint lahko uporabite za vizualno komunikacijo. Ustvarite na primer različne komunikacijske strani na svojem intranetu za občinstvo, kot so člani skupine, stranke, dobavitelji itd.
Zdaj lahko objavite posodobitve o projektih, izdelkih in storitvah na ustreznih straneh z enim klikom. Komunikacijske strani SharePoint podpirajo tudi objavo statusov projektov in zbiranje komentarjev partnerjev.
SharePointova spletna mesta vam omogočajo tudi dodajanje koledarskih dogodkov, časovnic in nalog za upravljanje projektov.
V SharePointu lahko nastavite različne ravni skupne rabe in pravila. Članom na primer dodelite pravice za urejanje, partnerjem pa polne pravice za upravljanje projektnih strani v SharePointu.
Zgoraj so predlogi , kako uporabljati Microsoft Teams, OneDrive in SharePoint hkrati za učinkovito sodelovalno delo . Upam, da vam je članek koristen.
Naučite se preklopiti s tipkovnic LTR na RTL v programu Microsoft Word in Outlook.
Navodila za ustvarjanje podnapisov za videoposnetke s programom CapCut, Kako ustvariti podnapise v programu Capcut ni težko. Ta članek vam bo pokazal najenostavnejši način za vklop podnapisov v Capcutu.
Kako pošiljati sporočila z besednimi učinki v Facebook Messengerju? Odkrijte, kako enostavno namestiti in uporabljati besedne učinke na Facebook Messengerju.
Kako spremeniti ozadje fotografije v Canvi, enostavni koraki za spreminjanje ozadja fotografij.
Navodila za skrivanje sporočil Messengerja, ne da bi jih morali izbrisati. Če želite skriti sporočila Messengerja s funkcijo shranjevanja aplikacije, vendar ne veste, kako to storiti.
Navodila za poslušanje glasbe na Google Zemljevidih Trenutno lahko uporabniki potujejo in poslušajo glasbo z aplikacijo Google Zemljevid na iPhoneu. Danes vas vabi WebTech360
Navodila za uporabo LifeBOX - Viettelova spletna storitev za shranjevanje, LifeBOX je na novo uvedena spletna storitev za shranjevanje podjetja Viettel s številnimi vrhunskimi funkcijami
Kako posodobiti status v Facebook Messengerju? Facebook Messenger v najnovejši različici ponuja uporabnikom izjemno uporabno funkcijo: spreminjanje
Navodila za igro s kartami Werewolf Online na računalniku, Navodila za prenos, namestitev in igranje Werewolf Online na računalnik preko izjemno preprostega LDPlayer emulatorja.
Navodila za brisanje zgodb, objavljenih na Instagramu. Če želite izbrisati zgodbo na Instagramu, pa ne veste, kako? Danes WebTech360








