Kako pisati od desne proti levi v Microsoft Office 2016, 2019/365?

Naučite se preklopiti s tipkovnic LTR na RTL v programu Microsoft Word in Outlook.
PowerPoint ima uporaben učinek povečave. Tukaj je nekaj nasvetov o uporabi učinka povečave v PowerPointu .
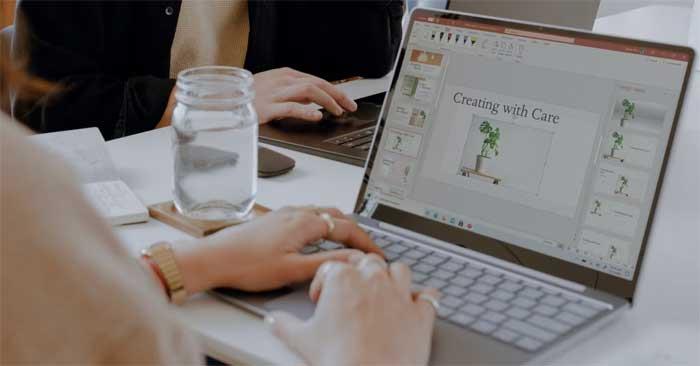
PowerPoint ponuja veliko načinov za bolj zanimive predstavitve, vključno z orodjem Zoom, ker je privlačno in realistično. Raziščimo to funkcijo in kako uporabiti učinek povečave v projektih PowerPoint za hiter prehod med diapozitivi, pritegniti pozornost na pomembne odseke in drugo.
Kaj je orodje Zoom v PowerPointu?
Kot že ime pove, vam PowerPoint Zoom omogoča urejanje delov vaše predstavitve med predvajanjem diaprojekcije. Morda boste morali znova odpreti želeni diapozitiv ali pa ohraniti majhen obseg predstavitve.
PowerPoint ima tri oblike zapisa za učinek povečave: Povzetek , Odsek in Diapozitiv . Glede na vaše možnosti in dodatne nastavitve lahko naredite svoj projekt impresiven in interaktiven.
Kako uporabljati Zoom v PowerPointu
V PowerPointu pojdite na Vstavi , v razdelku Povezave boste našli gumb Povečava . Če kliknete to puščico, boste videli 3 formate, ki odprejo več možnosti po nastavitvi.
Uporabite povečavo povzetka
Ko ustvarite nekaj diapozitivov, izberite Povečava povzetka, da odprete novo okno. Tukaj izberete diapozitiv, ki ga želite povečati, da poudarite mejnike v predstavitvi, ne glede na to, ali so bili odseki dejansko dodani ali ne.

Ko je izbor označen, pritisnite gumb Vstavi , v razdelku Povzetek se bo pojavil nov diapozitiv , ki bo vseboval celotno predstavitev za mejniki, ki jih izberete.
V bistvu se bo vsebina, ki se prikaže za vsakim diapozitivom, prikazala v diaprojekciji, vendar se lahko odločite, da zmanjšate ta del, se premaknete na drug diapozitiv in se pozneje vrnete, da si ogledate diapozitive.
To je posebnost Summary Zoom. Nadomesti vašo diaprojekcijo in jo namesto tega postavi na diapozitiv. Tukaj lahko preprosto skočite v in iz razdelkov, ki jih potrebujete.
Nazadnje, če na diapozitivu s povzetkom izberete funkcijo Zoom, se odpre njegova orodna vrstica in vam ponudi možnosti, značilne za to obliko, ki so na voljo tudi v meniju Zoom, ko jo kliknete z desno tipko miške.
Uporabite povečavo razdelka
Ta učinek vas popelje na del vaše predstavitve z določenega diapozitiva. Preprosto postavitev kompleksne predstavitve postavite na diapozitiv in se lahko sklicujete na druge stopnje v diaprojekciji.
Izberite diapozitiv, pojdite v meni Povečava in kliknite Povečava razdelka. Imeli boste isto okno kot prej, tako da boste lahko izbrali razdelek, na katerega želite iti.
Ko je končano, bo PowerPoint vstavil učinek povečave v diapozitiv kot drug diapozitiv, stran, ki začne razdelek, ki ste ga izbrali. Prikazuje tudi število dodatnih stekelcev v vsebniku.
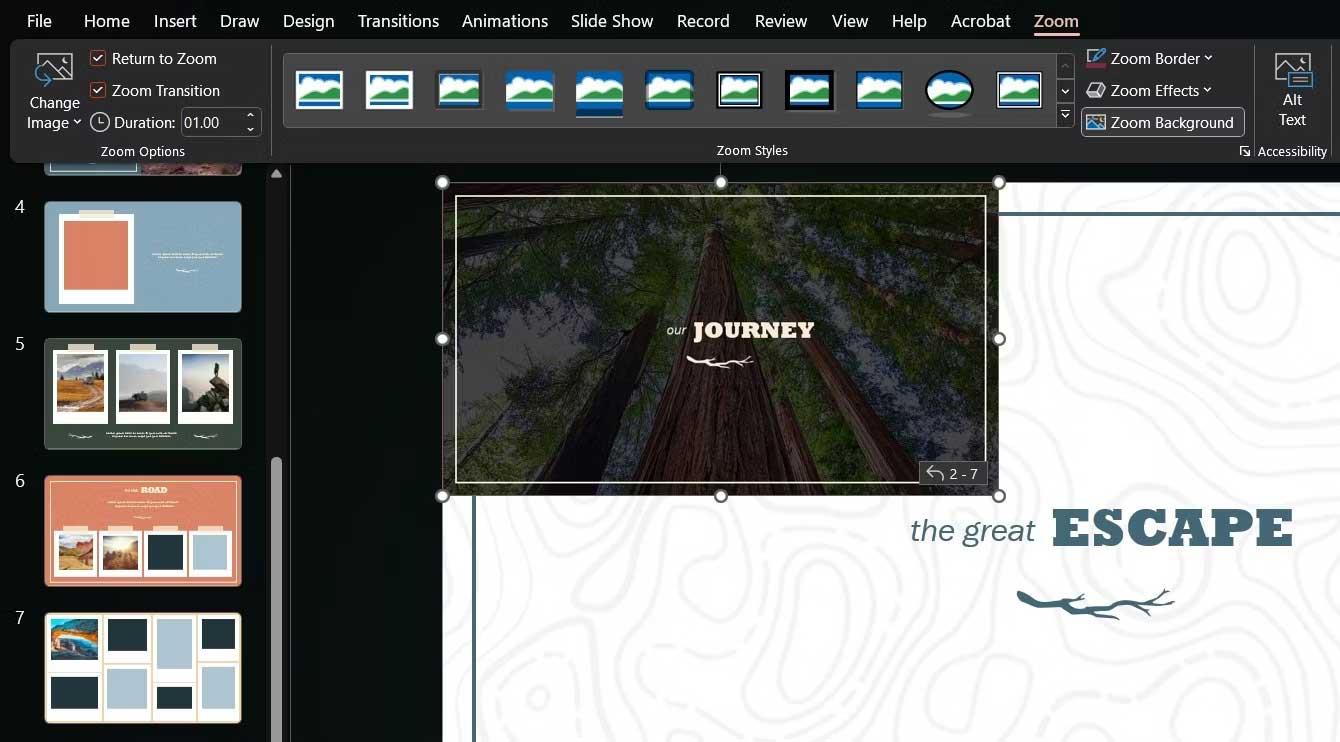
Funkciji povečave lahko spremenite velikost in jo premikate ter izberete boljšo sliko zanjo v orodni vrstici povečave ali v meniju z desnim klikom funkcije.
Uporabite Slide Zoom
Če vaša predstavitev nima razdelkov, vendar želite nekam iti, poskusite Slide Zoom. Ko ga nastavljate, preprosto izberete enega ali več diapozitivov, ki jih želite med predstavitvijo povečati.
Tako kot povečava odseka bo ta funkcija na diapozitivu, ki ga izberete, in se bo aktivirala, ko kliknete nanj, pri čemer se lahko premikate po diapozitivih ali se vrnete na glavni diapozitiv funkcije.
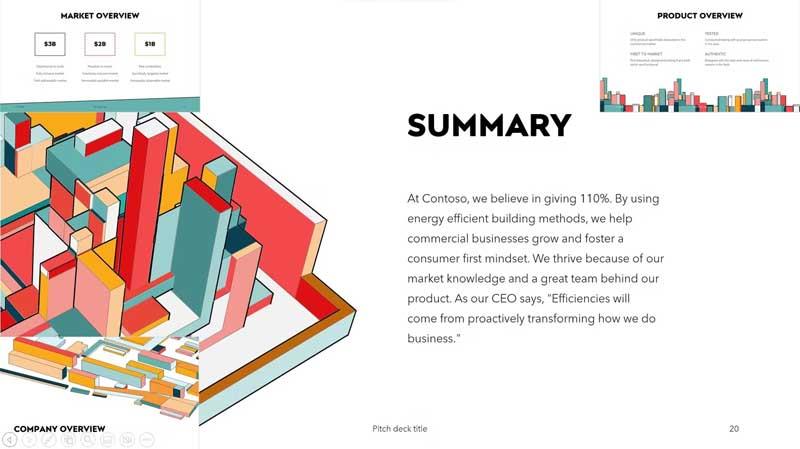
Ne pozabite, da se lahko vrnete na predstavitev PowerPoint tako, da kliknete ikone s puščicami na vsakem diapozitivu ali uporabite puščice na tipkovnici. Poleg tega lahko spremenite sliko vsakega diapozitiva za povečavo, da dodate vsebino v predstavitev z uporabo istega gumba kot prej.
Zgoraj je opisano, kako uporabljati funkcijo Zoom v PowerPointu . Upam, da vam je članek koristen.
Naučite se preklopiti s tipkovnic LTR na RTL v programu Microsoft Word in Outlook.
Navodila za ustvarjanje podnapisov za videoposnetke s programom CapCut, Kako ustvariti podnapise v programu Capcut ni težko. Ta članek vam bo pokazal najenostavnejši način za vklop podnapisov v Capcutu.
Kako pošiljati sporočila z besednimi učinki v Facebook Messengerju? Odkrijte, kako enostavno namestiti in uporabljati besedne učinke na Facebook Messengerju.
Kako spremeniti ozadje fotografije v Canvi, enostavni koraki za spreminjanje ozadja fotografij.
Navodila za skrivanje sporočil Messengerja, ne da bi jih morali izbrisati. Če želite skriti sporočila Messengerja s funkcijo shranjevanja aplikacije, vendar ne veste, kako to storiti.
Navodila za poslušanje glasbe na Google Zemljevidih Trenutno lahko uporabniki potujejo in poslušajo glasbo z aplikacijo Google Zemljevid na iPhoneu. Danes vas vabi WebTech360
Navodila za uporabo LifeBOX - Viettelova spletna storitev za shranjevanje, LifeBOX je na novo uvedena spletna storitev za shranjevanje podjetja Viettel s številnimi vrhunskimi funkcijami
Kako posodobiti status v Facebook Messengerju? Facebook Messenger v najnovejši različici ponuja uporabnikom izjemno uporabno funkcijo: spreminjanje
Navodila za igro s kartami Werewolf Online na računalniku, Navodila za prenos, namestitev in igranje Werewolf Online na računalnik preko izjemno preprostega LDPlayer emulatorja.
Navodila za brisanje zgodb, objavljenih na Instagramu. Če želite izbrisati zgodbo na Instagramu, pa ne veste, kako? Danes WebTech360








