Kako pisati od desne proti levi v Microsoft Office 2016, 2019/365?

Naučite se preklopiti s tipkovnic LTR na RTL v programu Microsoft Word in Outlook.
Ali želite samodejno premakniti datoteke iz ene mape v drugo v računalniku z operacijskim sistemom Windows ali Mac ? To lahko storite zelo enostavno po spodnjih navodilih.

Kako samodejno prenašati datoteke med mapami v sistemu Windows in macOS
Ustvarite lahko paketni skript, ki samodejno prenese datoteke iz izvornega imenika na ciljno lokacijo. Ta skript lahko preveri "starost" datotek in zagotovi, da se vaše datoteke premaknejo šele po določenem številu dni ali mesecev, odkar so bile ustvarjene.
Ne skrbite, če še nikoli niste napisali paketnega skripta. Če želite ustvariti skript za to nalogo, morate pravzaprav le kopirati in prilepiti spodnjo kodo, nato pa izbrati mapo. Opravljeno je.
1. korak: Napišite skript za samodejni prenos datotek
1. Odprite meni Start , poiščite Beležnico in jo odprite.
2. Prilepite naslednji skript v nov dokument Beležnice.
@echo off
set X=Days
set "source=SourceFolder"
set "destination=DestinationFolder"
robocopy "%source%" "%destination%" /mov /minage:%X%
exit /b3. V zgornjem skriptu zamenjajte Days s številom dni, ko bo zgornji skript prenesel vašo datoteko (starost datoteke), nato zamenjajte SourceFolder s potjo do lokacije vaše mape, zamenjajte DestinationFolder s potjo do lokacije datoteke prenesen.
4. Kliknite meni Datoteka in izberite Shrani kot .
5. V spustnem meniju Shrani kot izberite Vse datoteke , vnesite ime datoteke, dodajte .bat na konec polja z imenom datoteke in kliknite Shrani , da shranite datoteko.
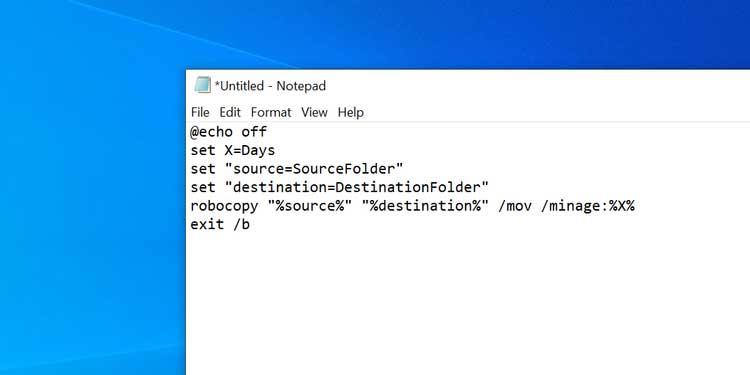
Paketni skript je zdaj pripravljen.
2. korak: Načrtujte samodejno izvajanje paketnega skripta
Dvoklik na novo ustvarjeno paketno datoteko bo premaknil vse vaše datoteke iz trenutne mape v drugo mapo. Če želite avtomatizirati to opravilo, morate datoteko postaviti v avtomatizirano opravilo.
Task Scheduler vam bo pomagal pri tem. V tej pomožni aplikaciji lahko ustvarite nalogo in ji omogočite zagon skripta po urniku po vaši izbiri.
Opravila v razporejevalniku opravil nastavite tako:
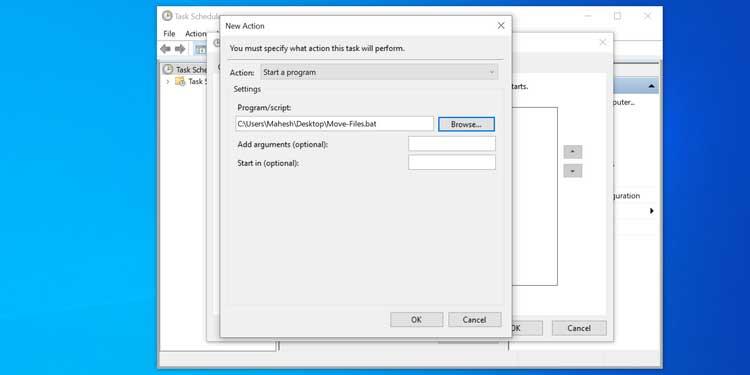
Načrtovalnik opravil bo zagnal paketni skript ob času in pogostosti, ki ju izberete. Ko se to zgodi, bo ta skript začel prenašati datoteke iz izvornega imenika na ciljno lokacijo.
Če želite izklopiti samodejni prenos datotek, odprite načrtovalnik opravil , poiščite opravilo na tem seznamu in kliknite Izbriši na desni. To dejanje počisti vaše opravilo in prepreči samodejno izvajanje paketnega skripta.
Nastavitev samodejnih prenosov datotek v sistemu macOS je razmeroma enostavna, saj morate uporabiti samo aplikacijo za pisanje in načrtovanje skriptov za izvajanje v sistemu Mac.
Z aplikacijo Automator lahko ustvarite Folder Action, ki pomaga preprosto prenašati datoteke med mapami brez posredovanja uporabnika.
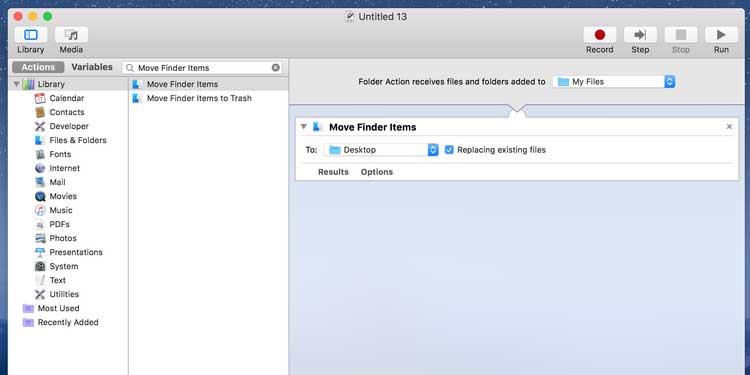
Od zdaj naprej, kadarkoli postavite datoteko v izvorno mapo, jo bo Automator premaknil v ciljno mapo. Ni vam treba pritisniti nobene tipke ali odpreti nobenih pripomočkov. Vse se zgodi popolnoma samodejno.
Pri uporabi nalog Automator bodite pozorni na mapo Prenosi. Ker večina brskalnikov tukaj pogosto shrani začasne različice datotek, ki se še vedno prenašajo, bo Automator prenesel polovico prenesenih datotek. To dejanje lahko povzroči napake pri prenosu. Da bi se izognili tej težavi, nastavite namizje kot privzeto mapo za prenos v brskalniku.
Zgoraj je opisano, kako samodejno prenašati datoteke med mapami v sistemih Windows in Mac. Upam, da vam je članek koristen.
Naučite se preklopiti s tipkovnic LTR na RTL v programu Microsoft Word in Outlook.
Navodila za ustvarjanje podnapisov za videoposnetke s programom CapCut, Kako ustvariti podnapise v programu Capcut ni težko. Ta članek vam bo pokazal najenostavnejši način za vklop podnapisov v Capcutu.
Kako pošiljati sporočila z besednimi učinki v Facebook Messengerju? Odkrijte, kako enostavno namestiti in uporabljati besedne učinke na Facebook Messengerju.
Kako spremeniti ozadje fotografije v Canvi, enostavni koraki za spreminjanje ozadja fotografij.
Navodila za skrivanje sporočil Messengerja, ne da bi jih morali izbrisati. Če želite skriti sporočila Messengerja s funkcijo shranjevanja aplikacije, vendar ne veste, kako to storiti.
Navodila za poslušanje glasbe na Google Zemljevidih Trenutno lahko uporabniki potujejo in poslušajo glasbo z aplikacijo Google Zemljevid na iPhoneu. Danes vas vabi WebTech360
Navodila za uporabo LifeBOX - Viettelova spletna storitev za shranjevanje, LifeBOX je na novo uvedena spletna storitev za shranjevanje podjetja Viettel s številnimi vrhunskimi funkcijami
Kako posodobiti status v Facebook Messengerju? Facebook Messenger v najnovejši različici ponuja uporabnikom izjemno uporabno funkcijo: spreminjanje
Navodila za igro s kartami Werewolf Online na računalniku, Navodila za prenos, namestitev in igranje Werewolf Online na računalnik preko izjemno preprostega LDPlayer emulatorja.
Navodila za brisanje zgodb, objavljenih na Instagramu. Če želite izbrisati zgodbo na Instagramu, pa ne veste, kako? Danes WebTech360








