Kako pisati od desne proti levi v Microsoft Office 2016, 2019/365?

Naučite se preklopiti s tipkovnic LTR na RTL v programu Microsoft Word in Outlook.
Kako barvno kodirati Video Star ? Ta članek vas bo vodil , kako razslojiti barve videa pri uporabi Video Star .
Aplikacije za urejanje videa na iPhoneu so trenutno precej raznolike in bogate. Imate veliko možnosti. Toda kaj je najboljše orodje? Odgovor na to vprašanje je odvisen od predvidene uporabe.
Video Star je danes vodilna aplikacija za urejanje videa. Uporabnikom pomaga ustvariti zanimive glasbene videoposnetke s sinhronizacijo ustnic. Aplikacija ponuja na tisoče učinkov za barvanje, animiranje, izboljšanje, kombiniranje in ponovno merjenje časa. Video Star vključuje ogromno brezplačnih funkcij ali pridobite All Access Pass, da odklenete vse, vključno z impresivnimi veščinami urejanja.
Barvno plastenje je bistven korak pri vsakem urejanju videa in Video Star vam to olajša. Pomaga ustvariti vzdušje za vaše urejeno delo. Za to se lahko zanesete na nalogo Barvanje po meri, vendar obstaja veliko drugih metod, ki jih lahko uporabite.
Kako prilagoditi barvo na Video Star brez barvanja po meri
Če iščete hiter in enostaven način za dodajanje barve ali če ste novi pri urejanju videa, je filter Re-Effect odlična izbira za vas. Nekateri od njih so brezplačni, nekateri vas pozovejo k nakupu določenega paketa, preden jih lahko uporabite. Naročniški načrt Pro vam omogoča dostop do vseh funkcij Video Star.
V glavnem oknu za predvajanje tapnite Novo in izberite Ponovni učinek . Kliknite ikono + desno spodaj in se prepričajte, da ste izbrali spodnjo ikono čopiča. Zdaj se lahko pomikate po vseh filtrih. Vsak filter ima vrstico gostote tik pod posnetkom.




Čarobni filter je popoln predlog, saj vam ponuja vrsto drugih predlogov za spreminjanje barv.



Ko izberete filter, tapnite puščico navzdol, da se vrnete v okno Ponovni učinki. Oglejte si rezultate v celotnem posnetku tako, da povlečete drsnik za predvajanje na dnu in pritisnete rdeči gumb za ponovni učinek.
Ta trik je preprost in daje odlične rezultate. Preden nadaljujete, boste morali kupiti večplastni načrt ali naročnino Pro. Kupite ga lahko na začetnem zaslonu tako, da tapnete ikono strele.
Odprite posnetek v Re-Effectu in prek ikone povečevalnega stekla poiščite učinek Tron . Uporabite ga na svojem posnetku. Na prvi pogled se zdi nekoliko neumno, vendar bo rezultat zelo zanimiv.
Nato boste novo ustvarjeni posnetek znova odprli v programu Re-Effect . Zdaj poiščite Monochrome . Izberite barvo tako, da povlečete drsnik in jo uporabite na posnetku.
Drugi korak je neobvezen in morate kupiti paket Cinema Pro, če želite boljši končni rezultat. Ponovno odprite posnetek, ki ste ga pravkar ustvarili v programu Re-Effect, poiščite Pro Blur , nekoliko zmanjšajte intenzivnost in ga nato uporabite.



Zdaj bomo končni rezultat uporabili kot filter, tako da ga bomo zmešali z izvirnim posnetkom. V glavnem oknu tapnite Novo , nato izberite Večplastno . Tapnite prvo polje na levi z oznako 1 in izberite izvirni posnetek. Nato tapnite 2 in tapnite zadnji posnetek, ki ste ga ustvarili.
Prepričajte se, da je izbrana druga plast (polje 2 ), spodaj tapnite Color in poiščite Blend BG . Puščica kaže navzgor v levo in vam ponuja nekaj možnosti mešanja. V tem primeru prva možnost na levi deluje najbolje.


Če je barva pretemna, lahko zmanjšate motnost. Dotaknite se polja 2 in izberite Uredi ključne sličice . Če želite videti, kako izgleda prvi posnetek po mešanju, tapnite Možnosti v zgornjem desnem kotu, izberite Prikaži druge plasti in izberite prvo plast ( 1 ).
Zdaj zmanjšajte motnost spodaj levo in pritisnite Nazaj , ko ste zadovoljni z rezultatom. Prepričajte se, da je kazalec za predvajanje povlečen do konca v levo. Medtem bo Opacity ustvaril dodaten ključni okvir in se med predvajanjem spreminjal.


Odprite posnetek v večplastnem oknu in pritisnite Ustvari zgoraj desno. Končni rezultat bo tak, kot je prikazano zgoraj.
Ta metoda je nekoliko bolj zapletena, vendar je vredno poskusiti, saj vam omogoča ustvarjanje številnih unikatnih del. Za uporabo te funkcije boste morali kupiti večplastni paket ali se prijaviti za naročnino Pro.
Tapnite Novo > Večplastni in izberite neurejen posnetek za sloj 1. Če želite, lahko dodate filter. Ta primer izbere Vibrance in zmanjša njegovo intenzivnost.
Na sloju 2 boste izbrali Color in iz barvne palete izbrali barvo. Dodate lahko poljubno število barvnih plasti.



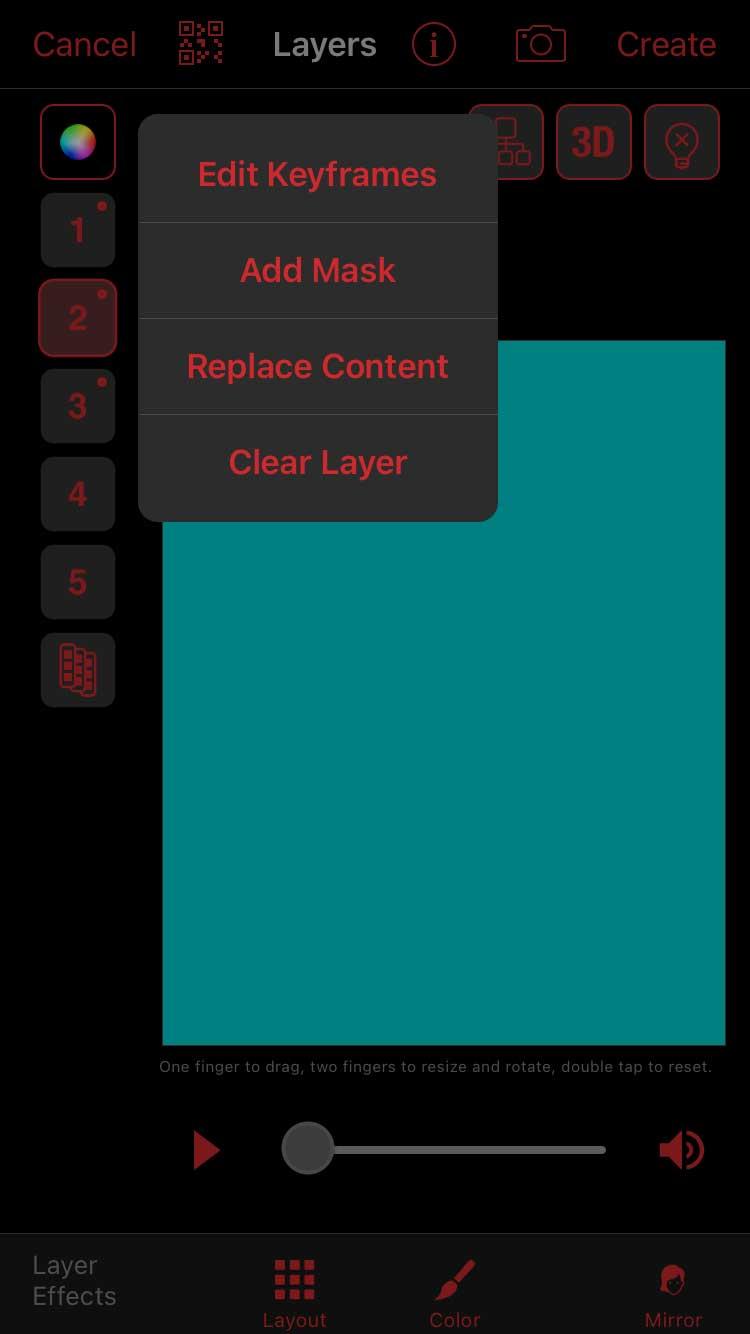
Dotaknite se oštevilčenega bloka prve barve in izberite Dodaj masko . Prepričajte se, da je na vrhu izbrana oblika , tapnite ikono s tremi črtami zgoraj desno in izberite masko z zamegljenimi robovi. Zvezde so vedno dobra izbira.
Najprej se dotaknite ikone s tremi trakovi v zgornjem levem kotu, izberite Prikaži druge plasti in izberite sloj 1. Tako boste bolje vedeli, kam postaviti prekrivanje. Zdaj z dvema prstoma »povečajte« zvezdno masko, da jo razširite in premaknete na območje okvirja. Ko ste zadovoljni, kliknite Končano .
Ta korak ponovite z vsemi barvnimi plastmi. Ko dodajate novo masko, ne pozabite prikazati drugih plasti. Tako se boste izognili prevelikemu prekrivanju plasti.



Zdaj v glavnem večplastnem oknu dodajte Blend BG prek ikone Barva vsaki barvni plasti in izberite vrsto mešanja. Motnost lahko uredite tudi v urejevalniku ključnih sličic.


Kliknite Ustvari v zgornjem desnem kotu, ko ste zadovoljni z rezultatom.
Zgoraj je opisano, kako prilagoditi barve na Video Star brez uporabe orodja za barvanje po meri . Upam, da vam je članek koristen.
Naučite se preklopiti s tipkovnic LTR na RTL v programu Microsoft Word in Outlook.
Navodila za ustvarjanje podnapisov za videoposnetke s programom CapCut, Kako ustvariti podnapise v programu Capcut ni težko. Ta članek vam bo pokazal najenostavnejši način za vklop podnapisov v Capcutu.
Kako pošiljati sporočila z besednimi učinki v Facebook Messengerju? Odkrijte, kako enostavno namestiti in uporabljati besedne učinke na Facebook Messengerju.
Kako spremeniti ozadje fotografije v Canvi, enostavni koraki za spreminjanje ozadja fotografij.
Navodila za skrivanje sporočil Messengerja, ne da bi jih morali izbrisati. Če želite skriti sporočila Messengerja s funkcijo shranjevanja aplikacije, vendar ne veste, kako to storiti.
Navodila za poslušanje glasbe na Google Zemljevidih Trenutno lahko uporabniki potujejo in poslušajo glasbo z aplikacijo Google Zemljevid na iPhoneu. Danes vas vabi WebTech360
Navodila za uporabo LifeBOX - Viettelova spletna storitev za shranjevanje, LifeBOX je na novo uvedena spletna storitev za shranjevanje podjetja Viettel s številnimi vrhunskimi funkcijami
Kako posodobiti status v Facebook Messengerju? Facebook Messenger v najnovejši različici ponuja uporabnikom izjemno uporabno funkcijo: spreminjanje
Navodila za igro s kartami Werewolf Online na računalniku, Navodila za prenos, namestitev in igranje Werewolf Online na računalnik preko izjemno preprostega LDPlayer emulatorja.
Navodila za brisanje zgodb, objavljenih na Instagramu. Če želite izbrisati zgodbo na Instagramu, pa ne veste, kako? Danes WebTech360








