Kako pisati od desne proti levi v Microsoft Office 2016, 2019/365?

Naučite se preklopiti s tipkovnic LTR na RTL v programu Microsoft Word in Outlook.
Ali želite tabelo pretvoriti v sliko v programu Microsoft Word ali jo shraniti kot sliko zunaj dokumenta? Tukaj je opisano, kako to storiti.
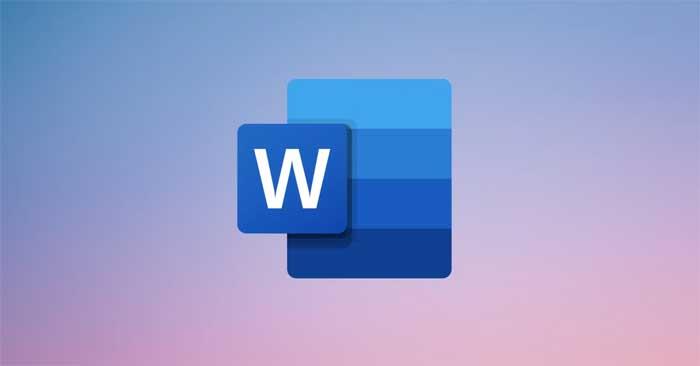
Logotip programske opreme Microsoft Word
Microsoft Word je danes ena najbolj znanih programov za urejanje besedil. Poleg potrebnih funkcij za urejanje dokumentov lahko v Wordu naredite tudi več stvari.
Z Microsoft Wordom lahko tabelo hitro spremenite v sliko. To je odlična rešitev, ko morate deliti Wordov dokument in ne želite, da nekdo drug ureja ali preoblikuje tabelo.
V tem članku se pridružimo Download.vn , da se naučimo dveh najpreprostejših metod za pretvorbo tabele v Wordu v sliko in kako izvoziti slike iz Microsoft Worda .
Kako pretvoriti tabele v slike v programu Microsoft Word
To je najhitrejši način, da tabelo spremenite v sliko in jo vstavite v Wordov dokument. To mizo lahko fotografirate in jo prilepite v isti dokument. Čeprav je to najlažja metoda, morda ne bo dala najboljših rezultatov.
Izbrati morate pravo ploščo. V nasprotnem primeru bodo na fotografiji bele obrobe in težko bo najti pravo postavitev.
Če želite tabelo vstaviti kot sliko z možnostjo Posebno lepljenje , začnite s klikom kjer koli v tabeli. To bo odprlo ikono za prilagoditev v zgornjem levem kotu tabele. Kliknite nanjo, da izberete celotno tabelo.
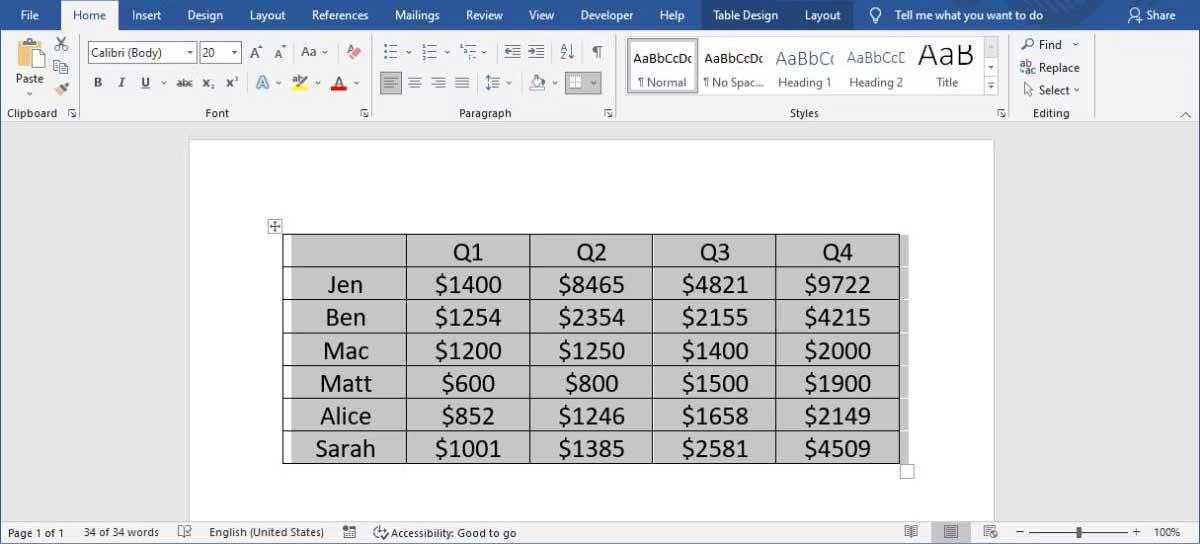
Tabela v Wordu
Desni klik na tabelo in izberite Izreži ali Kopiraj . Nato odprite zavihek Domov , razširite spustni meni Prilepi in kliknite Posebno lepljenje .
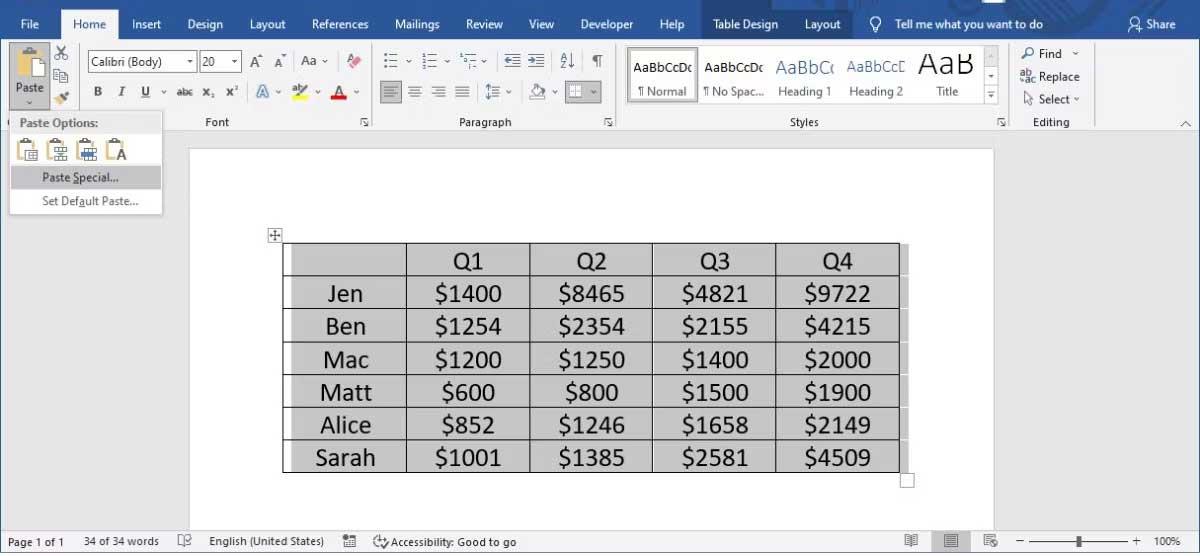
Posebne možnosti lepljenja podatkov
V oknu, ki se prikaže, izberite Slika (izboljšana metadatoteka) in kliknite V redu .
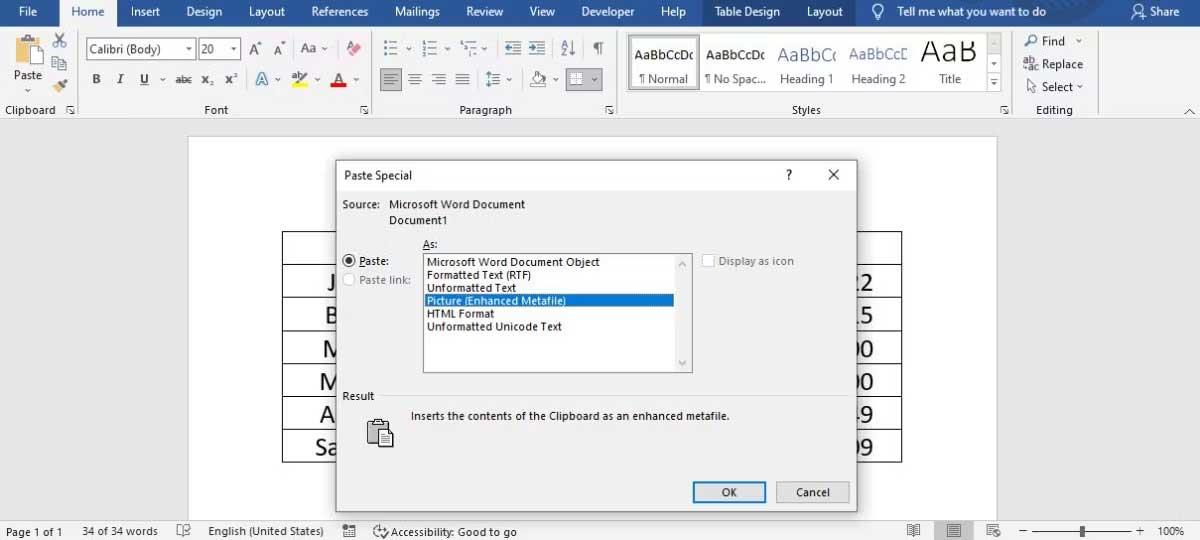
Slika (izboljšana metadatoteka)
Microsoft Word bo zdaj vstavil tabele kot slike. Lahko ji spremenite velikost, izbirate med več možnostmi postavitve in celo preprečite premikanje slike po dokumentu.
Ko ste tabelo pretvorili v sliko v Wordu, jo lahko zdaj shranite v svoj računalnik. Desni klik na sliko in izberite Shrani kot sliko . Nato izberite mesto shranjevanja in vrsto datoteke.
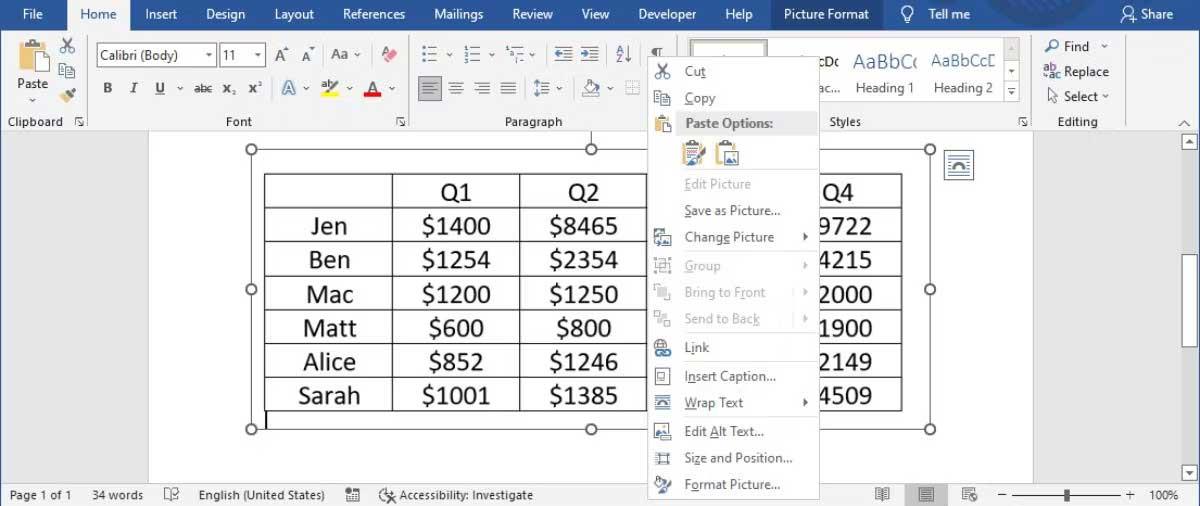
Tabelo shranite kot sliko na svoj računalnik
S to metodo lahko hitro uporabite sliko v drugi aplikaciji, na primer jo vstavite v PowerPoint predstavitev.
Zdaj veste, kako spremeniti tabelo v sliko in jo shraniti zunaj Worda. Namesto da delite celoten dokument in svojim kolegom omogočite, da najdejo ustrezne podatke, lahko enostavno pošljete to sliko.
Zgoraj je opisano, kako pretvoriti podatkovno tabelo v sliko v programu Microsoft Word . Kot lahko vidite, to ni preveč težko narediti. Upam, da vam je članek koristen.
Naučite se preklopiti s tipkovnic LTR na RTL v programu Microsoft Word in Outlook.
Navodila za ustvarjanje podnapisov za videoposnetke s programom CapCut, Kako ustvariti podnapise v programu Capcut ni težko. Ta članek vam bo pokazal najenostavnejši način za vklop podnapisov v Capcutu.
Kako pošiljati sporočila z besednimi učinki v Facebook Messengerju? Odkrijte, kako enostavno namestiti in uporabljati besedne učinke na Facebook Messengerju.
Kako spremeniti ozadje fotografije v Canvi, enostavni koraki za spreminjanje ozadja fotografij.
Navodila za skrivanje sporočil Messengerja, ne da bi jih morali izbrisati. Če želite skriti sporočila Messengerja s funkcijo shranjevanja aplikacije, vendar ne veste, kako to storiti.
Navodila za poslušanje glasbe na Google Zemljevidih Trenutno lahko uporabniki potujejo in poslušajo glasbo z aplikacijo Google Zemljevid na iPhoneu. Danes vas vabi WebTech360
Navodila za uporabo LifeBOX - Viettelova spletna storitev za shranjevanje, LifeBOX je na novo uvedena spletna storitev za shranjevanje podjetja Viettel s številnimi vrhunskimi funkcijami
Kako posodobiti status v Facebook Messengerju? Facebook Messenger v najnovejši različici ponuja uporabnikom izjemno uporabno funkcijo: spreminjanje
Navodila za igro s kartami Werewolf Online na računalniku, Navodila za prenos, namestitev in igranje Werewolf Online na računalnik preko izjemno preprostega LDPlayer emulatorja.
Navodila za brisanje zgodb, objavljenih na Instagramu. Če želite izbrisati zgodbo na Instagramu, pa ne veste, kako? Danes WebTech360








