Kako pisati od desne proti levi v Microsoft Office 2016, 2019/365?

Naučite se preklopiti s tipkovnic LTR na RTL v programu Microsoft Word in Outlook.
Microsoft PowerPoint je integriral funkcijo besedila v govor, imenovano Speak. Tukaj je opisano , kako glasno prebrati besedilo v programu PowerPoint .

Ko predstavljate v PowerPointu, morate povedati skoraj vse. Vendar, kaj naj naredim, če želim za nekaj časa prekiniti govor, ne da bi prekinil predstavitev?
Microsoft PowerPoint ima skrito funkcijo, imenovano Speak, ki mu omogoča glasno branje besedila na diapozitivih predstavitve, podobno funkciji Glasno branje v Wordu in Outlooku .
V tem članku se naučimo, kako nastaviti in uporabljati funkcijo Speak v programu Microsoft PowerPoint za branje vsebine na diapozitivu in povečanje privlačnosti predstavitve .
Kako brati besedilo na glas v PowerPointu
Funkcija Speak je v PowerPointu na voljo od različice 2010, vendar malo ljudi ve za obstoj Speak, ker ni na traku ali orodni vrstici za hitri dostop.
Vendar pa lahko z malo popravki omogočite Speak v tem meniju in orodni vrstici in PowerPoint samodejno prebere besedilo kot Google Assistant. Nadaljujte kot sledi:
1. V računalniku odprite aplikacijo PowerPoint.
2. Kliknite Datoteka , se pomaknite navzdol in kliknite Možnosti .
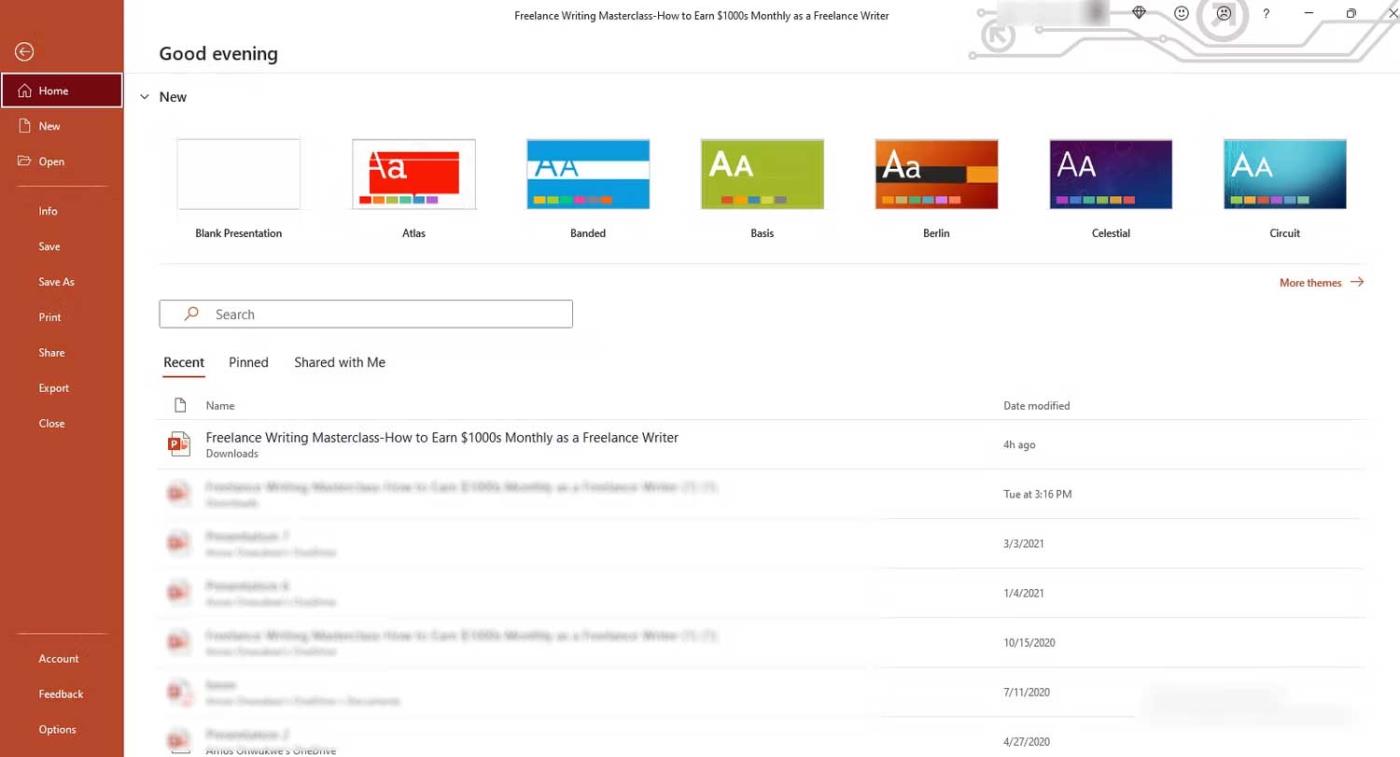
3. Kliknite Orodna vrstica za hitri dostop v PowerPointovih možnostih.
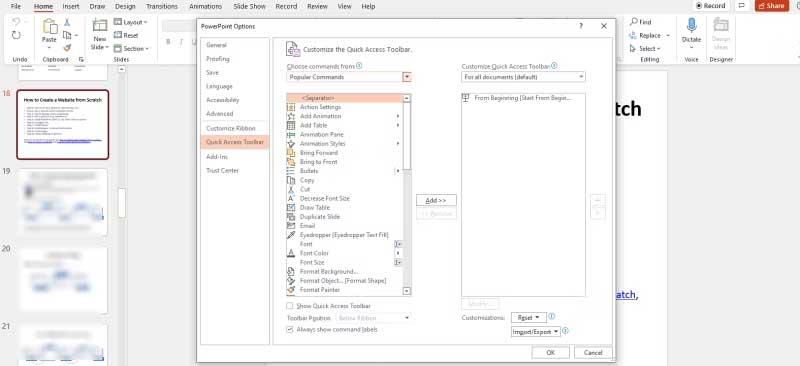
Lahko pa tudi odprete PowerPoint, z desno miškino tipko kliknete orodno vrstico za hitri dostop pod trakom in kliknete Prilagodi orodno vrstico za hitri dostop...
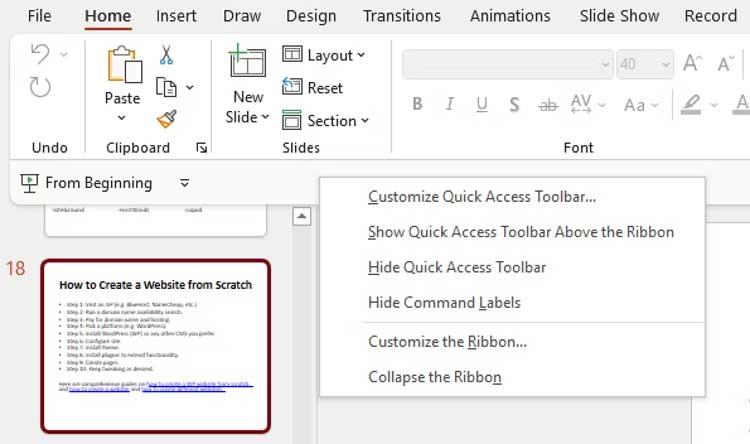
4. Kliknite Izberi ukaze iz in spremenite izbor iz priljubljenih ukazov v ukaze, ki niso na traku ali vse ukaze .
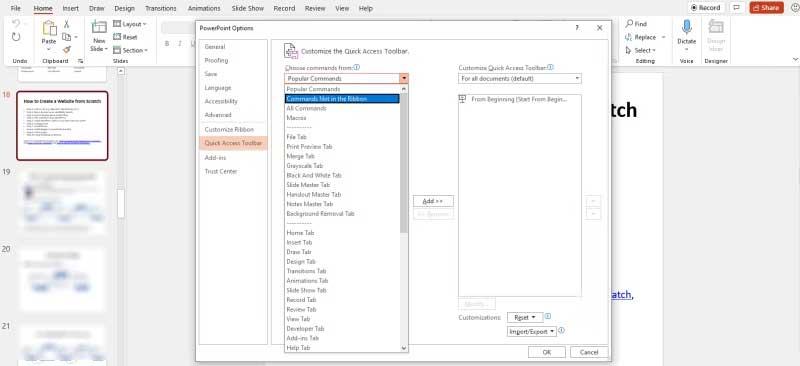
5. Povlecite drsni trak, se pomaknite navzdol in kliknite Govori . Ukazi so razvrščeni po abecedi, tako da lahko skočite na S .
6. Kliknite Add and Speak bo dodan na ploščo Customize Quick Access Toolbar , nato se pomaknite navzdol in kliknite OK .
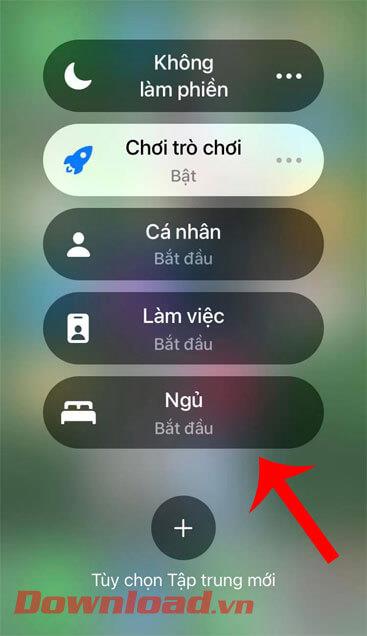
7. Govor bo privzeto omogočen za vse dokumente v PowerPointu.
8. Vrnite se v orodno vrstico za hitri dostop in videli boste gumb Govori , vendar morda še ni aktiven.
Ko je Speak dodan v orodno vrstico za hitri dostop ali trak, lahko začnete poslušati PowerPoint predstavitev. Takole:
1. Odprite aplikacijo PowerPoint v računalniku in odprite trenutni dokument.
2. Izberite besedilo, ki ga želite prebrati na glas. To dejanje bo aktiviralo gumb Govori v orodni vrstici za hitri dostop .
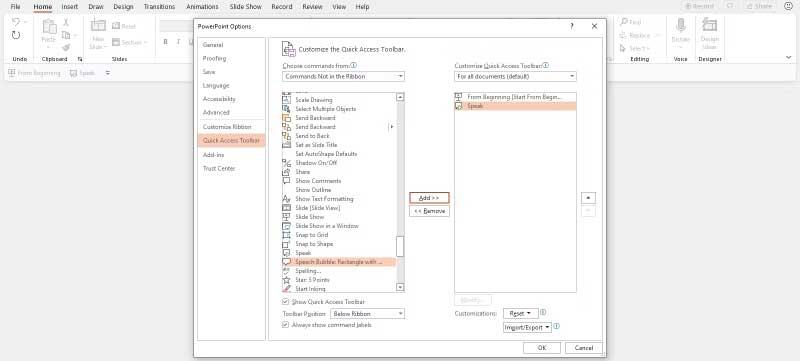
3. Kliknite Izgovori in začelo bo govoriti ali brati izbrano besedilo na glas.
4. Če želite ustaviti govor, kliknite Ustavi govor .

Videli boste, da ni isto kot funkcija Read Aloud, Speak v bistvu deluje kot gumb za predvajanje/pavzo v orodni vrstici za hitri dostop. Prav tako lahko ostane odprt v ozadju, medtem ko opravljate druga opravila.
Če želite upravljati, kako deluje Speak, boste morali iti skozi meni Windows na naslednji način:
1. Pritisnite tipko Windows na vašem računalniku in kliknite Nadzorna plošča .
2. Kliknite Prepoznavanje govora in nato Besedilo v govoru na levi plošči. Tukaj lahko nadzirate lastnosti govora, hitrost branja in druge nastavitve pretvorbe besedila v govor.
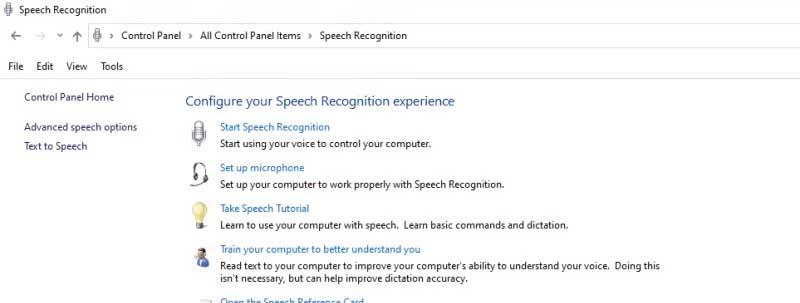
3. Kliknite spustni meni Izbira glasu , da izberete drugo kakovost zvoka. Vaša izbira bo odvisna od vaše različice sistema Windows.
4. Kliknite gumb Preview Voice , da slišite vaš izbor glasu.
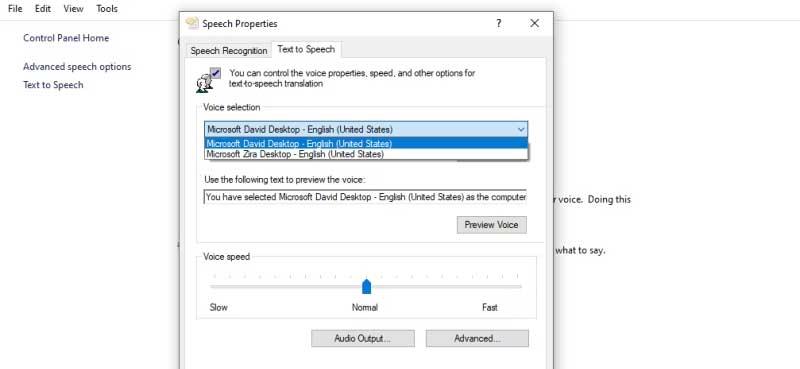
5. Privzeta hitrost govora je nastavljena na Normal . To lahko prilagodite tako, da povlečete drsnik levo ali desno med Počasno in Hitro .
6. Ko končate, kliknite V redu .
Zgoraj je opisano, kako uporabljati funkcijo Speak – preberite besedilo na glas ali pretvorite besedilo v govor v PowerPointu . Upam, da vam je članek koristen.
Naučite se preklopiti s tipkovnic LTR na RTL v programu Microsoft Word in Outlook.
Navodila za ustvarjanje podnapisov za videoposnetke s programom CapCut, Kako ustvariti podnapise v programu Capcut ni težko. Ta članek vam bo pokazal najenostavnejši način za vklop podnapisov v Capcutu.
Kako pošiljati sporočila z besednimi učinki v Facebook Messengerju? Odkrijte, kako enostavno namestiti in uporabljati besedne učinke na Facebook Messengerju.
Kako spremeniti ozadje fotografije v Canvi, enostavni koraki za spreminjanje ozadja fotografij.
Navodila za skrivanje sporočil Messengerja, ne da bi jih morali izbrisati. Če želite skriti sporočila Messengerja s funkcijo shranjevanja aplikacije, vendar ne veste, kako to storiti.
Navodila za poslušanje glasbe na Google Zemljevidih Trenutno lahko uporabniki potujejo in poslušajo glasbo z aplikacijo Google Zemljevid na iPhoneu. Danes vas vabi WebTech360
Navodila za uporabo LifeBOX - Viettelova spletna storitev za shranjevanje, LifeBOX je na novo uvedena spletna storitev za shranjevanje podjetja Viettel s številnimi vrhunskimi funkcijami
Kako posodobiti status v Facebook Messengerju? Facebook Messenger v najnovejši različici ponuja uporabnikom izjemno uporabno funkcijo: spreminjanje
Navodila za igro s kartami Werewolf Online na računalniku, Navodila za prenos, namestitev in igranje Werewolf Online na računalnik preko izjemno preprostega LDPlayer emulatorja.
Navodila za brisanje zgodb, objavljenih na Instagramu. Če želite izbrisati zgodbo na Instagramu, pa ne veste, kako? Danes WebTech360








