Kako pisati od desne proti levi v Microsoft Office 2016, 2019/365?

Naučite se preklopiti s tipkovnic LTR na RTL v programu Microsoft Word in Outlook.
Ta vadnica je bila napisana za Office 2016, vendar je v celoti uporabna za novejše različice Officea 365/2019.
Ena najbolj kul funkcij Microsoft Officea je možnost vdelave Officeove aplikacije v drugo. Pred nekaj tedni smo vam pokazali, kako enostavno vstaviti Excelov delovni list v Word . V današnji vadnici se bomo naučili, kako lahko preprosto dodamo Excelove in Wordove dokumente v PowerPoint diapozitiv (datoteka pptx/ppt).
Vstavljanje Excelovih preglednic v PowerPoint:
Vdelava Wordovega dokumenta v PowerPoint 201 6
Vdelaj nove dokumente:
Vdelava novih dokumentov nam omogoča, da v diapozitivu predstavitve PowerPoint ustvarimo nove dokumente.
Vdelaj nove Excelove delovne liste:
Vdelaj nove primerke Worda:
Obstajajo trije glavni načini za prenos Excelovih podatkov v PowerPointove diapozitive:
To vstavi podatke kot aktivni Excelov predmet, ki ostane povezan z izvirno preglednico. Vse spremembe v datoteki Excel se samodejno posodobijo v PowerPointu.
To prilepi statično kopijo podatkov v PowerPoint in prekine povezavo do Excela. Po vnosu podatkov ni več mogoče urejati.
To prilepi Excelov izbor kot sliko v PowerPoint. Izgubite možnosti oblikovanja, pridobite pa možnosti urejanja slik.
Če želite vstaviti celotno preglednico kot Excelov objekt, ki ga je mogoče urejati:
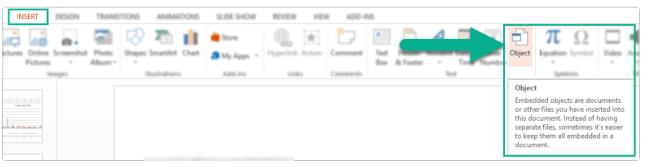
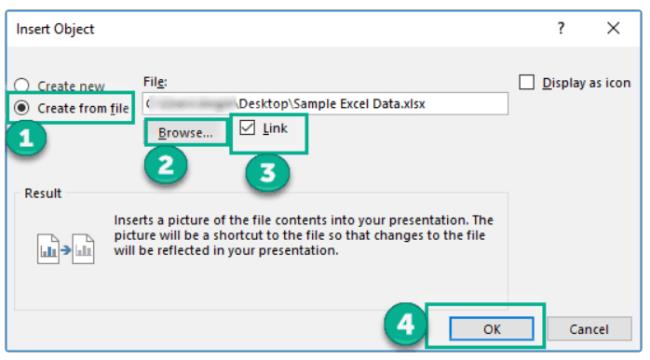
To vdela preglednico kot predmet, ki mu lahko spremenite velikost ali dvokliknete, da ga pozneje uredite v Excelu. Vse spremembe se bodo samodejno posodobile.
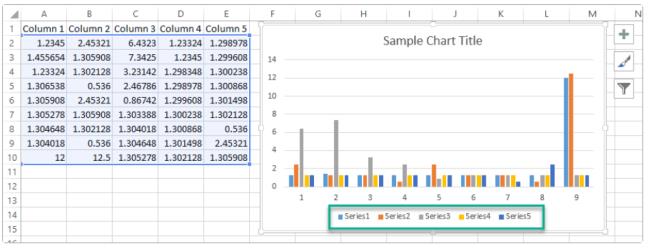
Namesto da vstavite celotno preglednico, boste morda želeli povezati samo določen obseg celic ali grafikon.
Če želite povezati del Excelove datoteke:
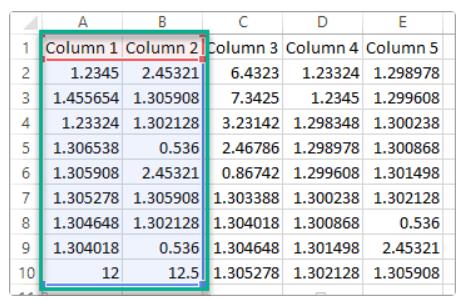
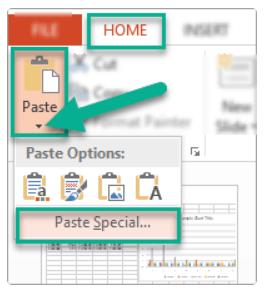
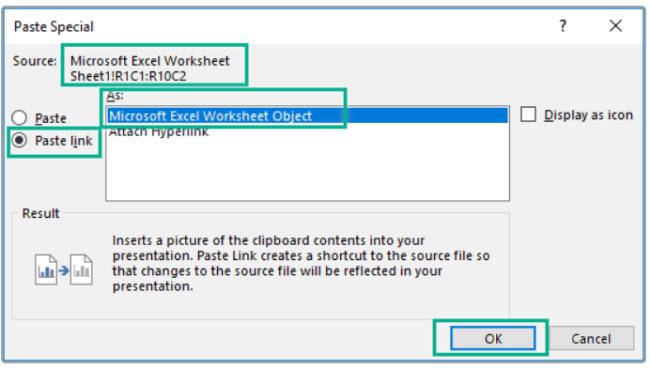
Zdaj bo ta vsebina ostala dinamično povezana z izvorno datoteko Excel.
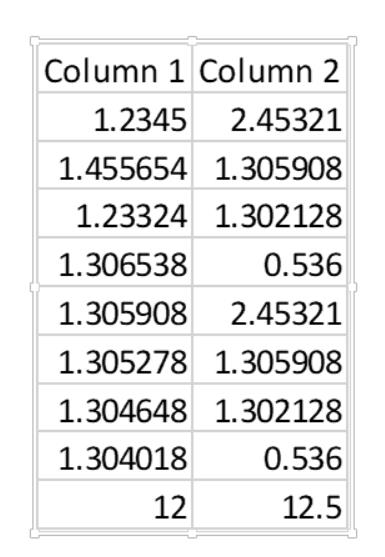
Če ne potrebujete povezave v živo, lahko Excelove podatke vdelate ali prilepite v PowerPoint, ne da bi jih povezali:
Te metode vam omogočajo ponovno uporabo Excelovih podatkov brez posodobitev. Vrednosti, oblikovanje in vizualni elementi bodo po vstavitvi ostali statični.
Pri vstavljanju Excelovih podatkov v PowerPoint lahko izberete, da obdržite izvorno oblikovanje iz Excela ali prevzamete oblikovanje teme PowerPoint:
Razmislite, s katero možnostjo se Excelovi podatki najbolj neopazno vključijo v vašo predstavitev.
Če želite prilagoditi komponente Excelovega grafikona v programu PowerPoint, z desno miškino tipko kliknite vstavljeni grafikon in izberite Uredi podatke , da odprete Excelovo preglednico. Tukaj lahko:
Po urejanju shranite Excelovo datoteko, da si ogledate spremembe, uporabljene v PowerPointovem diapozitivu.
Ko je vstavljen v diapozitiv, lahko spremenite velikost, zasukate ali prestavite Excelov predmet kot kateri koli drug element PowerPointa.
Zagotovite, da so podatkovne tabele in grafikoni primerne velikosti, da lahko člani občinstva jasno razlagajo informacije.
Če se povezave prekinejo ali se Excelovi podatki ne uvozijo pravilno, preverite nekaj stvari:
Z upoštevanjem teh nasvetov lahko spretno integrirate Excelove podatke v svoje PowerPointove predstavitve. Uvoz številk, vrednosti in tabel iz Excela olajša vizualizacijo ključnih informacij iz preglednic na diapozitivih.
Naučite se preklopiti s tipkovnic LTR na RTL v programu Microsoft Word in Outlook.
Navodila za ustvarjanje podnapisov za videoposnetke s programom CapCut, Kako ustvariti podnapise v programu Capcut ni težko. Ta članek vam bo pokazal najenostavnejši način za vklop podnapisov v Capcutu.
Kako pošiljati sporočila z besednimi učinki v Facebook Messengerju? Odkrijte, kako enostavno namestiti in uporabljati besedne učinke na Facebook Messengerju.
Kako spremeniti ozadje fotografije v Canvi, enostavni koraki za spreminjanje ozadja fotografij.
Navodila za skrivanje sporočil Messengerja, ne da bi jih morali izbrisati. Če želite skriti sporočila Messengerja s funkcijo shranjevanja aplikacije, vendar ne veste, kako to storiti.
Navodila za poslušanje glasbe na Google Zemljevidih Trenutno lahko uporabniki potujejo in poslušajo glasbo z aplikacijo Google Zemljevid na iPhoneu. Danes vas vabi WebTech360
Navodila za uporabo LifeBOX - Viettelova spletna storitev za shranjevanje, LifeBOX je na novo uvedena spletna storitev za shranjevanje podjetja Viettel s številnimi vrhunskimi funkcijami
Kako posodobiti status v Facebook Messengerju? Facebook Messenger v najnovejši različici ponuja uporabnikom izjemno uporabno funkcijo: spreminjanje
Navodila za igro s kartami Werewolf Online na računalniku, Navodila za prenos, namestitev in igranje Werewolf Online na računalnik preko izjemno preprostega LDPlayer emulatorja.
Navodila za brisanje zgodb, objavljenih na Instagramu. Če želite izbrisati zgodbo na Instagramu, pa ne veste, kako? Danes WebTech360








