Kako pisati od desne proti levi v Microsoft Office 2016, 2019/365?

Naučite se preklopiti s tipkovnic LTR na RTL v programu Microsoft Word in Outlook.
Predstavitev PowerPointovih predstavitev v aplikaciji Teams je precej preprosta. Naučimo se z EU.LuckyTemplates predstaviti diapozitive v Microsoft Teams !

Microsoft Teams je poleg Zooma enako uporabna programska oprema za spletno učenje in srečanja na daljavo. Poleg tega je še bolj izjemen v smislu varnosti. Zato je po številnih škandalih glede zasebnosti veliko ljudi odstranilo Zoom in preklopilo na Microsoft Teams. Zlasti uporabniki Office 365 imajo na voljo tudi to programsko opremo. To pomeni, da jim ni treba prenesti in namestiti kot drugim običajnim uporabnikom.
Microsoft Teams ima skoraj vse funkcije, ki jih ponuja Zoom, vključno s skupno rabo zaslona. To je možnost, ki jo ima veliko ljudi raje in je izjemno potrebna pri poučevanju ali predstavitvi dela ali predstavitev na daljavo vsem članom v seji. Programska oprema vam ponuja 4 možnosti skupne rabe zaslona, vključno z:
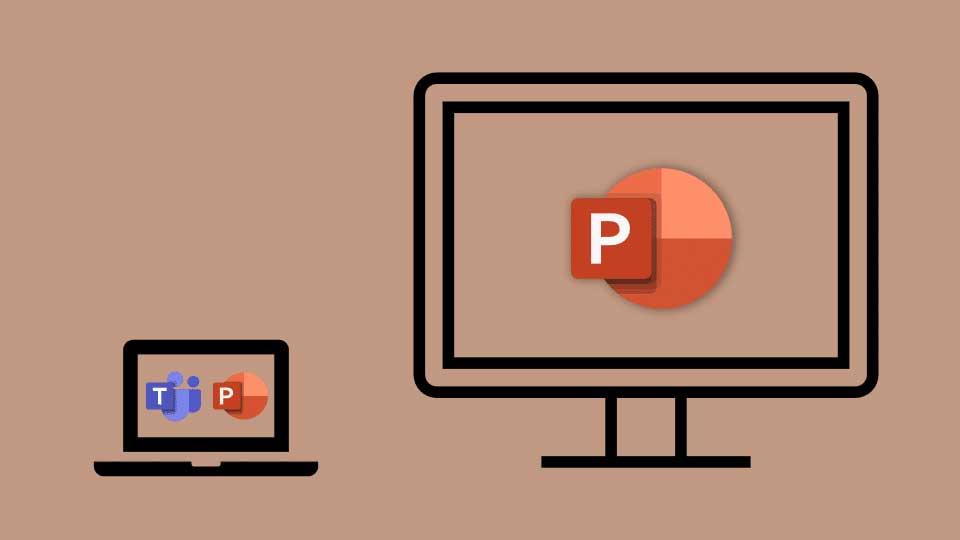
V tem članku se bomo naučili predstaviti ali deliti PowerPoint v Microsoft Teams. To je odlična funkcija, ki jo MS Teams prinaša uporabnikom, še posebej uporabna za učitelje in tiste, ki morajo pogosto izvajati predstavitve. Vendar se veliko ljudi pritožuje, da se okno Teams pogosto pomanjša, ko pritisnejo gumb za skupno rabo , zaradi česar je težko slediti razpravi ali vprašanjem občinstva.
Ne skrbite, vedno imamo način, da odpremo okno za klepet, medtem ko predstavljamo PowerPoint predstavitev v Microsoft Teams .
Kako predstaviti predstavitve PowerPoint v Microsoft Teams in še vedno prikazati okvir za klepet
1. korak : Kliknite gumb Skupna raba kot običajno.
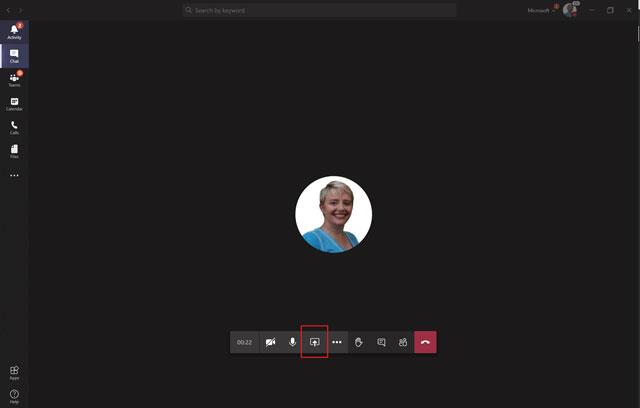
2. korak : Namesto da kliknete za skupno rabo celotnega zaslona namizja ali določenega okna v razdelku Windows , izberite datoteko v razdelku PowerPoint . Če ne najdete datoteke PowerPoint, lahko kliknete Prebrskaj in jo naložite iz računalnika.
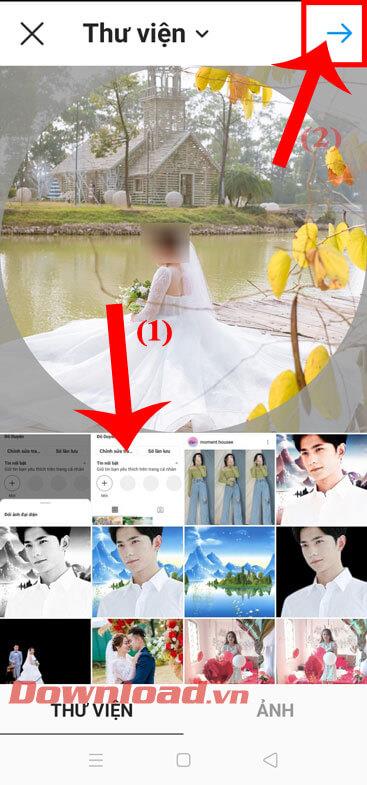
3. korak : Na tej točki boste videli predstavitveni zaslon PowerPointa, prikazan neposredno v oknu Microsoft Teams.
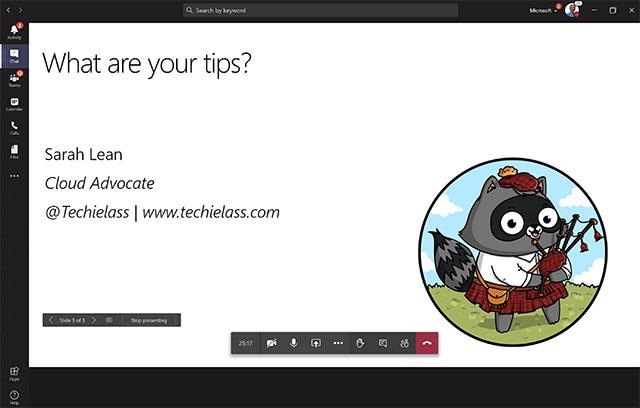
4. korak : kliknite ikono Prikaži pogovor v nadzorni vrstici, da odprete polje za klepet.
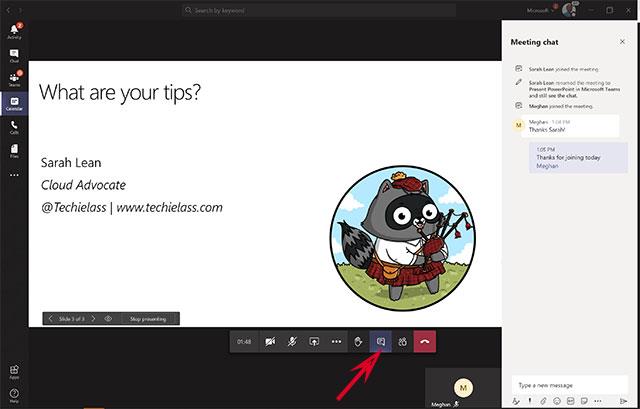
Zdaj lahko delite PowerPoint, medtem ko imate še vedno dostop do okna za klepet in videa vseh v skupini (če so v videoklicu).
Nasveti za predstavitev predstavitev PowerPoint v aplikaciji Teams
Krmarjenje po diapozitivih
Za predstavitev diapozitivov po vrstnem redu v Microsoft Teams uporabite puščice za krmarjenje v spodnjem levem kotu trenutnega diapozitiva.
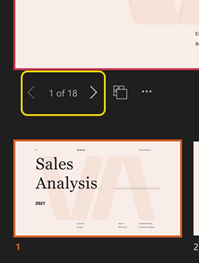
Če se želite premakniti na naslednji diapozitiv ali se vrniti na prejšnji diapozitiv, izberite diapozitiv v vrstici s sličicami na dnu zaslona.
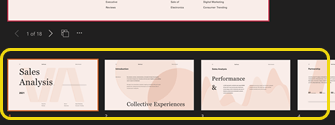
Če želite izbrati mrežni pogled za vse diapozitive v predstavitvi, izberite Pojdi na diapozitiv poleg puščic za krmarjenje (ali izberite G na tipkovnici).
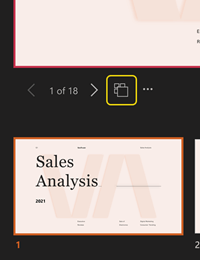
Poenostavite gledalca
Če želite, odstranite sličice in zapiske prikazovalnika predstavitelja, da se lahko osredotočite na trenutni diapozitiv.
Izberite Več možnosti pod trenutnim diapozitivom in izberite Skrij pogled predstavitelja . Izberete lahko tudi okno za skupno rabo in pritisnete Ctrl+Shift+x .
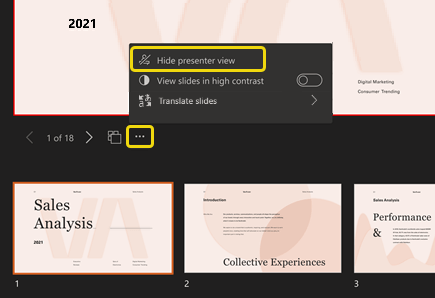
Nastavite visok kontrast za PowerPoint v storitvi Teams
Preklopite na pogled teh diapozitivov z visokim kontrastom, da bodo slabovidni predstavitelji bolje videli. Ta prilagoditev ne vpliva na vsebino predstavitve.
Izberite Več možnosti pod trenutnim diapozitivom in izberite Ogled diapozitivov v visokem kontrastu .
Morda vas zanima:
Naučite se preklopiti s tipkovnic LTR na RTL v programu Microsoft Word in Outlook.
Navodila za ustvarjanje podnapisov za videoposnetke s programom CapCut, Kako ustvariti podnapise v programu Capcut ni težko. Ta članek vam bo pokazal najenostavnejši način za vklop podnapisov v Capcutu.
Kako pošiljati sporočila z besednimi učinki v Facebook Messengerju? Odkrijte, kako enostavno namestiti in uporabljati besedne učinke na Facebook Messengerju.
Kako spremeniti ozadje fotografije v Canvi, enostavni koraki za spreminjanje ozadja fotografij.
Navodila za skrivanje sporočil Messengerja, ne da bi jih morali izbrisati. Če želite skriti sporočila Messengerja s funkcijo shranjevanja aplikacije, vendar ne veste, kako to storiti.
Navodila za poslušanje glasbe na Google Zemljevidih Trenutno lahko uporabniki potujejo in poslušajo glasbo z aplikacijo Google Zemljevid na iPhoneu. Danes vas vabi WebTech360
Navodila za uporabo LifeBOX - Viettelova spletna storitev za shranjevanje, LifeBOX je na novo uvedena spletna storitev za shranjevanje podjetja Viettel s številnimi vrhunskimi funkcijami
Kako posodobiti status v Facebook Messengerju? Facebook Messenger v najnovejši različici ponuja uporabnikom izjemno uporabno funkcijo: spreminjanje
Navodila za igro s kartami Werewolf Online na računalniku, Navodila za prenos, namestitev in igranje Werewolf Online na računalnik preko izjemno preprostega LDPlayer emulatorja.
Navodila za brisanje zgodb, objavljenih na Instagramu. Če želite izbrisati zgodbo na Instagramu, pa ne veste, kako? Danes WebTech360








