Kako pisati od desne proti levi v Microsoft Office 2016, 2019/365?

Naučite se preklopiti s tipkovnic LTR na RTL v programu Microsoft Word in Outlook.
Kako snemati Google Meet je zelo preprosto. Ta članek vas bo podrobno vodil , kako posneti zaslon Google Meet korak za korakom.
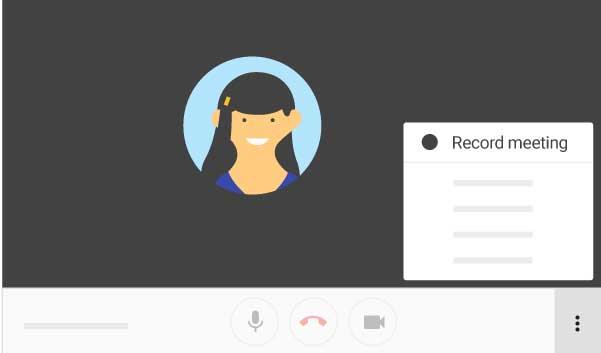
Ko gre za programsko opremo za spletno učenje in spletna srečanja, je Google Meet možnost, ki je ne morete prezreti. Prednost Google Meeta je, da ne zahteva namestitve. Uporabljate ga lahko neposredno v spletnem brskalniku ali prek aplikacije, specifične za platformo.

Kako posneti video sestanka v storitvi Google Meet
Če želite posneti zaslon Google Meet, si morate najprej zapomniti nekaj stvari:
Dolgočasno je sodelovati na novem spletnem sestanku ali predavanju ali pregledovati posnetek in ne slišati ničesar, kajne? Namesto da bi se spraševali, ali gre za pokvarjen mikrofon ali konflikt konfiguracije kamere, vam Google Meet omogoča, da preverite oboje, preden vstopite na sestanek in začnete snemati.
Kamero in mikrofon preverite tako:
Če ima kamera težavo, ki GG Meetu preprečuje snemanje, morate najprej ugotoviti vzrok. Najpogostejši vzroki so:
V bistvu lahko to težavo odpravite tako, da prilagodite nekatere nastavitve v spletnem brskalniku in sistemu Google Meet, ki vključujejo:
Začetek snemanja v Google Meet je precej preprost, narediti morate le naslednje:

1. korak: Pridružite se spletnemu srečanju/študiji/seminaru v storitvi Google Meet prek povezave za povabilo, dogodka v koledarju ali povezane kode. Nato kliknite ikono menija s tremi pikami v spodnjem desnem kotu zaslona in izberite Posnemi sestanek .


2. korak: potrdite svojo izbiro s klikom na Sprejmi v Vprašaj za soglasje . Po tem bo vsem članom poslano obvestilo, da začnete video snemanje spletnega srečanja.

Kadar koli želite, se lahko vrnete na vse dogodke, ki so se zgodili na spletnem srečanju, in jih pregledate.
1. korak : kliknite meni s tremi pikami v spodnjem desnem kotu zaslona in izberite Ustavi snemanje .

2. korak: Potrdite svojo izbiro s klikom na Ustavi snemanje v potrditvenem pogovornem oknu, ki se prikaže.

Snemanje se bo ustavilo in organizatorju sestanka in vam bo poslano e-poštno sporočilo s povezavo do shranjene datoteke. Če gre za dogodek, označen na koledarju, boste tam videli tudi to povezavo.
Posnetki sestankov/seminarjev/spletnega učenja prek videa v storitvi Google Meet bodo shranjeni v mapi Meet Recordings v Google Drive organizatorja.
Posnema se samo glavni govornik in predstavitev. Vsi drugi člani so izven območja snemanja, tudi če so pripeti na vrhu. Poleg tega se okna ali obvestila, ki jih prejmete ali odprete med sestankom, ne zabeležijo. Google Meet trenutno ne podpira snemanja videa na mobilni napravi.
Ali lahko brezplačni uporabniki snemajo zaslone Google Meet?
To je odvisno od vrste brezplačne uporabniške različice:
Celoten posnetek bo shranjen v Google Drive, povezavo do njega pa boste prejeli po e-pošti. Če se srečanje začne z dogodkom v Google Koledarju, bo tudi ta povezava priložena vašemu koledarju. Zahvaljujoč temu lahko vsak član sestanka zlahka dostopa do posnetka.
Ali so datoteke s posnetki zaslona v storitvi Google Meet šifrirane?
Google Meet velja za eno najbolj uporabnih programov za delo na daljavo danes. Google trdi, da je varnejši in varnejši od Zooma. Pravzaprav je to res.
Vendar pa podjetje trenutno ne zagotavlja standardov šifriranja od konca do konca v sejah sestankov ali snemanjih dejavnosti v Meetu. Video je zavarovan s TLS ali Transport Layer Security. Ta raven šifriranja zagotavlja, da nihče nima dostopa do nezaščitenih podatkov. Na ta način se posnetki Meet pretvorijo v šifrirano obliko, ki jo je mogoče dešifrirati le, če je uporabljen pravilen ključ.

Najprej morate dostopati do datoteke posnetka sestanka v aplikaciji Meet Recordings, nato jo odpreti ali prenesti v svojo napravo.
Ali ni razočaranje, ko vnesete ali pregledate posnetek sestanka in ne slišite nobenega zvoka? Vzrok je lahko pokvarjen mikrofon ali spor z nastavitvami kamere. Namesto da bi se spraševali, lahko preverite nastavitve mikrofona in kamere v Googlu Meet, preden se začnete pridružiti ali snemati Google Meet.
Spodaj so podrobna navodila po korakih za preverjanje kamere in mikrofona:
Kot vidite, ni preveč težko, kajne? Narediti morate le nekaj preprostih korakov, vendar posnetek izboljšati, zakaj ne bi poskusili?
Naučite se preklopiti s tipkovnic LTR na RTL v programu Microsoft Word in Outlook.
Navodila za ustvarjanje podnapisov za videoposnetke s programom CapCut, Kako ustvariti podnapise v programu Capcut ni težko. Ta članek vam bo pokazal najenostavnejši način za vklop podnapisov v Capcutu.
Kako pošiljati sporočila z besednimi učinki v Facebook Messengerju? Odkrijte, kako enostavno namestiti in uporabljati besedne učinke na Facebook Messengerju.
Kako spremeniti ozadje fotografije v Canvi, enostavni koraki za spreminjanje ozadja fotografij.
Navodila za skrivanje sporočil Messengerja, ne da bi jih morali izbrisati. Če želite skriti sporočila Messengerja s funkcijo shranjevanja aplikacije, vendar ne veste, kako to storiti.
Navodila za poslušanje glasbe na Google Zemljevidih Trenutno lahko uporabniki potujejo in poslušajo glasbo z aplikacijo Google Zemljevid na iPhoneu. Danes vas vabi WebTech360
Navodila za uporabo LifeBOX - Viettelova spletna storitev za shranjevanje, LifeBOX je na novo uvedena spletna storitev za shranjevanje podjetja Viettel s številnimi vrhunskimi funkcijami
Kako posodobiti status v Facebook Messengerju? Facebook Messenger v najnovejši različici ponuja uporabnikom izjemno uporabno funkcijo: spreminjanje
Navodila za igro s kartami Werewolf Online na računalniku, Navodila za prenos, namestitev in igranje Werewolf Online na računalnik preko izjemno preprostega LDPlayer emulatorja.
Navodila za brisanje zgodb, objavljenih na Instagramu. Če želite izbrisati zgodbo na Instagramu, pa ne veste, kako? Danes WebTech360








