Kako pisati od desne proti levi v Microsoft Office 2016, 2019/365?

Naučite se preklopiti s tipkovnic LTR na RTL v programu Microsoft Word in Outlook.
Microsoft Print to PDF že dolgo slovi kot orodje, ki podpira shranjevanje spletnih strani kot kakovostnih datotek PDF. Vendar pa v primeru napake poskusite uporabiti naslednje metode, da bo Microsoft Print to PDF deloval normalno .
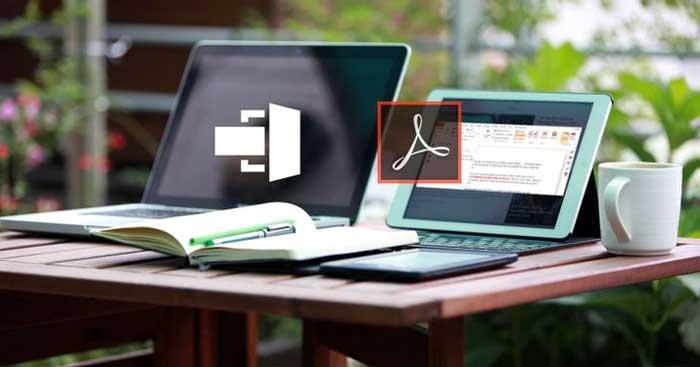
Kako popraviti napako Microsoft Print to PDF v sistemu Windows
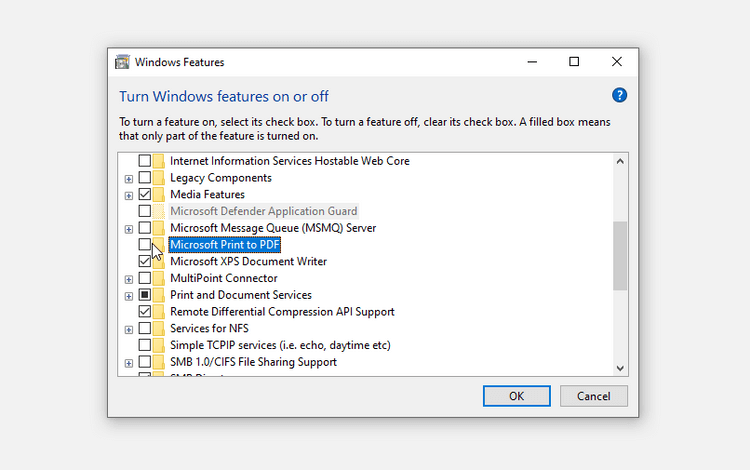
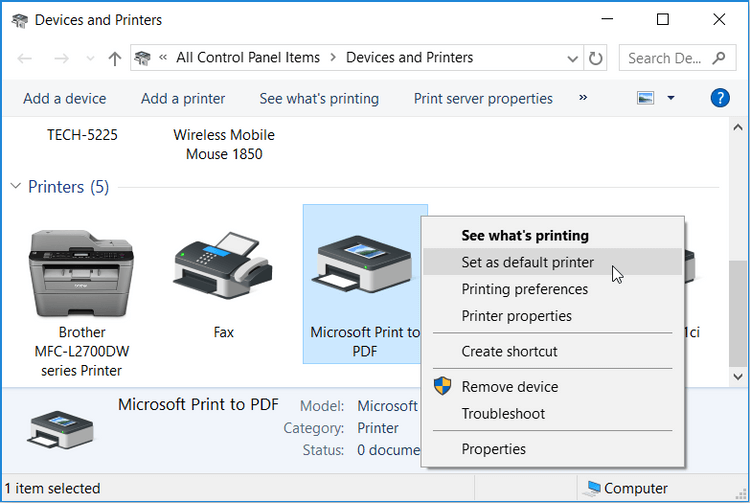
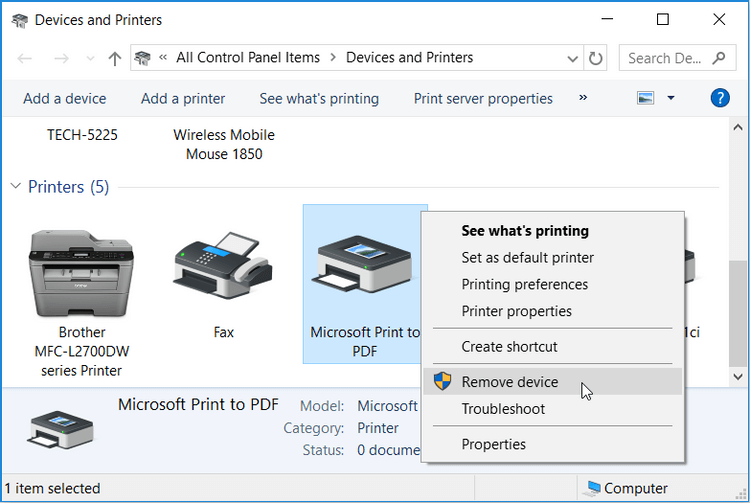
Ko končate, odstranite to orodje na naslednji način:
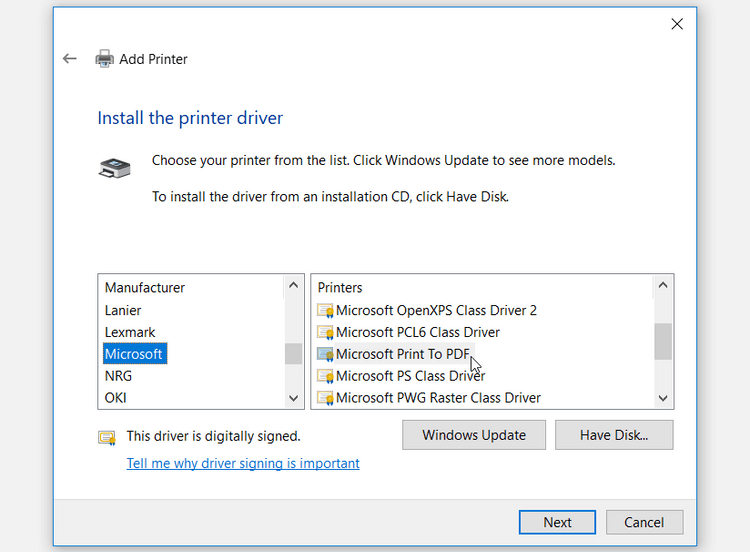
Če v razdelku Tiskalniki ne najdete programa Microsoft Print to PDF , kliknite Windows Update in počakajte, da se seznam tiskalnikov osveži. Nato izberite Microsoft Print to PDF .
Zaženite in znova namestite gonilnik Microsoft Print to PDF
Na to napako lahko naletite, ker je gonilnik Microsf Print to PDF poškodovan. V tem primeru. Težavo lahko odpravite tako, da znova zaženete ali znova namestite gonilnik Microsoft Print to PDF.
Kako znova zagnati gonilnik:
Če se težava ponovi, poskusite znova namestiti gonilnik s temi koraki:
Zgoraj je nekaj načinov za odpravljanje napak Microsoft Print to PDF . Če poznate še kakšno rešitev, jo delite z bralci Download.vn !
Naučite se preklopiti s tipkovnic LTR na RTL v programu Microsoft Word in Outlook.
Navodila za ustvarjanje podnapisov za videoposnetke s programom CapCut, Kako ustvariti podnapise v programu Capcut ni težko. Ta članek vam bo pokazal najenostavnejši način za vklop podnapisov v Capcutu.
Kako pošiljati sporočila z besednimi učinki v Facebook Messengerju? Odkrijte, kako enostavno namestiti in uporabljati besedne učinke na Facebook Messengerju.
Kako spremeniti ozadje fotografije v Canvi, enostavni koraki za spreminjanje ozadja fotografij.
Navodila za skrivanje sporočil Messengerja, ne da bi jih morali izbrisati. Če želite skriti sporočila Messengerja s funkcijo shranjevanja aplikacije, vendar ne veste, kako to storiti.
Navodila za poslušanje glasbe na Google Zemljevidih Trenutno lahko uporabniki potujejo in poslušajo glasbo z aplikacijo Google Zemljevid na iPhoneu. Danes vas vabi WebTech360
Navodila za uporabo LifeBOX - Viettelova spletna storitev za shranjevanje, LifeBOX je na novo uvedena spletna storitev za shranjevanje podjetja Viettel s številnimi vrhunskimi funkcijami
Kako posodobiti status v Facebook Messengerju? Facebook Messenger v najnovejši različici ponuja uporabnikom izjemno uporabno funkcijo: spreminjanje
Navodila za igro s kartami Werewolf Online na računalniku, Navodila za prenos, namestitev in igranje Werewolf Online na računalnik preko izjemno preprostega LDPlayer emulatorja.
Navodila za brisanje zgodb, objavljenih na Instagramu. Če želite izbrisati zgodbo na Instagramu, pa ne veste, kako? Danes WebTech360








