Kako pisati od desne proti levi v Microsoft Office 2016, 2019/365?

Naučite se preklopiti s tipkovnic LTR na RTL v programu Microsoft Word in Outlook.
Skupna raba zaslona v storitvi Google Meet je ena najpomembnejših funkcij te spletne učne aplikacije. Vendar pa se pogosto pojavljajo tudi napake pri skupni rabi zaslona Google Meet, ki povzročajo prekinitve uporabe in uporabnikom povzročajo nelagodje.
Napake v storitvi Google Meet imajo na splošno rešitve. Tako kot druge napake lahko tudi napake pri skupni rabi zaslona v storitvi Google Meet odpravimo na veliko različnih načinov. Spodaj vas bo EU.LuckyTemplates vodil, kako odpraviti napako pri skupni rabi zaslona Google Meet, ko ga uporabljate, da bo lahko spletno učenje čim bolj gladko in učinkovito.
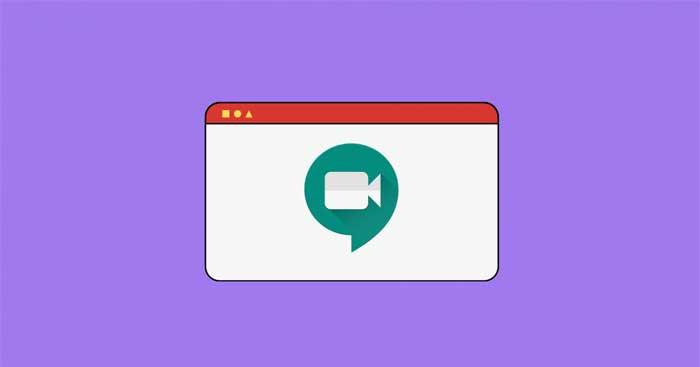
Pri uporabi Google Meet se pojavlja veliko težav. Včasih se učenje in sestanki ustavijo, zato morate predvideti napake Google Meet, da jih hitro odpravite. Ena najpogostejših težav je napaka, da zaslona ni mogoče deliti v storitvi Google Meet, ki jo je mogoče hitro odpraviti, če sledite spodnjim navodilom EU.LuckyTemplates za odpravljanje napak Google Meet:
Odpravite težavo s skupno rabo zaslona v Googlu Meet
Prva stvar, ki jo moramo razumeti, je, ali je sodelujoča oseba dobila dovoljenje za skupno rabo zaslona v storitvi Google Meet ali ne? Če ne, hitro podelite dovoljenja, če ste lastnik te sejne sobe.
Za razliko od Zooma in Teams ni protokola, ki bi zahteval, da lastnik sestanka podeli dovoljenja drugim uporabnikom na sestanku. Vsakdo, ki želi predstaviti v spletni seji, lahko to stori s klikom na gumb Predstavi zdaj , kot je prikazano spodaj.
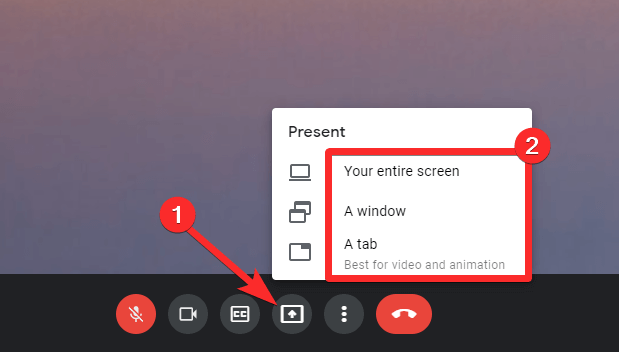
Če želite kot gostitelj sestanka nastaviti dovoljenja, je najbolje, da to jasno navedete prek funkcije klepeta. Če uporabljate račun Google Workspace, lahko celo uporabite funkcijo dviga roke, da zaprosite za dovoljenje za skupno rabo zaslona.
Če kot gostitelj srečanja ne morete predstaviti vsebine, je vzrok morda v sporu z napravo ali brskalnikom, ki ga uporabljate. Težavo lahko odpravite tako, da spremenite ali uredite njihove nastavitve.
Na splošno brskalnik ni glavni vzrok te težave. Vendar pa je še vedno možno, da je brskalnik zastarel ali da brskalnika, ki ga uporabljate, niste pooblastili za zagon Google Meeta, zato morate v skladu z zgornjimi navodili preveriti vsak določen brskalnik, ki ga uporabljate. Tukaj spodaj:
Večina napak Google Meet, na katere naletite v Chromu, je posledica tega, da brskalnika niste posodobili. Chrome posodobite tako: Pojdite v Nastavitve > O Chromu > Znova zaženi .
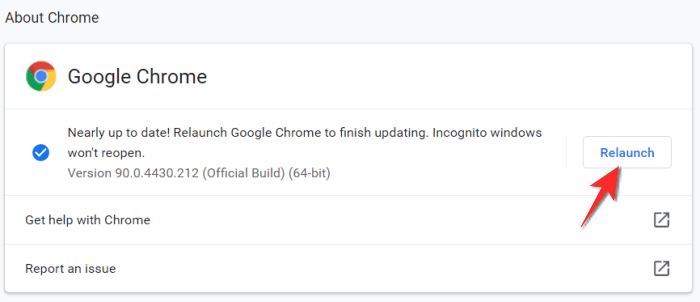
Uporabniki MacBookov pogosto naletijo na napake Google Meet v Firefoxu. Najboljša rešitev je dodelitev dovoljenj za skupno rabo zaslona v brskalniku na naslednji način:
Odprite sestanek v Google Meetu > Pojdite na sejo > Z desno miškino tipko kliknite kjer koli na zaslonu in kliknite Informacije o strani z videoposnetki , ki se prikažejo v meniju. Videli boste, da se prikažejo 4 zavihki, kliknite Dovoljenja .
Poiščite lokacijo možnosti Skupna raba zaslona , označite možnost Uporabi privzeto . Če je ta možnost že označena, jo počistite in nato znova potrdite.
Firefoxu ste uspešno podelili dovoljenje za skupno rabo zaslona. Vendar boste prejeli pojavno sporočilo z zahtevo po dovoljenju za skupno rabo zaslona, nato kliknite Dovoli .
Microsoft Edge
Napake pri skupni rabi zaslona v storitvi Google Meet v Microsoft Edge so pogosto tudi posledica neposodobitve brskalnika. Microsoft Edge morate samo posodobiti na naslednji način: pojdite v Nastavitve > O programu Microsoft Edge > kliknite Znova zaženi . Opravljeno je.
To je dokaj učinkovit način za odpravljanje napak GG Meet v mnogih primerih in težave s skupno rabo zaslona niso izjema. Samo zaprite in znova odprite brskalnik ali preprosto pritisnite tipko F5 , da ponastavite brskalnik na privzete nastavitve. Ne skrbite, to dejanje bo še vedno ohranilo vse osebne nastavitve, ki ste jih izbrali med zaznamki, gesli, piškotki in zgodovino prenosov. V bistvu bodo odstranjeni spletni dostop, pripomočki in druge prilagoditve.
Če zgornja metoda ne odpravi napake pri skupni rabi zaslona Google Meet v brskalniku Mozilla Firefox, preverite sistemske nastavitve na naslednji način: Odprite sistemske nastavitve ali kliknite ikono Apple v menijski vrstici, nato izberite sistemske nastavitve .
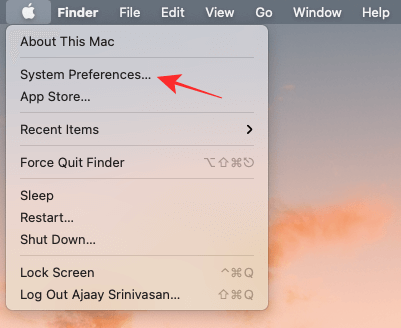
V sistemskih nastavitvah izberite Varnost in zasebnost .
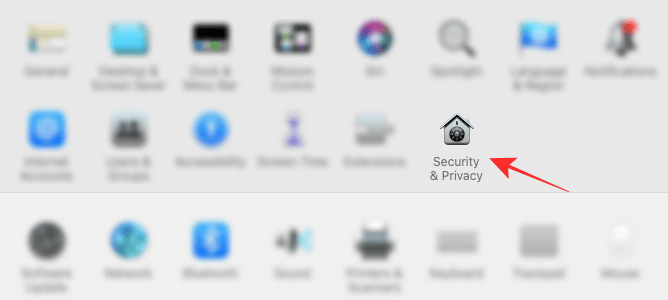
Če je ikona ključavnice v spodnjem levem kotu zaklenjena, jo morate odkleniti, da spremenite dovoljenja. Tukaj kliknite ikono ključavnice in vnesite geslo/PIN za Mac.
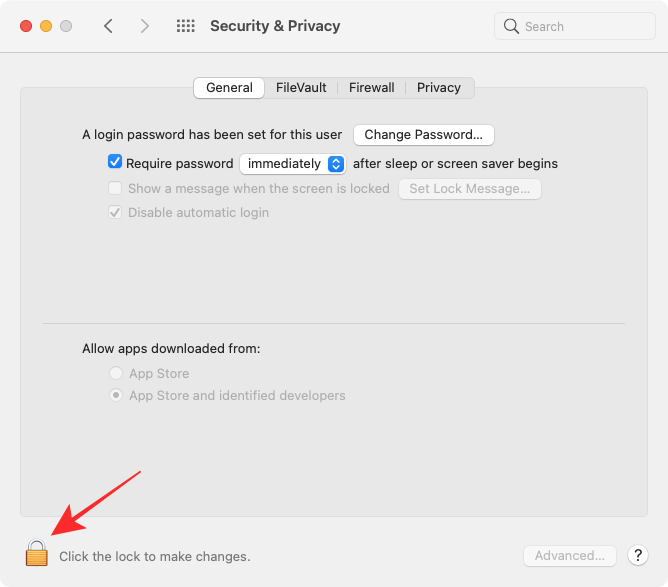
Kliknite zavihek Zasebnost na vrhu in ta plošča se bo odprla na levi strani zaslona, kliknite Snemanje zaslona .
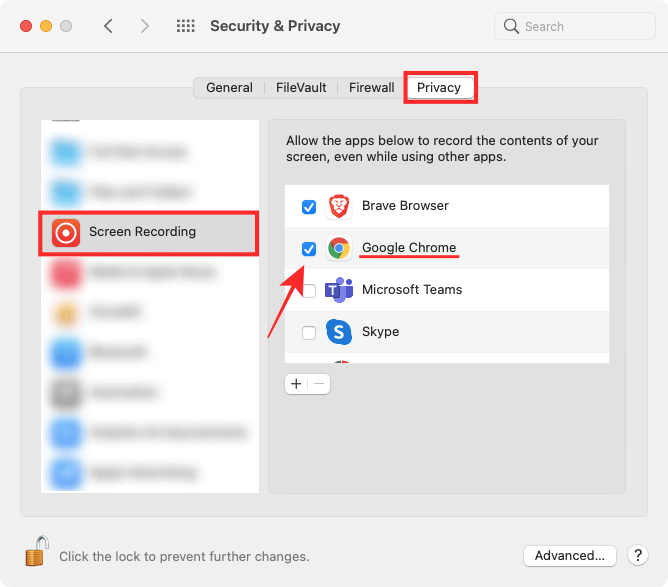
Potrdite polje poleg aplikacije brskalnika, za katero želite omogočiti skupno rabo zaslona. Nato zaprite brskalnik in ga znova odprite.
Tako kot na namizju lahko tudi v storitvi Google Meet svoj zaslon delite s telefonom. Čeprav v nastavitvah v sistemu iOS ali Android ni dodatnih dovoljenj , boste pozvani k skupni rabi zaslona takoj po dotiku možnosti Skupna raba zaslona .
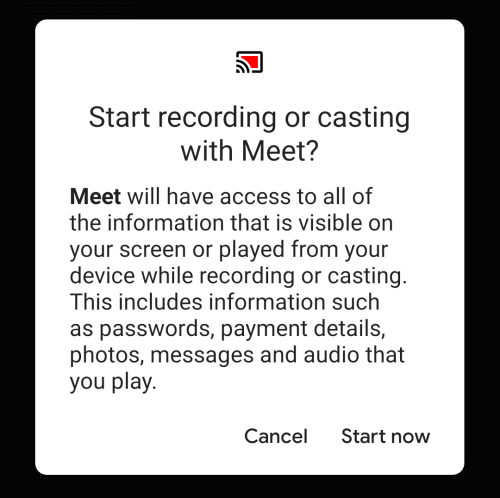
Če ne morete deliti svojega zaslona v telefonu, posodobite aplikacijo Meet iz Trgovine Play za Android in App Store za naprave Apple. Če po posodobitvi aplikacije še vedno ne morete deliti zaslona, jo odstranite in znova namestite.
Nastavitve snemanja zaslona sistema Windows 10 je treba izvesti v aplikaciji/brskalniku za video klice, ki ga uporabljate. Če pride do napake, poskusite odstraniti in znova namestiti Google Meet, da vidite, ali je težava odpravljena.
Napake kamere vam lahko preprečijo tudi skupno rabo zaslona v storitvi Google Meet. To težavo lahko odpravite tako, da prilagodite nekatere nastavitve v spletnem brskalniku, aplikaciji Google Meet in sistemu. V bistvu dvakrat preverite:
Nekatera protivirusna programska oprema vključuje funkcijo spletne zaščite, ki lahko samodejno blokira dostop do kamere iz nepreverjenih virov ali virov tretjih oseb. Torej, ko poskušate deliti svoj zaslon v Meetu, a vam ne uspe, poskusite preveriti tudi protivirusno programsko opremo.
Na primer, v protivirusni programski opremi Kaspersky pojdite na Nastavitve > Zaščita > Spletna zaščita . Kliknite Blokiraj dostop do spletne kamere za vse aplikacije in počistite to možnost. Prikaže se pojavno okno s seznamom blokiranih aplikacij. Odstranite spletni brskalnik s seznama.
Poleg tega vam lahko začasno onemogočanje protivirusne programske opreme pomaga ugotoviti, ali je napako povzročila varnostna programska oprema.
Poleg tega poskusite dostopati do Google Meet iz drugega brskalnika. Težave, povezane z brskalnikom, bo morda moral odpraviti razvijalec, zato boste morda morali še malo počakati.
Zgoraj je opisano, kako odpraviti napako, da zaslona ne morete dati v skupno rabo v storitvi Google Meet . Upam, da vam je članek koristen.
Če med uporabo Google Meeta vidite moder zaslon, izklopite strojno pospeševanje v Google Chromu. Poleg tega morate posodobiti tudi grafični gonilnik.
Če nimate drugega zaslona, prenesite razširitev brskalnika Dualless za Google Chrome. Pomagal vam bo razdeliti okno brskalnika na dva dela. Tako lahko eno okno uporabite za predstavitev vsebine, drugo pa za ogled, kaj ljudje počnejo v Meetu.
Namestite razširitev Visual Effects za Google Meet. Premaknite miškin kazalec nad novo ploščo v Googlu Meet in izberite Zamrzni, da postavite okvir fotoaparata.
Naučite se preklopiti s tipkovnic LTR na RTL v programu Microsoft Word in Outlook.
Navodila za ustvarjanje podnapisov za videoposnetke s programom CapCut, Kako ustvariti podnapise v programu Capcut ni težko. Ta članek vam bo pokazal najenostavnejši način za vklop podnapisov v Capcutu.
Kako pošiljati sporočila z besednimi učinki v Facebook Messengerju? Odkrijte, kako enostavno namestiti in uporabljati besedne učinke na Facebook Messengerju.
Kako spremeniti ozadje fotografije v Canvi, enostavni koraki za spreminjanje ozadja fotografij.
Navodila za skrivanje sporočil Messengerja, ne da bi jih morali izbrisati. Če želite skriti sporočila Messengerja s funkcijo shranjevanja aplikacije, vendar ne veste, kako to storiti.
Navodila za poslušanje glasbe na Google Zemljevidih Trenutno lahko uporabniki potujejo in poslušajo glasbo z aplikacijo Google Zemljevid na iPhoneu. Danes vas vabi WebTech360
Navodila za uporabo LifeBOX - Viettelova spletna storitev za shranjevanje, LifeBOX je na novo uvedena spletna storitev za shranjevanje podjetja Viettel s številnimi vrhunskimi funkcijami
Kako posodobiti status v Facebook Messengerju? Facebook Messenger v najnovejši različici ponuja uporabnikom izjemno uporabno funkcijo: spreminjanje
Navodila za igro s kartami Werewolf Online na računalniku, Navodila za prenos, namestitev in igranje Werewolf Online na računalnik preko izjemno preprostega LDPlayer emulatorja.
Navodila za brisanje zgodb, objavljenih na Instagramu. Če želite izbrisati zgodbo na Instagramu, pa ne veste, kako? Danes WebTech360








