Kako pisati od desne proti levi v Microsoft Office 2016, 2019/365?

Naučite se preklopiti s tipkovnic LTR na RTL v programu Microsoft Word in Outlook.
Če nameravate preklopiti z Microsoft Worda na LibreOffice Writer , vendar še vedno želite podobno izkušnjo, lahko tukaj prilagodite ta urejevalnik besedil.
Ena najboljših lastnosti programa LibreOffice Writer je, da uporabnikom omogoča prilagajanje. Če ste seznanjeni z nastavitvami in postavitvijo Microsoft Worda, lahko naredite, da bo LibreOffice videti kot Word. Tukaj je opisano, kako nastavite LibreOffice Writer, da deluje kot Microsoft Word .
Kako nastaviti LibreOffice Writer kot Microsoft Word
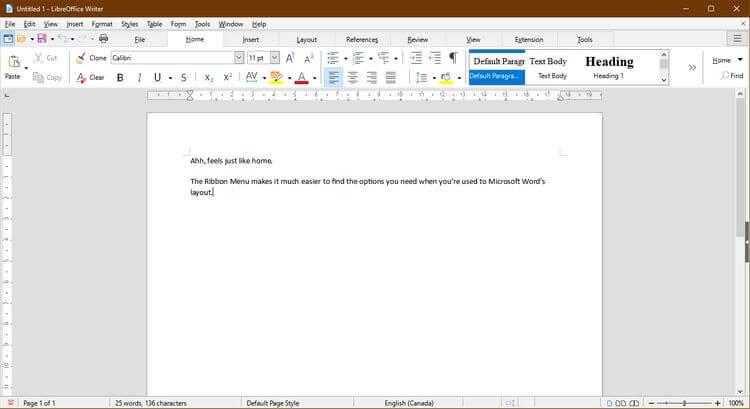
Ko se enkrat navadite uporabljati Microsoftov lični trak menija, se vam bo morda zdelo neprijetno preklopiti na drugo orodno vrstico. Vendar je to mogoče popraviti v programu Office Writer. Pojdite na Pogled > Uporabniški vmesnik > izberite Tabbed > kliknite Uporabi za Writer .
Ikone lahko spremenite tako, da bodo videti kot Microsoft Word z razširitvijo. Prenesite datoteke .oxt iz storitve OneDrive. Nato kopirajte datoteko C:\Program Files\LibreOffice\share\config . V LibreOffice Writer pojdite na zavihek Razširitve in izberite Upravljanje .
V meniju Razširitve izberite Dodaj > datoteko .oxt , ki ste jo pravkar prenesli. Če želite videti spremembe, morate znova zagnati LibreOffice. Na koncu pojdite na Orodja > Možnosti > LibreOffice > Pogled > izberite Office13 v meniju Slog ikon .
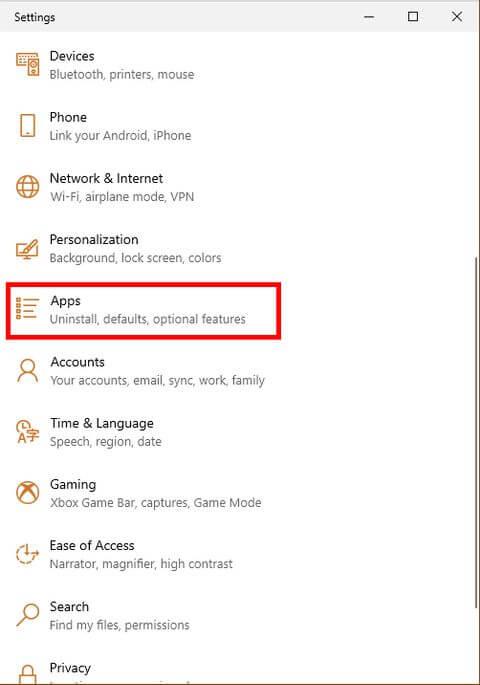
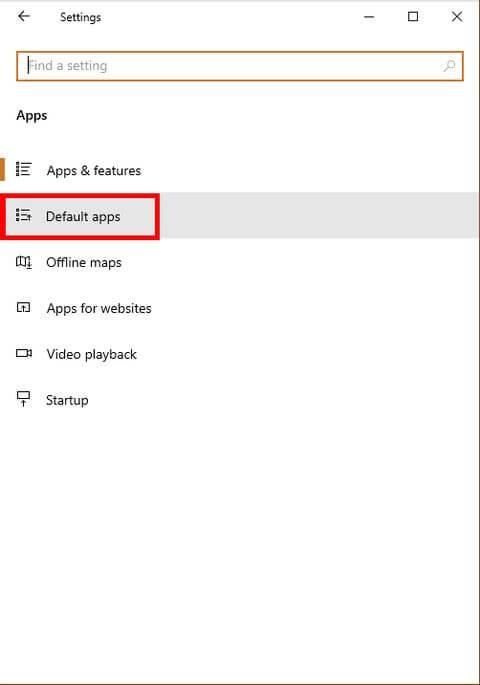
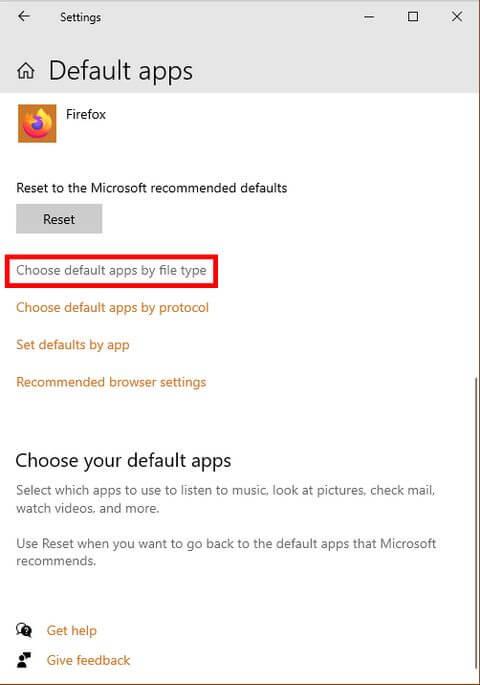
Ena moteča stvar pri preklopu na nov program je, da računalnik kar naprej odpira datoteke s staro aplikacijo. Da bi se temu izognili, se prepričajte, da je LibreOffice Writer privzeta aplikacija, ki odpira vse vrste datotek dokumentov.
V sistemu Windows 10 pojdite v Nastavitve > Aplikacije > Privzete aplikacije > Izberite privzete aplikacije glede na vrsto datoteke . Nastavite privzeto aplikacijo za odpiranje datotek .doc , .docx , .rtf in .odt kot LibreOffice Writer. Po zaključku izbire ne pozabite klikniti Uporabi .
Napakam združljivosti se najlažje izognete tako, da prilagodite nastavitve shranjevanja. Evo, kako jih pripraviti do tega, da delujejo kot Microsoft Word.
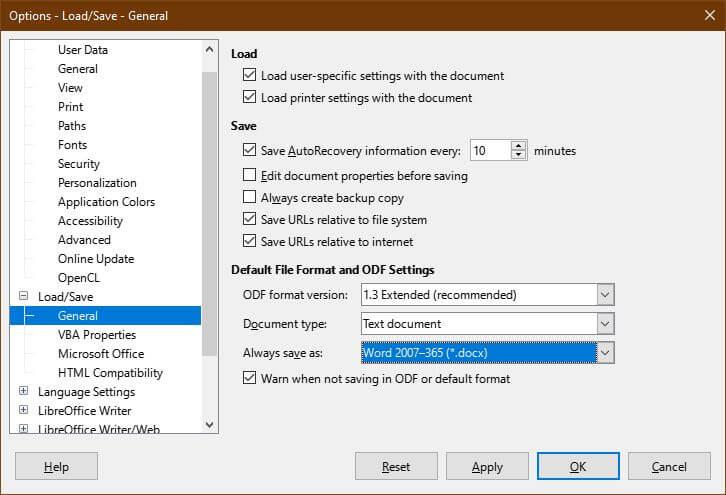
Če želite nastaviti .docx kot privzeto vrsto shranjevanja datoteke, pojdite na Orodja > Možnosti > Naloži/Shrani > Splošno > Vedno shrani kot in izberite .docx . Ko izberete vrsto datoteke, kliknite Uporabi .
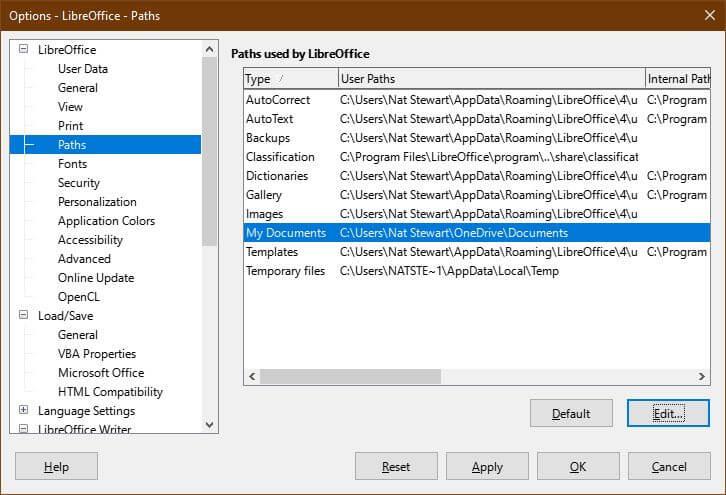
Če želite nastaviti OneDrive kot privzeto lokacijo za shranjevanje, pojdite na Orodja > Možnosti > LibreOffice > Poti . Izberite pot Moji dokumenti in izberite Uredi . Pomaknite se do mape OneDrive in kliknite Izberi mapo . Kliknite Uporabi .
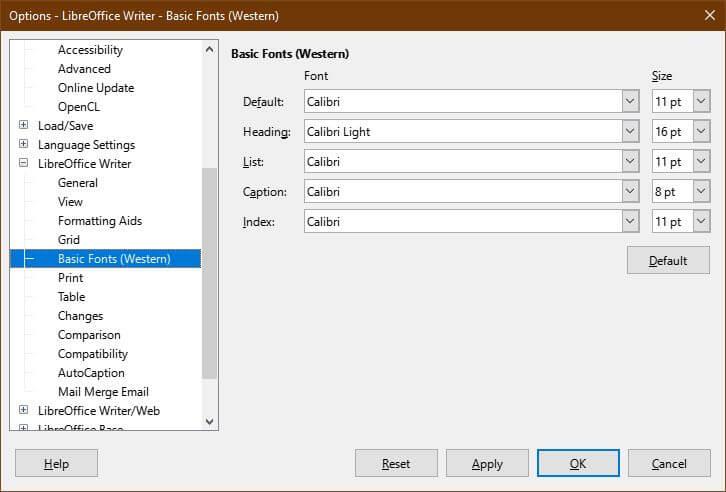
Če želite nastaviti privzeto pisavo, pojdite na Orodja > Možnosti > LibreOffice Writer > Osnovne pisave . Izberite Calibri kot privzeto in pojdite na Calibri Light . Kliknite Uporabi .
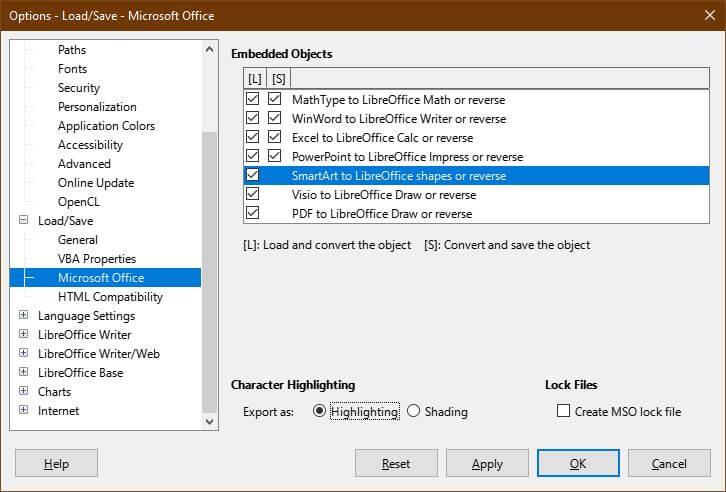
Če želite zagotoviti, da se datoteka brez težav odpre z drugim programom, odprite Orodja > Možnosti > Naloži/Shrani . Označite oblike SmartArt v LibreOffice ali obrnite in spremenite Označevanje znakov v Označevanje . Kliknite Uporabi.
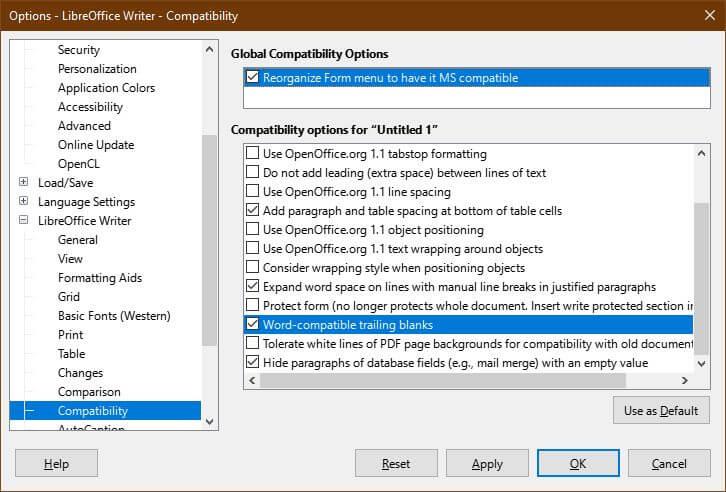
Prav tako se boste želeli prepričati, da je mogoče datoteke, ustvarjene v LibreOffice Writer, odpreti v programu Microsoft Word. Wrtier ima na primer več možnosti ustvarjanja obrazcev, vendar nekatere od njih ne delujejo v programu Microsoft Word.
Če ga želite omejiti samo na združljive elemente obrazca, pojdite na Orodja > Možnosti > LibreOffice Writer > Združljivost > potrdite meni Reorganiziraj obrazec, da bo združljiv z MS .
V istem meniju označite presledke, ki so združljivi z Wordom . To dejanje povzroči, da LibreOffice Writer samodejno doda presledek med odstavke, tako kot Word. Če uporabljate prazne vrstice, bodo med odstavki pri uvozu v Word veliki presledki.
Kliknite Uporabi , da shranite spremembe.
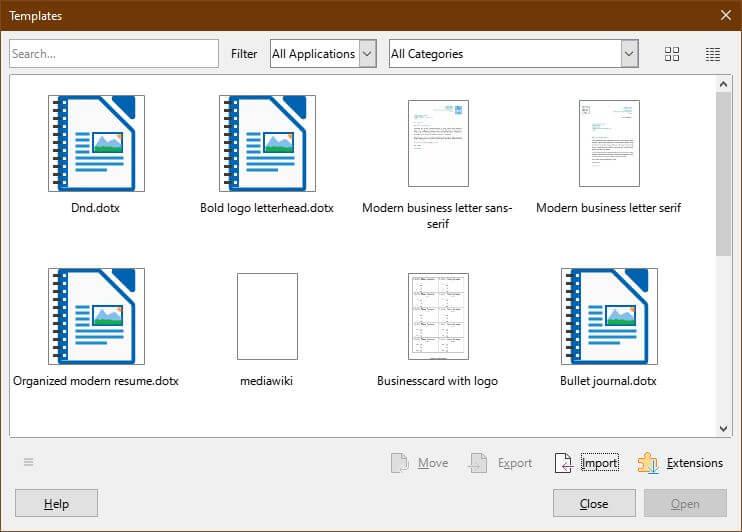
Predloge lahko še naprej uporabljate v programu Microsoft Word, tudi ko deaktivirate izdelek. Enako lahko naredite za vsako prednastavitev modela, na primer prilagodite glavo.
Najprej pojdite na Datoteka > Predloge > Upravljanje predlog ali pritisnite CTRL+Shift+N . V meniju Predloge izberite Uvozi . Če ni ustrezne prednastavitve, morate izbrati kategorijo ali ustvariti novo.
Ne pozabite spremeniti USERNAME v ime, ki ga uporabljate.
Zgoraj so navedeni načini za prilagoditev LibreOffice Writer , da bo deloval kot Word. Upam, da vam je članek koristen.
Naučite se preklopiti s tipkovnic LTR na RTL v programu Microsoft Word in Outlook.
Navodila za ustvarjanje podnapisov za videoposnetke s programom CapCut, Kako ustvariti podnapise v programu Capcut ni težko. Ta članek vam bo pokazal najenostavnejši način za vklop podnapisov v Capcutu.
Kako pošiljati sporočila z besednimi učinki v Facebook Messengerju? Odkrijte, kako enostavno namestiti in uporabljati besedne učinke na Facebook Messengerju.
Kako spremeniti ozadje fotografije v Canvi, enostavni koraki za spreminjanje ozadja fotografij.
Navodila za skrivanje sporočil Messengerja, ne da bi jih morali izbrisati. Če želite skriti sporočila Messengerja s funkcijo shranjevanja aplikacije, vendar ne veste, kako to storiti.
Navodila za poslušanje glasbe na Google Zemljevidih Trenutno lahko uporabniki potujejo in poslušajo glasbo z aplikacijo Google Zemljevid na iPhoneu. Danes vas vabi WebTech360
Navodila za uporabo LifeBOX - Viettelova spletna storitev za shranjevanje, LifeBOX je na novo uvedena spletna storitev za shranjevanje podjetja Viettel s številnimi vrhunskimi funkcijami
Kako posodobiti status v Facebook Messengerju? Facebook Messenger v najnovejši različici ponuja uporabnikom izjemno uporabno funkcijo: spreminjanje
Navodila za igro s kartami Werewolf Online na računalniku, Navodila za prenos, namestitev in igranje Werewolf Online na računalnik preko izjemno preprostega LDPlayer emulatorja.
Navodila za brisanje zgodb, objavljenih na Instagramu. Če želite izbrisati zgodbo na Instagramu, pa ne veste, kako? Danes WebTech360








