Kako pisati od desne proti levi v Microsoft Office 2016, 2019/365?

Naučite se preklopiti s tipkovnic LTR na RTL v programu Microsoft Word in Outlook.
Urejanje zelenega zaslona v Capcutu ni pretežko za uporabo. Spodaj je opisano, kako uporabljati zeleni zaslon na Capcutu .

Odkar je TikTok postal priljubljena platforma za deljenje kratkih videov na svetu, se je rodilo veliko orodij ali aplikacij, ki podpirajo urejanje posnetkov za TikTok, zlasti Capcut. Zahvaljujoč naprednim funkcijam in popolnemu odstranjevanju ozadja je postal obvezna aplikacija za urejanje posnetkov za ustvarjalce spletnih vsebin.
Poudarki Capcut
Ena najbolj uporabnih funkcij Capcuta, ki je ni mogoče spregledati, je orodje za odstranjevanje ozadja. Uporabite ga lahko za ustvarjanje videoposnetkov zelenega zaslona. Ali že veste, kako to narediti? Če ne, glejte spodnja navodila za izdelavo posnetkov zelenega zaslona.
Kako ustvariti videoposnetke zelenega zaslona na CapCut
Preden začnete, prenesite aplikacijo ByteDance CapCut na mobilni telefon: Prenesite CapCut za iOS | Android (brezplačno).
CapCutova funkcija Odstrani ozadje vam bo pomagala ustvariti zeleni zaslon za vaš video. Podrobnosti vsakega koraka so naslednje:
1. Pripravite zeleni zaslon
Če je ne morete ustvariti sami, lahko poiščete sliko zelenega zaslona na spletu in jo nato prenesete v svojo napravo.
Upoštevajte, da lahko barvo ozadja videa prilagodite vsebini. Na primer, tukaj uporabljamo roza zaslon, ker je glavni subjekt v posnetku oblečen v nekaj podobnega zelenemu. Modri zaslon je vedno druga izbira, vendar je glavni subjekt oblečen v to barvo, zato je bila izbrana roza.
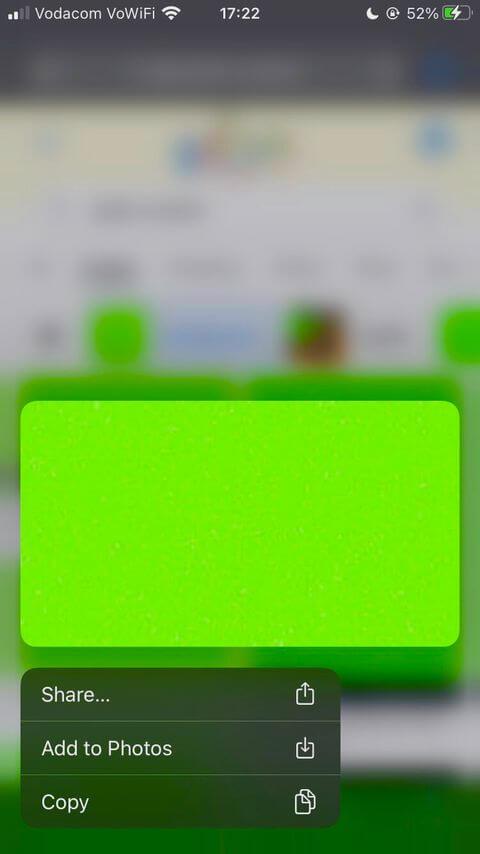
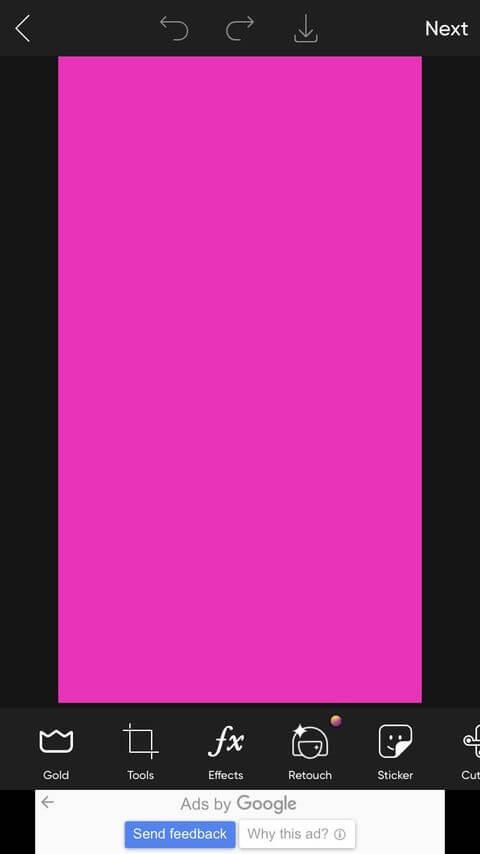
Dokler barva slike ni enaka ali blizu barve glavnega subjekta v posnetku, jo lahko uporabite. V nasprotnem primeru videoposnetek ne bo poudarjen in bo težko razločiti podrobnosti.
Ne pozabite se prepričati, da slika ni pikselirana. Poiščite galerijo kamer in jo povečajte, da se prepričate, da je njena barva skladna. Da bi se izognili pikseliziranim fotografijam, lahko ustvarite svoj zeleni zaslon z aplikacijo za urejanje, kot je PicsArt.
2. Pripravite se in vstopite v zeleni zaslon
Preden odprete aplikacijo CapCut, morate obrezati sliko barvnega zaslona. To je nujen korak.
Dokler se barvni zaslon ujema z dinamičnim motivom, ni nujno, da je enake velikosti kot videoposnetek, ki ga nameravate uporabiti. Če želite to narediti, lahko uporabite privzeto aplikacijo za urejanje fotografij v napravi ali aplikacijo tretje osebe.
Zdaj bomo v CapCutu nastavili zeleni zaslon. Storiti to:
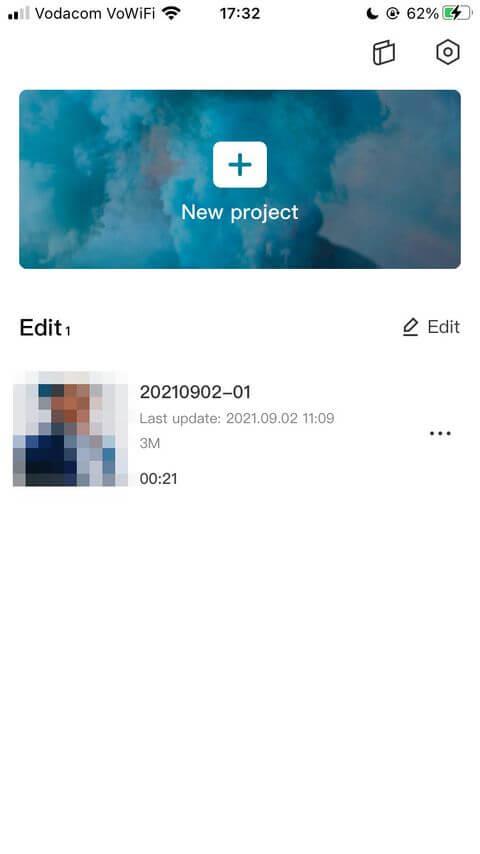

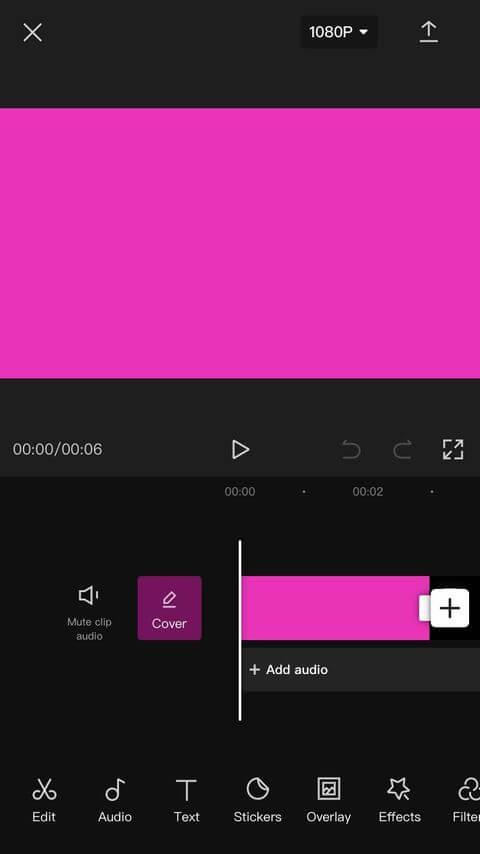
Preusmerjeni boste v glavno okno za urejanje. Upoštevajte, da se bo video samodejno ujemal z velikostjo in obliko slike, ki ste jo pravkar vnesli. Zato je pomembno, da ga najprej odrežete.
3. Uvozite in pripravite video
Zdaj je čas, da na zeleni zaslon dodate videoposnetek, ki ga želite uporabiti. Usklajena sta tudi dolžina barvnega zaslona na videu in položaj predmeta. Nadaljujte kot sledi:
1. Pomikajte se po nastavitvah v meniju na dnu, dokler se ne dotaknete možnosti Prekrivanje . Tukaj izberite Dodaj prekrivanje . Preusmerjeni boste v fotogalerijo.
2. Izberite Videoposnetki in poiščite posnetek, ki ga želite uvoziti. Izberite ga in tapnite Dodaj . CapCut vas vrne v glavno okno za urejanje.
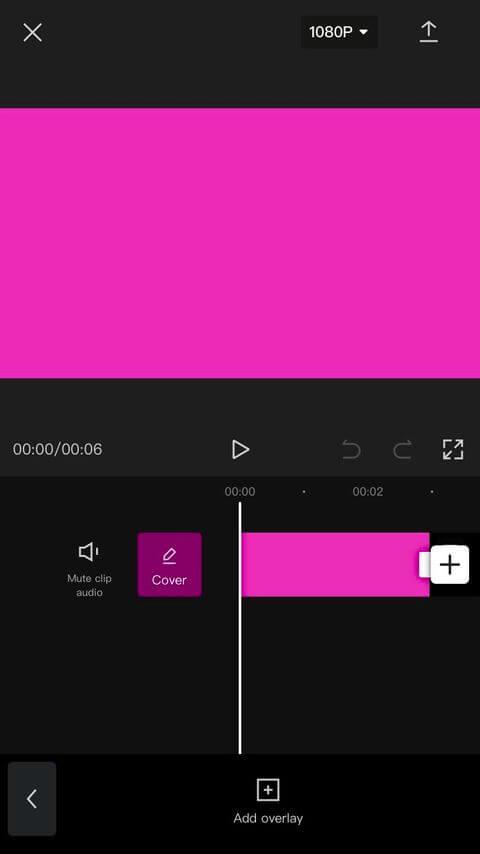
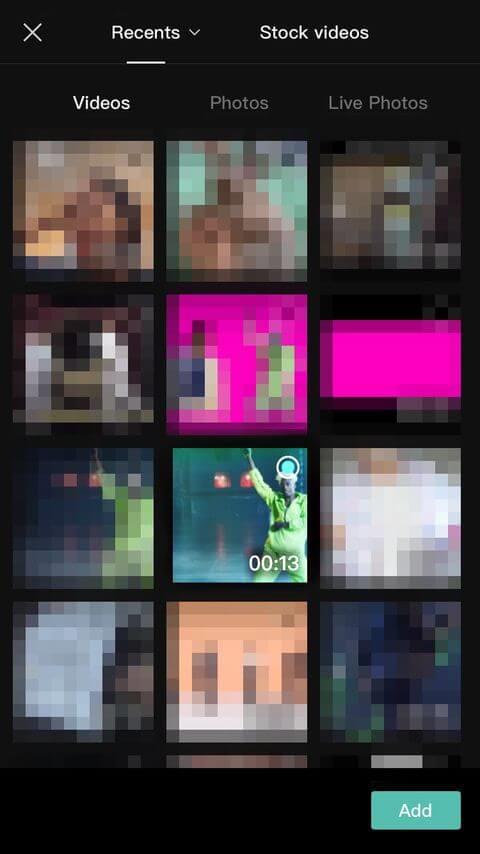
3. Tapnite uvoženi video, da ga izberete. Na okvirju za predvajanje povečajte ali pomanjšajte zaslon in ga povlecite na mesto, kamor želite postaviti motiv.
4. Dotaknite se posnetka z modrim zaslonom, da ga izberete. Poiščite orodje za obrezovanje na dnu (desno). Pridržite in ga povlecite, dokler ne doseže enake dolžine kot videoposnetek, ki ste ga pravkar uvozili.
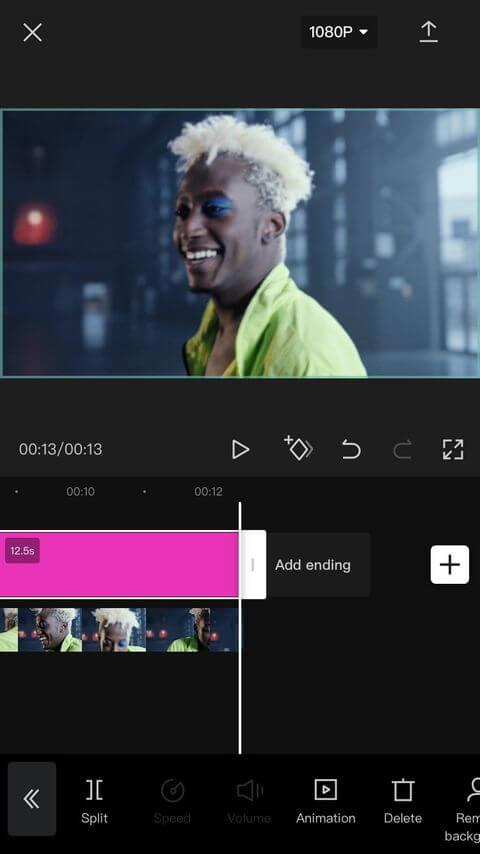
Zdaj se bo vse poravnalo na pravilnem položaju in dolžini predvajanja.
4. Izbrišite ozadje
1. Tapnite želeni videoposnetek, pomaknite se po nastavitvah v spodnjem meniju in izberite Odstrani ozadje .
2. Počakajte, da se CapCut obdela. Tik pod okvirjem za predvajanje boste videli sporočilo Odstrani ozadje . Ne dotikajte se zaslona ali zaprite aplikacije, dokler ne prejmete 100-odstotnega obvestila.
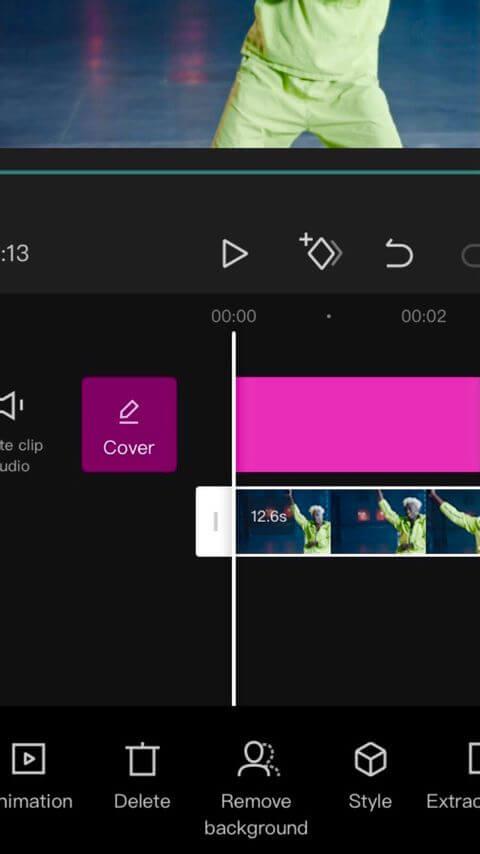
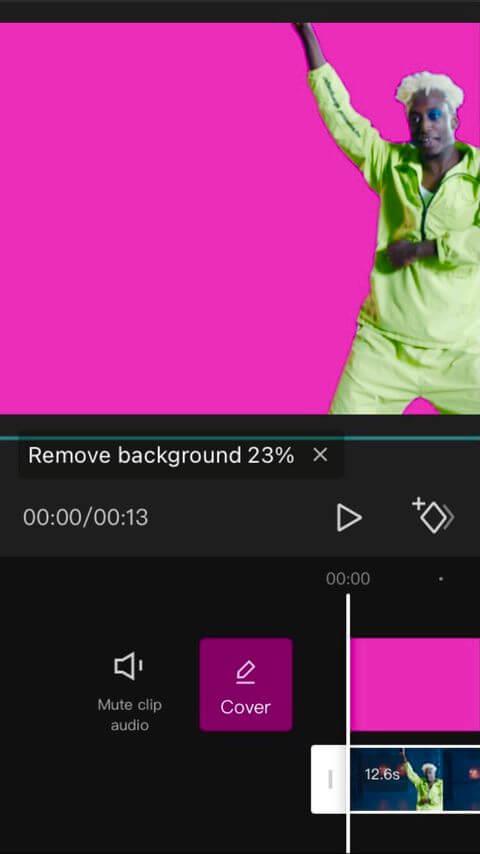
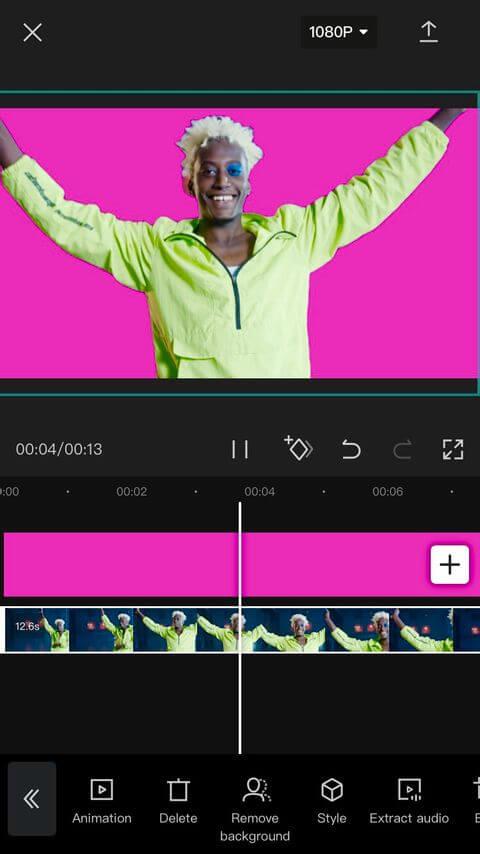
CapCut bo samodejno sledil premikajočim se subjektom in identificiral statične dele videa, ki jih je treba odstraniti. Teoretično bi morali biti izbrisani deli zdaj zamegljeni. Ker pa je zaslon na zadnji strani obarvan, bo prikazan v tej barvi.
Nazadnje predvajajte urejeni del, da se prepričate, ali ste zadovoljni z rezultatom, nato tapnite puščico v zgornjem desnem kotu, da izvozite projekt v knjižnico kamere. CapCut bo združil 2 sponki v eno.
Kako vstaviti zeleni zaslon na CapCut s Chroma Key
1. korak: naložite posnetek ozadja v CapCut
Tapnite Nov projekt in izberite video za ozadje. Lahko pa tudi izberete več posnetkov za ozadje. Nato tapnite Dodaj .
2. korak: dodajte videoposnetek zelenega zaslona kot prekrivanje
Kliknite Prekrivni element na dnu zaslona in tapnite Dodaj prekrivni element . Nato izberite video na zelenem zaslonu, ki ga želite dodati kot ozadje.
3. korak: Izberite barvo, ki jo želite odstraniti
Tapnite video na zelenem zaslonu in se pomaknite med orodji na dnu. Poiščite gumb Chroma Key in ga tapnite. Prikaže se izbirnik barv. Nato lahko izberete modro ali drugo barvo po želji.
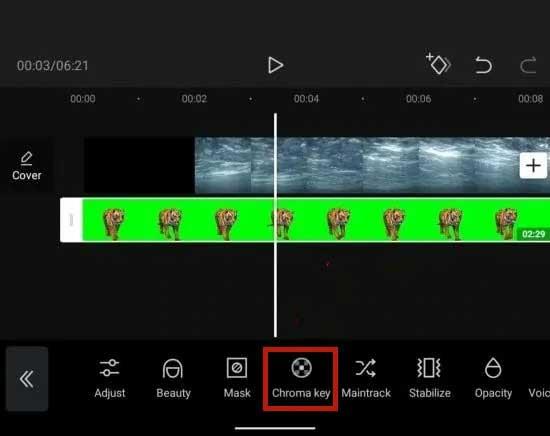
4. korak: Izbrišite izbrano barvo
Tapnite Intenzivnost . Nato boste na dnu videli drsnik. Povlecite in spustite drsnik, dokler izbrana barva ne izgine. Občasno se lahko svetlost motiva razlikuje od ozadja. V tem primeru lahko tapnete Senca , da zmanjšate ali povečate senco.
5. korak: izvozite video
Ko ste zadovoljni z rezultatom, tapnite kljukico v spodnjem desnem kotu zaslona, da uporabite učinek. Nato izvozite video kot običajno.
Zgoraj je opisano, kako narediti zeleni zaslon na CapCut . Upam, da vam je članek koristen.
Naučite se preklopiti s tipkovnic LTR na RTL v programu Microsoft Word in Outlook.
Navodila za ustvarjanje podnapisov za videoposnetke s programom CapCut, Kako ustvariti podnapise v programu Capcut ni težko. Ta članek vam bo pokazal najenostavnejši način za vklop podnapisov v Capcutu.
Kako pošiljati sporočila z besednimi učinki v Facebook Messengerju? Odkrijte, kako enostavno namestiti in uporabljati besedne učinke na Facebook Messengerju.
Kako spremeniti ozadje fotografije v Canvi, enostavni koraki za spreminjanje ozadja fotografij.
Navodila za skrivanje sporočil Messengerja, ne da bi jih morali izbrisati. Če želite skriti sporočila Messengerja s funkcijo shranjevanja aplikacije, vendar ne veste, kako to storiti.
Navodila za poslušanje glasbe na Google Zemljevidih Trenutno lahko uporabniki potujejo in poslušajo glasbo z aplikacijo Google Zemljevid na iPhoneu. Danes vas vabi WebTech360
Navodila za uporabo LifeBOX - Viettelova spletna storitev za shranjevanje, LifeBOX je na novo uvedena spletna storitev za shranjevanje podjetja Viettel s številnimi vrhunskimi funkcijami
Kako posodobiti status v Facebook Messengerju? Facebook Messenger v najnovejši različici ponuja uporabnikom izjemno uporabno funkcijo: spreminjanje
Navodila za igro s kartami Werewolf Online na računalniku, Navodila za prenos, namestitev in igranje Werewolf Online na računalnik preko izjemno preprostega LDPlayer emulatorja.
Navodila za brisanje zgodb, objavljenih na Instagramu. Če želite izbrisati zgodbo na Instagramu, pa ne veste, kako? Danes WebTech360








