Kako pisati od desne proti levi v Microsoft Office 2016, 2019/365?

Naučite se preklopiti s tipkovnic LTR na RTL v programu Microsoft Word in Outlook.
Posnetke zaslona lahko posnamete brez beleženja zgodovine v brskalnikih Chrome, Edge, Opera in Firefox v sistemu Android.

Med anonimnim brskanjem po spletu v sistemu Android lahko popolnoma posnamete posnetke zaslona
Način brez beleženja zgodovine v brskalniku Google Chrome in drugih brskalnikih v sistemu Android vam omogoča zasebno brskanje po spletu. Vendar pa tudi omejuje nekatere funkcije naprave za zagotavljanje varnosti, običajno funkcijo za zajem zaslona.
Če želite narediti posnetke zaslona med anonimnim brskanjem v sistemu Android, je tukaj nekaj načinov, kako zaobiti omejitve brskalnikov Chrome, Firefox, Edge in Opera.
Kako narediti posnetke zaslona v načinu brez beleženja zgodovine v Chromu
Posnetek zaslona brez beleženja zgodovine lahko eksperimentalno označite v Chromu, da posnamete posnetke zaslona v načinu brez beleženja zgodovine:
Zdaj lahko odprete nov zavihek brez beleženja zgodovine in posnamete posnetek zaslona. Prikazala bo tudi anonimno sličico.
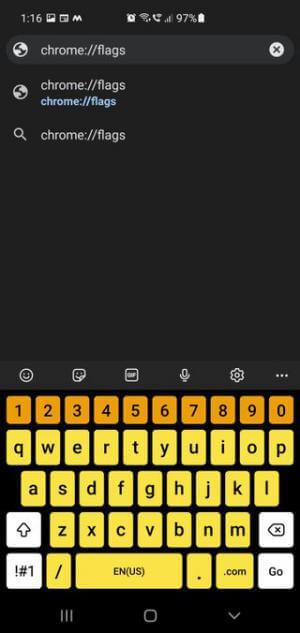
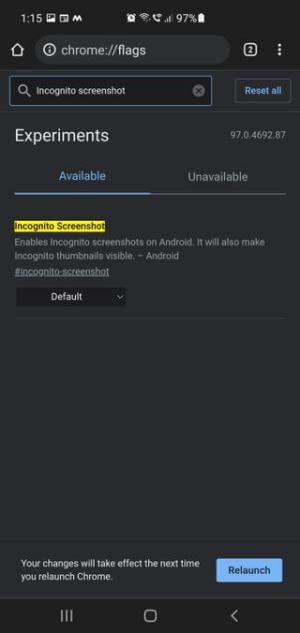
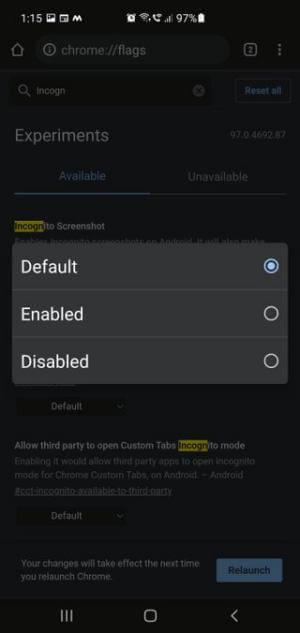
Nastavite za snemanje posnetkov zaslona v načinu brez beleženja zgodovine v Chromu
Kako narediti posnetke zaslona v načinu brez beleženja zgodovine v programu Microsoft Edge
Za razliko od Chroma ima Edge vgrajeno orodje za posnetke zaslona, s katerim lahko posnamete posnetke zaslona brez beleženja zgodovine. edina omejitev je, da vam ne omogoča uporabe fizičnih gumbov telefona ali Androidove izvorne funkcije posnetka zaslona.
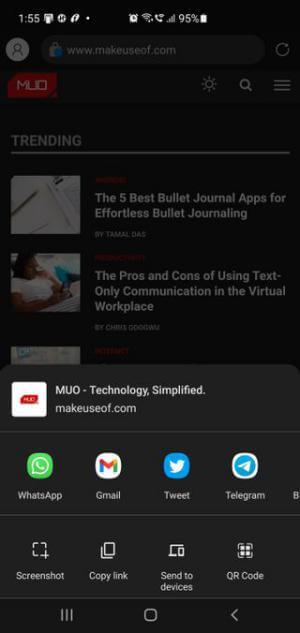
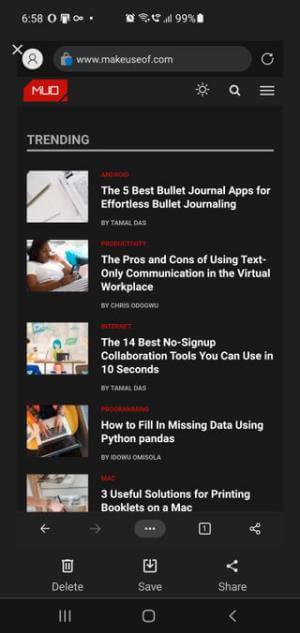
Kako narediti posnetke zaslona v načinu brez beleženja zgodovine v Edge
Kako narediti posnetke zaslona v načinu brez beleženja zgodovine v Firefoxu
Firefox ima vgrajeno funkcijo, ki omogoča snemanje posnetkov zaslona v zasebnem načinu, ki ga lahko omogočite v nastavitvah. Ko je omogočeno, lahko za zajem uporabite vgrajena orodja za posnetke zaslona telefona.
Če želite omogočiti posnetke zaslona v zasebnem načinu Firefox:
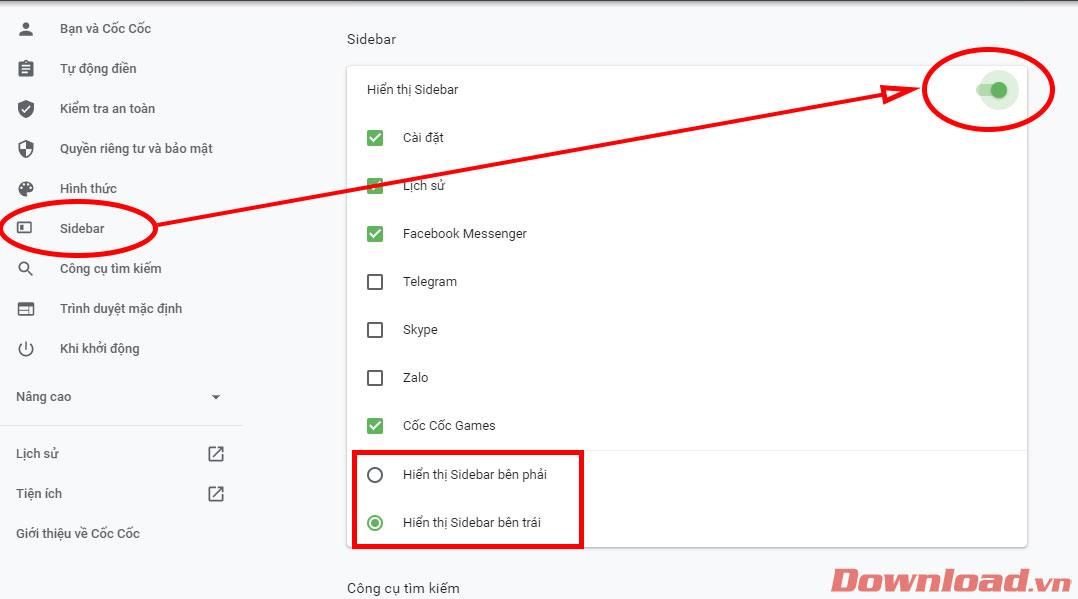
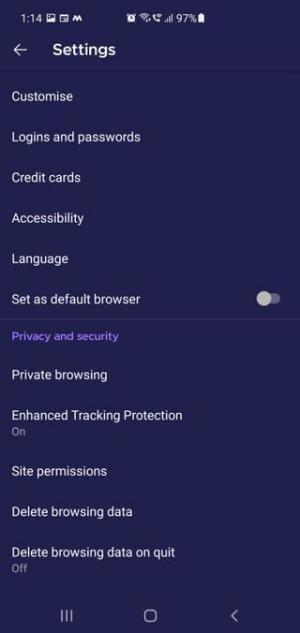
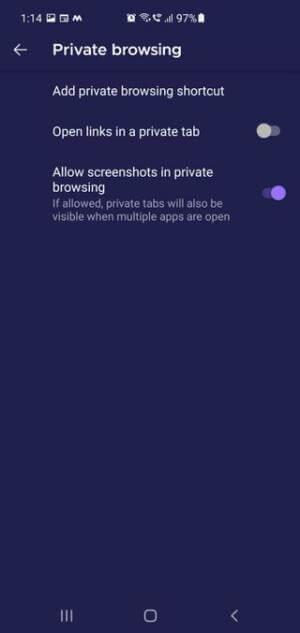
Koraki za snemanje posnetkov zaslona v načinu brez beleženja zgodovine v Firefoxu
Upoštevajte, da ko omogočite zaslon med funkcijo brez beleženja zgodovine v Firefoxu, se zavihki brez beleženja zgodovine prikažejo tudi, ko je odprtih več aplikacij.
Kako narediti posnetke zaslona brez beleženja zgodovine v brskalniku Opera
Tako kot Microsoft Edge tudi Opera ne dovoljuje uporabe funkcije posnetka zaslona v iPhonu. Vendar pa lahko uporabite vgrajeno funkcijo Posnemi posnetek za snemanje posnetkov zaslona v zasebnem načinu.
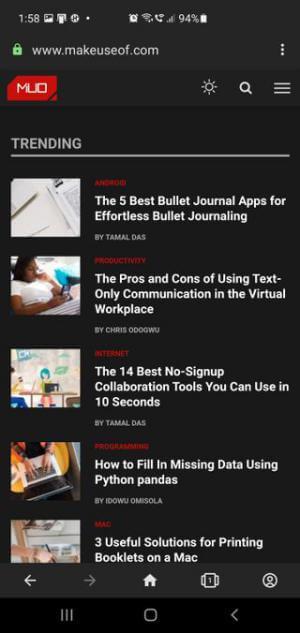
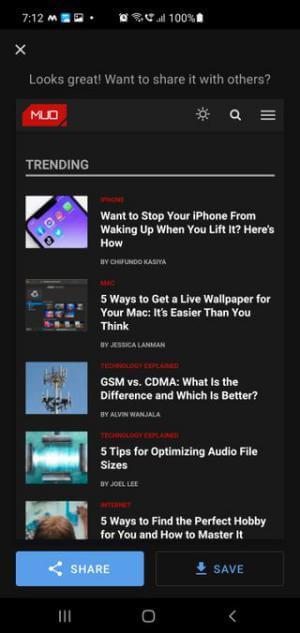
Posnemite posnetke zaslona v načinu brez beleženja zgodovine v brskalniku Opera
Ali naj za anonimno fotografiranje uporabim aplikacijo za posnetke zaslona tretje osebe?
Mislim, da ne. Po preizkusu nekaj aplikacij za posnetke zaslona v Googlu Play se je izkazalo, da so vse posnete fotografije popolnoma črne ali bele.
Zaključiti
Iz varnostnih razlogov brskalniki Android ne dovoljujejo snemanja posnetkov zaslona v načinu brez beleženja zgodovine. Če pa želite, lahko to še vedno storite tako, da sledite zgornjim navodilom.
Naučite se preklopiti s tipkovnic LTR na RTL v programu Microsoft Word in Outlook.
Navodila za ustvarjanje podnapisov za videoposnetke s programom CapCut, Kako ustvariti podnapise v programu Capcut ni težko. Ta članek vam bo pokazal najenostavnejši način za vklop podnapisov v Capcutu.
Kako pošiljati sporočila z besednimi učinki v Facebook Messengerju? Odkrijte, kako enostavno namestiti in uporabljati besedne učinke na Facebook Messengerju.
Kako spremeniti ozadje fotografije v Canvi, enostavni koraki za spreminjanje ozadja fotografij.
Navodila za skrivanje sporočil Messengerja, ne da bi jih morali izbrisati. Če želite skriti sporočila Messengerja s funkcijo shranjevanja aplikacije, vendar ne veste, kako to storiti.
Navodila za poslušanje glasbe na Google Zemljevidih Trenutno lahko uporabniki potujejo in poslušajo glasbo z aplikacijo Google Zemljevid na iPhoneu. Danes vas vabi WebTech360
Navodila za uporabo LifeBOX - Viettelova spletna storitev za shranjevanje, LifeBOX je na novo uvedena spletna storitev za shranjevanje podjetja Viettel s številnimi vrhunskimi funkcijami
Kako posodobiti status v Facebook Messengerju? Facebook Messenger v najnovejši različici ponuja uporabnikom izjemno uporabno funkcijo: spreminjanje
Navodila za igro s kartami Werewolf Online na računalniku, Navodila za prenos, namestitev in igranje Werewolf Online na računalnik preko izjemno preprostega LDPlayer emulatorja.
Navodila za brisanje zgodb, objavljenih na Instagramu. Če želite izbrisati zgodbo na Instagramu, pa ne veste, kako? Danes WebTech360








