Kako pisati od desne proti levi v Microsoft Office 2016, 2019/365?

Naučite se preklopiti s tipkovnic LTR na RTL v programu Microsoft Word in Outlook.
Pravkar je bil izdan projekt xCloud , ki uporabnikom pomaga uživati v več kot 150 igrah Xbox in PC na njihovih telefonih, ki se pretakajo neposredno iz oblaka. To je super, ker vam sploh ni treba imeti Xbox One ali zmogljivega računalnika. Namesto tega upodabljanje opravijo strežniki. V telefonu lahko igrate vse vrste iger AAA z dobrim igralnim ploščkom Bluetooth in aplikacijo Xbox Game Pass.

Ker Game Pass omogoča dostop xCloud, ga lahko prenesete na BlueStacks in dostopate do celotne igre na osebnem računalniku, pri tem pa uživate v vseh prednostih, ki jih ponuja ta priljubljeni Android emulator, vključno z združljivostjo z več igralnimi ploščicami kot telefoni. Ta članek vam bo pokazal, kako nastaviti xCloud v računalniku z uporabo BlueStacks .
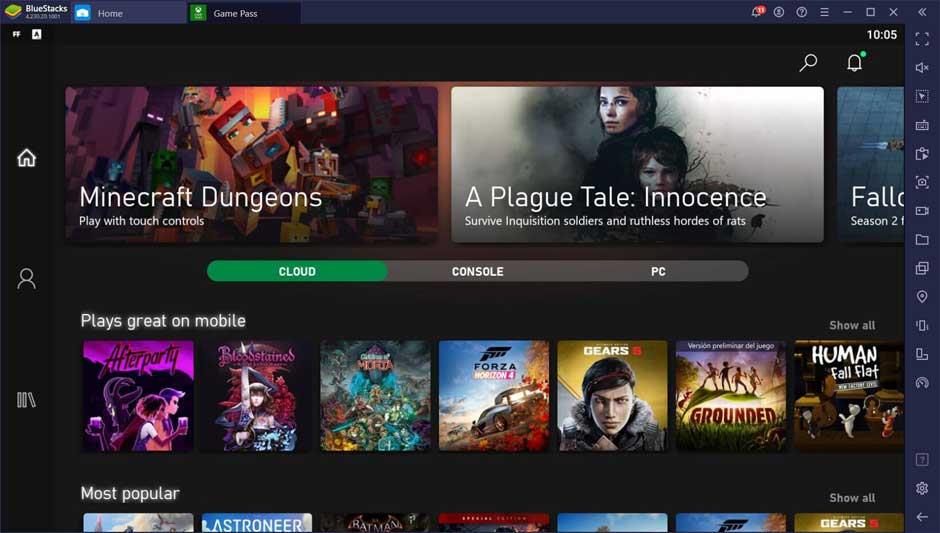
Začnite uporabljati xCloud v računalniku
Najprej se morate prijaviti za Xbox Game Pass Ultimate. Ta naročnina vam nudi veliko odličnih ugodnosti, še posebej, če imate Xbox One in dober igralni računalnik. Vendar pa nas tukaj zanima dostop do storitve xCloud - na voljo samo prek zgornje naročnine.
Pojdite na spletno mesto Xbox in se prijavite za Game Pass Ultimate. Nato sledite spodnjim korakom, da vse nastavite v BlueStacks .
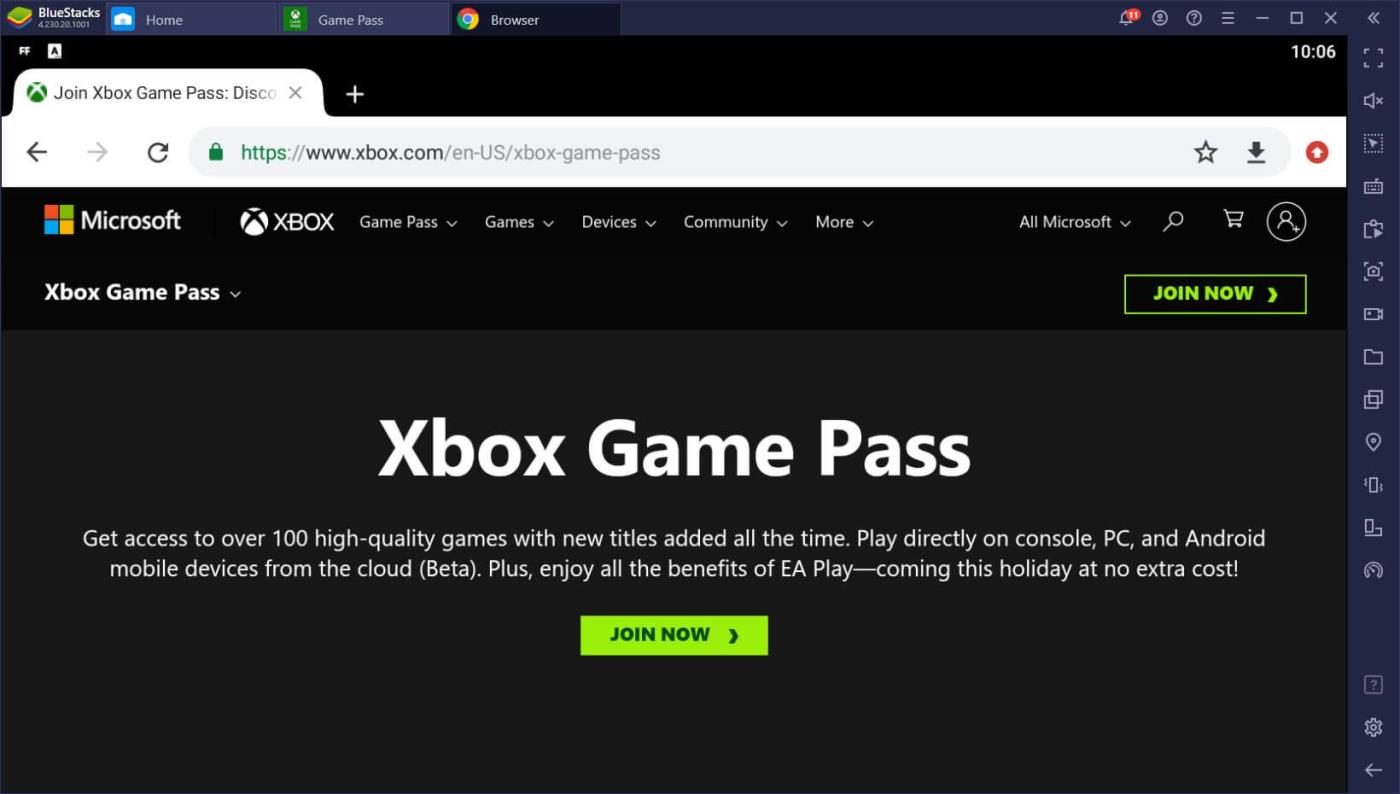
Nastavite kontrole na BlueStacks
Za igranje zgornjih iger potrebujete ustrezen igralni plošček. Če jih predvajate v telefonu, boste potrebovali določeno znamko in model telefona, ki ga uporabljate, da jih seznanite. Ker pa igrate na BlueStacks, je skoraj vsak krmilnik združljiv, če je vaš računalnik povezan z njim. Vendar pa boste v nekaterih primerih morda morali prenesti aplikacijo drugega proizvajalca, da bo vaš računalnik mislil, da imate krmilnik Xbox.
Ko krmilnik povežete prek USB-ja ali Bluetootha, lahko omogočite zaznavanje igralne ploščice na BlueStacks prek Nastavitve > Nastavitve > Nastavitve nadzora igre > Omogoči zaznavanje igralne ploščice . V nekaterih primerih, če BlueStacks še vedno ne prepozna vašega igralnega ploščka, poskusite potrditi polje Force on . Ne pozabite, da boste morda morali znova zagnati zaganjalnik aplikacij BlueStacks, da bo deloval.
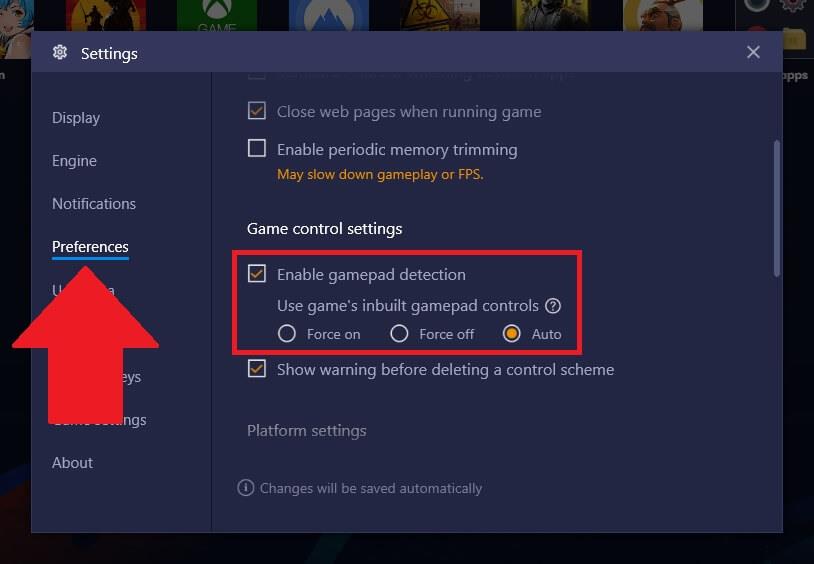
Opravljeno je. Ko namestite aplikacijo Xbox Game Pass in povežete združljiv gonilnik, lahko na svojem računalniku uživate v vseh odličnih igrah Xbox AAA.
Naučite se preklopiti s tipkovnic LTR na RTL v programu Microsoft Word in Outlook.
Navodila za ustvarjanje podnapisov za videoposnetke s programom CapCut, Kako ustvariti podnapise v programu Capcut ni težko. Ta članek vam bo pokazal najenostavnejši način za vklop podnapisov v Capcutu.
Kako pošiljati sporočila z besednimi učinki v Facebook Messengerju? Odkrijte, kako enostavno namestiti in uporabljati besedne učinke na Facebook Messengerju.
Kako spremeniti ozadje fotografije v Canvi, enostavni koraki za spreminjanje ozadja fotografij.
Navodila za skrivanje sporočil Messengerja, ne da bi jih morali izbrisati. Če želite skriti sporočila Messengerja s funkcijo shranjevanja aplikacije, vendar ne veste, kako to storiti.
Navodila za poslušanje glasbe na Google Zemljevidih Trenutno lahko uporabniki potujejo in poslušajo glasbo z aplikacijo Google Zemljevid na iPhoneu. Danes vas vabi WebTech360
Navodila za uporabo LifeBOX - Viettelova spletna storitev za shranjevanje, LifeBOX je na novo uvedena spletna storitev za shranjevanje podjetja Viettel s številnimi vrhunskimi funkcijami
Kako posodobiti status v Facebook Messengerju? Facebook Messenger v najnovejši različici ponuja uporabnikom izjemno uporabno funkcijo: spreminjanje
Navodila za igro s kartami Werewolf Online na računalniku, Navodila za prenos, namestitev in igranje Werewolf Online na računalnik preko izjemno preprostega LDPlayer emulatorja.
Navodila za brisanje zgodb, objavljenih na Instagramu. Če želite izbrisati zgodbo na Instagramu, pa ne veste, kako? Danes WebTech360








