Kako pisati od desne proti levi v Microsoft Office 2016, 2019/365?

Naučite se preklopiti s tipkovnic LTR na RTL v programu Microsoft Word in Outlook.
Potrebujete dostop do podatkov v napravi USB, priključeni na oddaljeni računalnik? Tukaj je opisano, kako upravljate pomnilniške naprave USB s programom TeamViewer .

TeamViewer je pomožno orodje za dostop do drugih računalnikov in naprav. Ne samo, da lahko na daljavo upravljate drug računalnik, ampak lahko uporabite tudi USB, priključen nanj, s pomočjo TeamViewerja.
Kako dostopati do USB-ja na daljavo s programom TeamViewer
Če želite deliti pogon USB s programom TeamViewer, najprej prenesite programsko opremo na računalnik, do katerega želite dostopati. Med nastavitvijo se prepričajte, da ste izbrali » Personal Use «, če želite storitve TeamViewer uporabljati brezplačno.
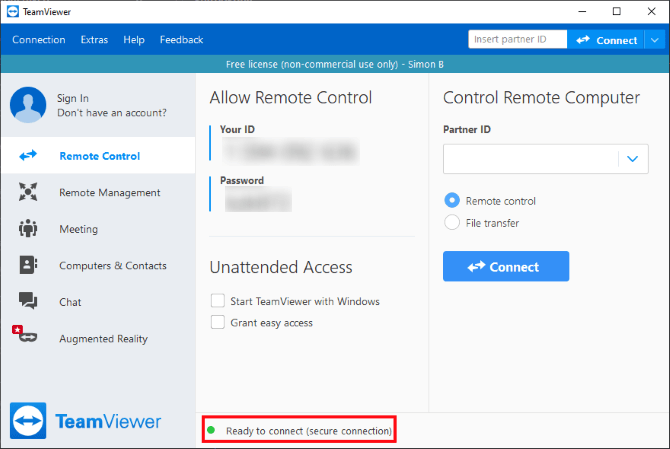
Ko je nameščen, odprite programsko opremo. Spodaj boste videli indikator povezave. Ko se ta indikator obarva zeleno in se prikaže Pripravljeno za povezavo (varna povezava), lahko takoj uporabite TeamViewer.
Prenos : TeamViewer za PC | Android | iOS
Zdaj, ko se TeamViewer izvaja na ciljnem računalniku, ga morate namestiti v napravo, ki dostopa do ciljne naprave. Če nameravate to narediti iz drugega računalnika, ponovite zgornje korake namestitve.
V skladu s ciljem tega članka se bomo povezali prek aplikacije TeamViewer Android. Spodnji koraki so podobni tistim na osebnem računalniku, vendar bo vmesnik nekoliko drugačen.
Ko zaženete TeamViewer v drugi napravi, v razdelek ID partnerja vnesite ciljni ID . Ciljni ID najdete v razdelku Vaš ID v oknu TeamViewer.
Preden nadaljujete, upoštevajte dve trenutno povezani možnosti. Izberete lahko Remote control in boste imeli dostop do ciljne naprave za prenos datotek.
Če pa želite dostopati do pomnilniške naprave USB na ciljnem računalniku, je lažje izbrati Prenos datotek . Ta funkcija se osredotoča le na ciljni datotečni sistem, kar odpravlja potrebo po popolnem nadzoru računalnika.
Ko izberete Prenos datotek , TeamViewer zahteva geslo. Geslo najdete v oknu računalnika, v njegovem ID-ju.

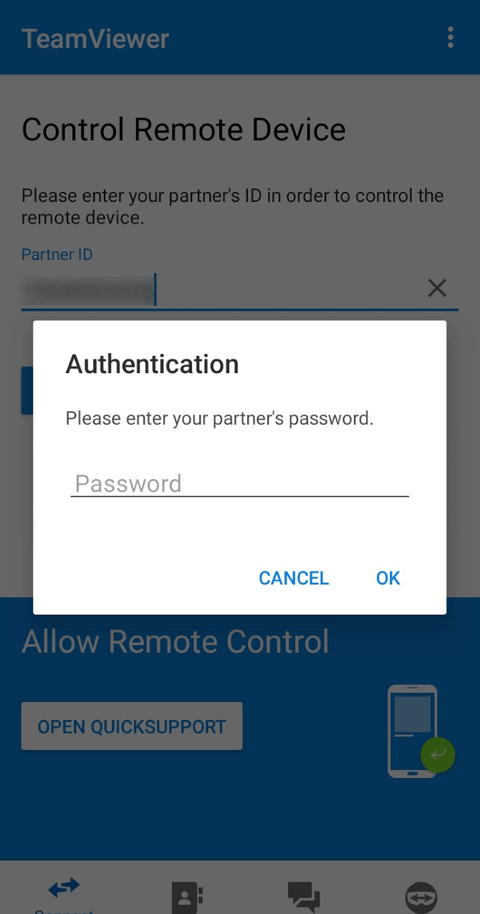
Po vnosu podrobnosti bo TeamViewer povezal vaš ciljni računalnik. Zdaj lahko povežete TeamViewer z zunanjim USB za dostop do datotek.
Če ste povezani prek mobilnega telefona, izberite datoteko na ciljnem računalniku, ki jo želite kopirati. Ko končate z izbiro, se vrnite v datotečni sistem Android in izberite lokacijo za prenos. Dotaknite se zgoraj oštevilčene ikone datoteke in izberite Kopiraj izbrane datoteke sem .
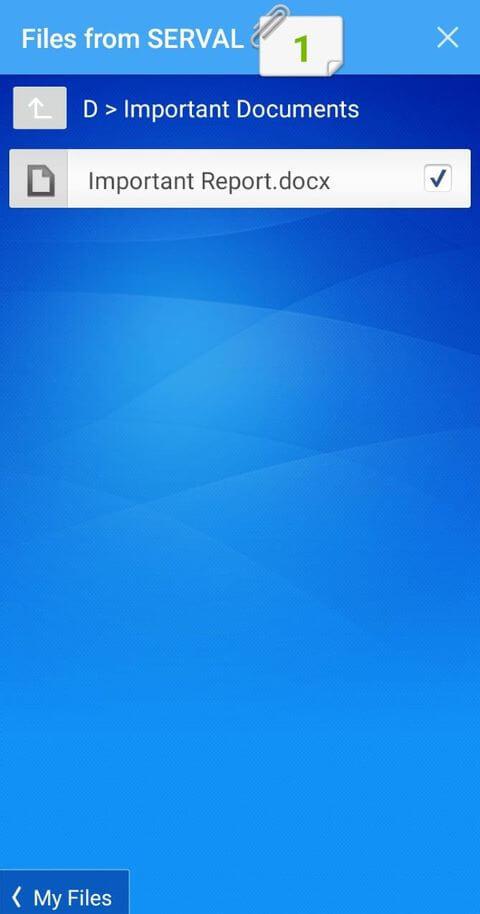
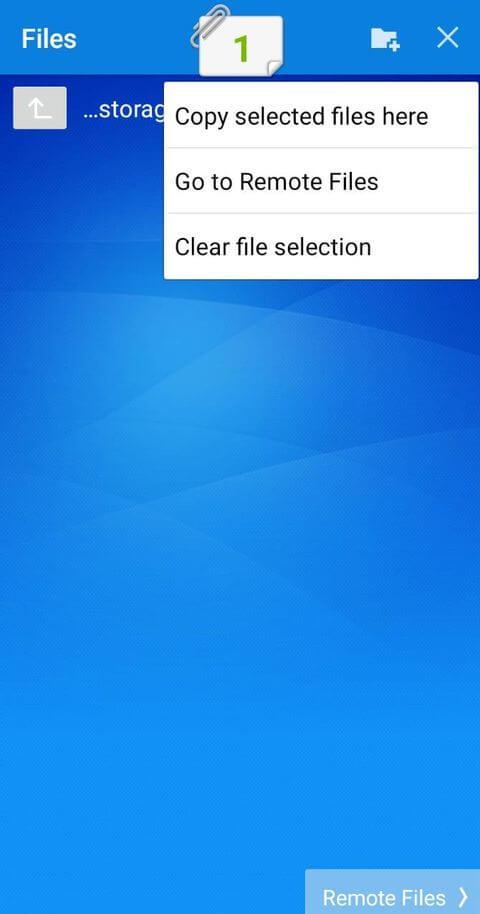
Če se povežete prek računalnika, boste videli zaslon za prenos datotek, ki prikazuje datotečni sistem računalnika in ciljne naprave. Pomaknite se do mape, ki jo želite poslati, in vanjo kopirajte podatke, nato pritisnite gumba Pošlji in Prejmi za prenos datotek iz ene mape v drugo.
TeamViewer je uporaben za enkratno uporabo, če pa ga uporabljate nenehno, vam morda ne bo všeč. TeamViewer bo ohranil isti ID vsakič, ko ga zaženete, vendar bo geslo ustvarjeno naključno. To je res neugodno, če do TeamViewerja dostopate na poti in pozabite novo geslo.
Da bi se izognili tej težavi, lahko redno nastavite osebno geslo z uporabo howacj create a trusted account.
Z miško pokažite na polje za geslo na ciljnem računalniku. Kliknite gumb s puščico, ki je prikazan zraven, nato izberite Nastavi osebno geslo .
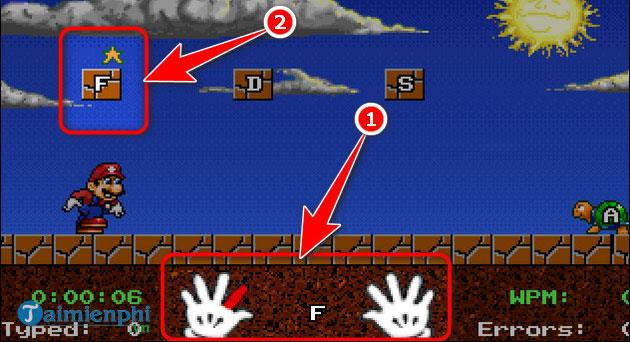
V Osebno geslo (za nenadzorovan dostop) vnesite geslo, ki ga želite uporabiti.
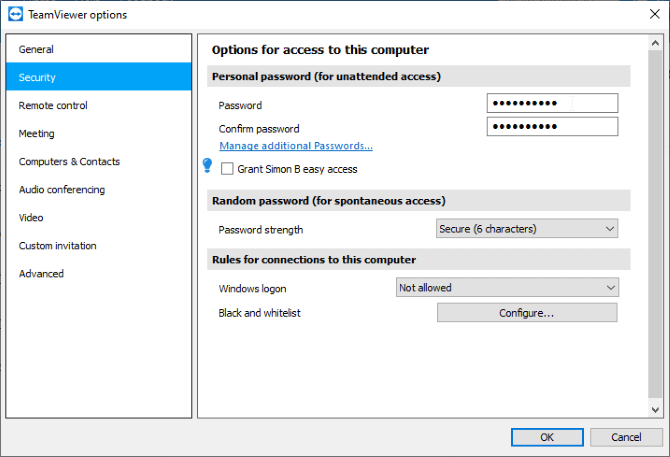
Zdaj lahko kadar koli uporabite svoje osebno geslo v polju za vnos gesla.
Ustvarjanje računa je dobra ideja, če pogosto uporabljate TeamViewer, saj bo vsaka prijavljena naprava prikazana na glavnem seznamu. ID ni več tako dolg kot prej.
Ko ustvarite račun TeamViewer, kliknite polje Odobri enostaven dostop . Aplikacija bo zdaj sporočila, da je omogočila enostaven dostop do vašega računa.
Zdaj se prijavite v svoj račun na drugi napravi. Če se s ciljnim računalnikom povežete prek Računalniki in stiki , lahko izberete povezavo brez gesla. Upoštevajte, da morate pri povezovanju prek ID-ja še vedno vnesti geslo.
Zgoraj je opisano , kako oddaljeno dostopati do USB-ja s programom TeamViewer . Upam, da vam je članek koristen.
Naučite se preklopiti s tipkovnic LTR na RTL v programu Microsoft Word in Outlook.
Navodila za ustvarjanje podnapisov za videoposnetke s programom CapCut, Kako ustvariti podnapise v programu Capcut ni težko. Ta članek vam bo pokazal najenostavnejši način za vklop podnapisov v Capcutu.
Kako pošiljati sporočila z besednimi učinki v Facebook Messengerju? Odkrijte, kako enostavno namestiti in uporabljati besedne učinke na Facebook Messengerju.
Kako spremeniti ozadje fotografije v Canvi, enostavni koraki za spreminjanje ozadja fotografij.
Navodila za skrivanje sporočil Messengerja, ne da bi jih morali izbrisati. Če želite skriti sporočila Messengerja s funkcijo shranjevanja aplikacije, vendar ne veste, kako to storiti.
Navodila za poslušanje glasbe na Google Zemljevidih Trenutno lahko uporabniki potujejo in poslušajo glasbo z aplikacijo Google Zemljevid na iPhoneu. Danes vas vabi WebTech360
Navodila za uporabo LifeBOX - Viettelova spletna storitev za shranjevanje, LifeBOX je na novo uvedena spletna storitev za shranjevanje podjetja Viettel s številnimi vrhunskimi funkcijami
Kako posodobiti status v Facebook Messengerju? Facebook Messenger v najnovejši različici ponuja uporabnikom izjemno uporabno funkcijo: spreminjanje
Navodila za igro s kartami Werewolf Online na računalniku, Navodila za prenos, namestitev in igranje Werewolf Online na računalnik preko izjemno preprostega LDPlayer emulatorja.
Navodila za brisanje zgodb, objavljenih na Instagramu. Če želite izbrisati zgodbo na Instagramu, pa ne veste, kako? Danes WebTech360








