Kako pisati od desne proti levi v Microsoft Office 2016, 2019/365?

Naučite se preklopiti s tipkovnic LTR na RTL v programu Microsoft Word in Outlook.
Zeleni zaslon vam bo pomagal enostavno izbrisati območje ozadja med opravljanjem video klicev. Naučite se dodati zeleni zaslon neposredno učnim aplikacijam in spletnim video sestankom, kot so Zoom, Skype, Microsoft Teams in EU.LuckyTemplates!
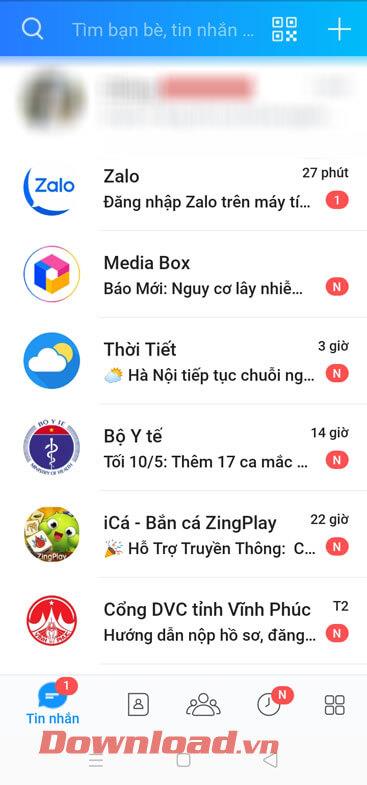
Kako uporabljati zeleni zaslon neposredno na Zoomu
Če vi ali vaše podjetje uporabljate Zoom za spletne sestanke, čestitamo, saj ima Zoom zmogljiv filter za ozadje. Omogoča spreminjanje slike ozadja z ali brez zelenega zaslona.
Vse kar morate storiti je, da se pridružite seji, pojdite v meni spodaj levo in nato izberite puščico navzgor na gumbu Start/Stop . Nato izberite Nastavitve videa > Ozadje in filtri .
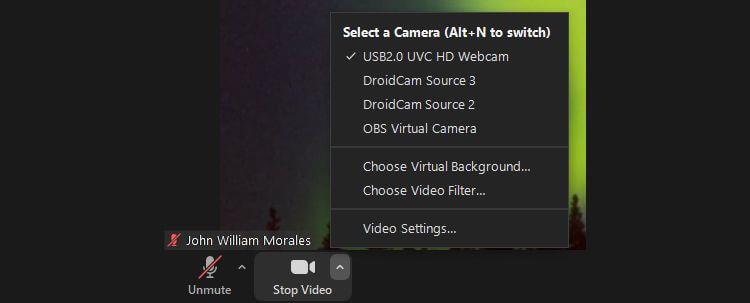
Če nimate zelenega zaslona, lahko izberete katero koli navidezno ozadje, ki je na voljo na Zoomu, in lahko celo naložite svojo najljubšo fotografijo s klikom na znak + . Če pa je na voljo zelen zaslon ali katero koli enobarvno ozadje, samo preverite Imam zelen zaslon . Opravljeno je.
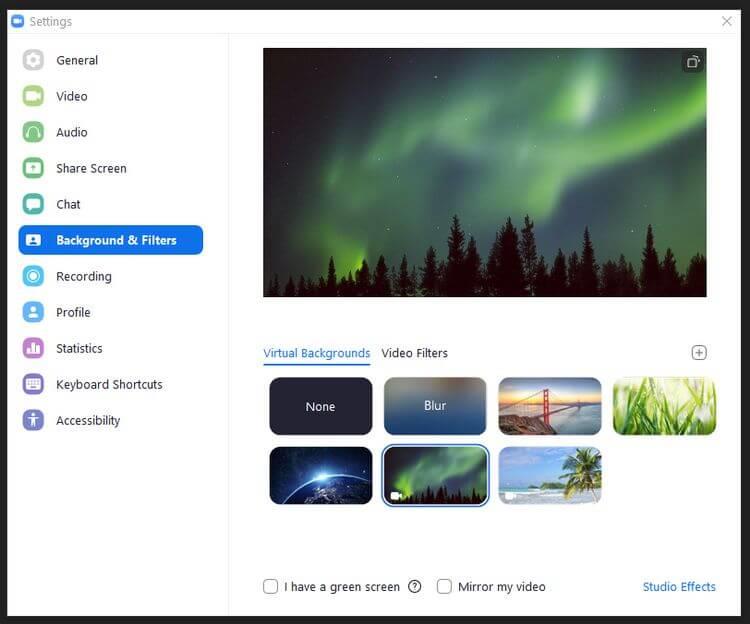
Kako uporabljati zeleni zaslon v Microsoft Teams
Podobno kot Zoom se morate najprej pridružiti sestanku. Pred vstopom na sestanek boste pozvani, da izberete nastavitve zvoka in videa.
Kliknite ikono postavitve računa med gumbom za vklop/izklop mikrofona in gumbom za nastavitve mikrofona in zvočnikov računalnika. Tukaj boste videli meni z nastavitvami ozadja.
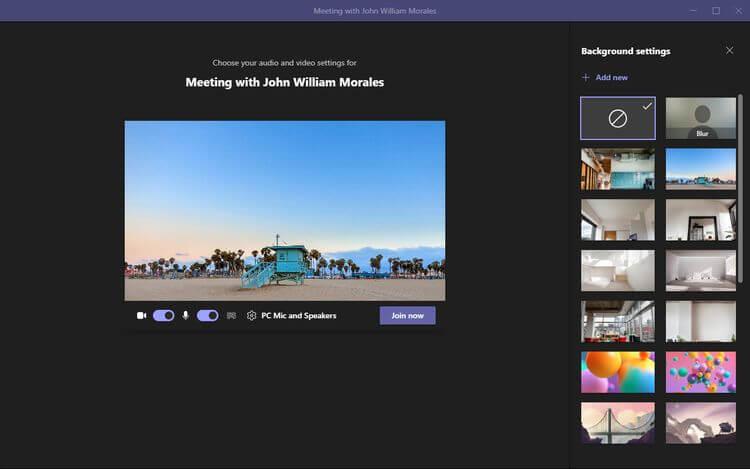
Vse kar morate storiti je, da izberete želeno ozadje ali kliknete Dodaj novo, če želite naložiti svojo fotografijo. Čeprav za uporabo te funkcije ni potreben zeleni zaslon, bo takšno ozadje znatno izboljšalo kontekst spletne seje.
Kako uporabljati zeleni zaslon neposredno v Skypeu
Navidezna ozadja lahko preprosto dodate v Skype v sistemih Windows, Mac ali Linux. Vendar, če uporabljate Skype v sistemu Windows, se prepričajte, da ni različica sistema Windows 10, ker ta aplikacija ne podpira funkcije spreminjanja ozadja.
Ko odprete Skype, kliknite meni s tremi pikami poleg imena in nato izberite Nastavitve . Kliknite Avdio in video , izberite želeno sliko ozadja v Izberi učinek ozadja .
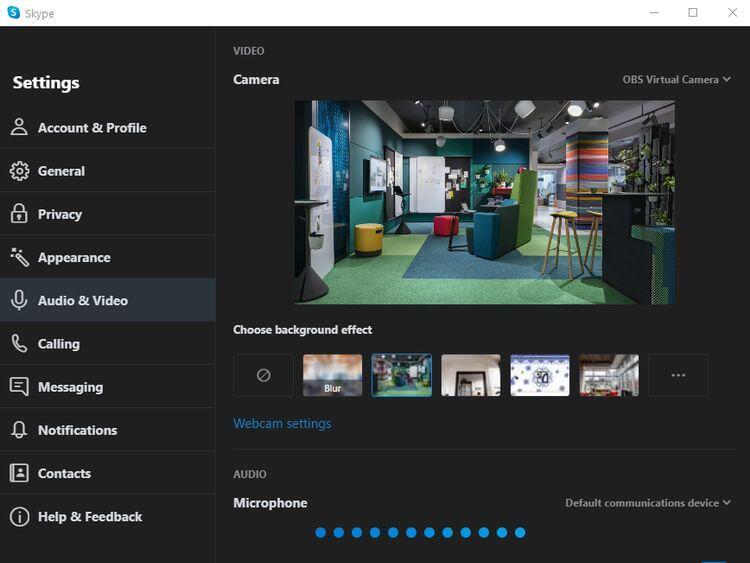
Imeli boste več možnosti, celo naložite svoje fotografije, ko kliknete ikono s 3 vodoravnimi pikami na desni strani seznama učinkov.
Na žalost ni nobene funkcije za dodajanje zelenega zaslona v Google Hangouts, Google Meet, Discord, Slack in drugo programsko opremo za videokonference. Če jim želite dodati zelene zaslone, potrebujete pomoč aplikacij tretjih oseb, kot so ManyCam, CamMask, OBS Studio ...
Kot lahko vidite, če uporabljate Zoom, Microsoft Teams ali Skype, je nastavitev virtualnega ozadja ali zelenega zaslona v živo med sestankom ali učenjem prek spleta zelo enostavna. Upam, da vam je članek koristen.
Naučite se preklopiti s tipkovnic LTR na RTL v programu Microsoft Word in Outlook.
Navodila za ustvarjanje podnapisov za videoposnetke s programom CapCut, Kako ustvariti podnapise v programu Capcut ni težko. Ta članek vam bo pokazal najenostavnejši način za vklop podnapisov v Capcutu.
Kako pošiljati sporočila z besednimi učinki v Facebook Messengerju? Odkrijte, kako enostavno namestiti in uporabljati besedne učinke na Facebook Messengerju.
Kako spremeniti ozadje fotografije v Canvi, enostavni koraki za spreminjanje ozadja fotografij.
Navodila za skrivanje sporočil Messengerja, ne da bi jih morali izbrisati. Če želite skriti sporočila Messengerja s funkcijo shranjevanja aplikacije, vendar ne veste, kako to storiti.
Navodila za poslušanje glasbe na Google Zemljevidih Trenutno lahko uporabniki potujejo in poslušajo glasbo z aplikacijo Google Zemljevid na iPhoneu. Danes vas vabi WebTech360
Navodila za uporabo LifeBOX - Viettelova spletna storitev za shranjevanje, LifeBOX je na novo uvedena spletna storitev za shranjevanje podjetja Viettel s številnimi vrhunskimi funkcijami
Kako posodobiti status v Facebook Messengerju? Facebook Messenger v najnovejši različici ponuja uporabnikom izjemno uporabno funkcijo: spreminjanje
Navodila za igro s kartami Werewolf Online na računalniku, Navodila za prenos, namestitev in igranje Werewolf Online na računalnik preko izjemno preprostega LDPlayer emulatorja.
Navodila za brisanje zgodb, objavljenih na Instagramu. Če želite izbrisati zgodbo na Instagramu, pa ne veste, kako? Danes WebTech360








