Kako pisati od desne proti levi v Microsoft Office 2016, 2019/365?

Naučite se preklopiti s tipkovnic LTR na RTL v programu Microsoft Word in Outlook.
Dodajanje strani v InDesign ni težko, vendar je oštevilčenje strani še pomembnejše. V tem članku se pridružimo Download.vn , da izvemo vse, kar morate vedeti o dodajanju številk strani v InDesign !
Številčenje strani je zelo pomembno pri večdelnem dokumentu z velikim številom strani. Bralcem olajšajo iskanje različnih delov dokumenta in v kolikšni meri so obdelali informacije. Od oblikovanja predstavitvene brošure izdelka ali debele revije, dodajanje številk strani v Adobe InDesign traja le nekaj korakov.
Če naredite pravilno, bo InDesign samodejno oštevilčil vse strani v vaši oblikovalski datoteki in vam bo celo pomagal posodobiti številke pri rezanju ali premikanju pozicij strani.
V InDesignu imate veliko načinov za oštevilčenje strani, vključno z ročnim in samodejnim. Po oštevilčenju lahko spreminjate strani, dodajate oznake razdelkov in druge številke strani.
Ali veste, kako dodati številke strani v Adobe InDesign ? Če ne, se z EU.LuckyTemplates naučimo, kako vstaviti številke strani v InDesign !
Kako ročno oštevilčiti strani v programu Adobe InDesign
Če želite, lahko strani ročno oštevilčite, vendar je ta način precej zamuden in drag. Vključuje ustvarjanje ločenega besedilnega polja na vsaki strani, nato pa vanj vnesete trenutno številko strani.
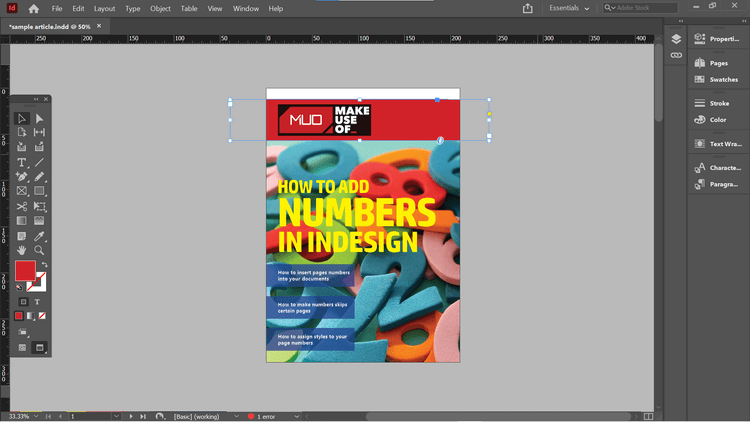
Če ste besedilne okvirje integrirali v glavne strani, tega ne bi smeli storiti na ta način. Osnovno besedilno polje na glavni strani vam omogoča samo shranjevanje sloga in položaja številke strani. Najpomembneje je, da se ne spremeni samodejno, če se odločite preurediti strani v dokumentu.
Kako samodejno oštevilčiti strani v programu Adobe InDesign
Ne glede na to, ali v dokument postavljate glavno stran ali običajno stran, jo lahko preprosto oštevilčite z nekaj kliki miške.
Tukajšnji primer bo naslovu dokumenta dodal trenutno številko strani - številko 4.
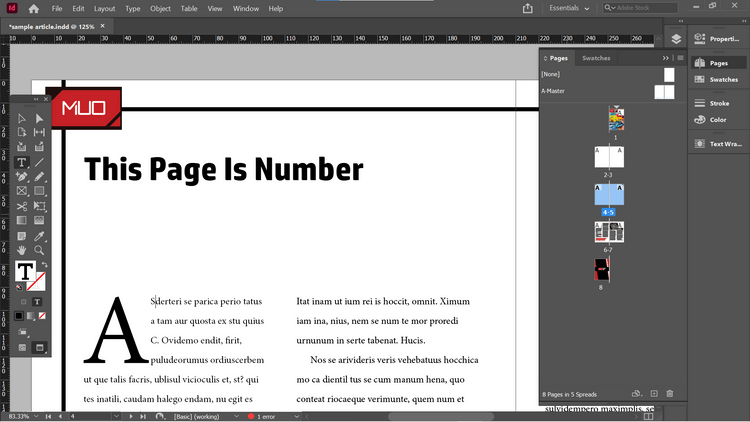
Če želite dodati trenutno številko strani, izberite Vrsta > Vstavi posebne znake > Označevalci > Trenutna številka strani . Številke strani lahko vstavite tudi iz kontekstnega menija. Če ga želite odpreti, z desno miškino tipko kliknite besedilo, kjer želite, da se prikaže številka strani, nato pa izberite Vstavi poseben znak > Označevalci > Trenutna številka strani .
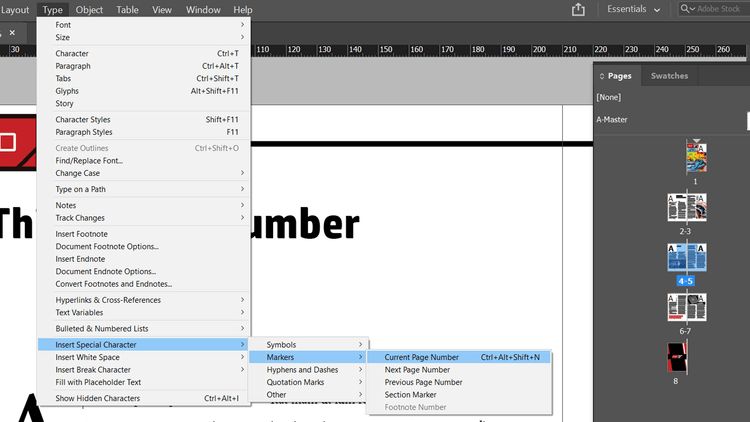
InDesign zdaj v naslov vstavi trenutno številko strani. Ta postopek je samodejen in se bo posodobil, če premaknete stran na drug del dokumenta.
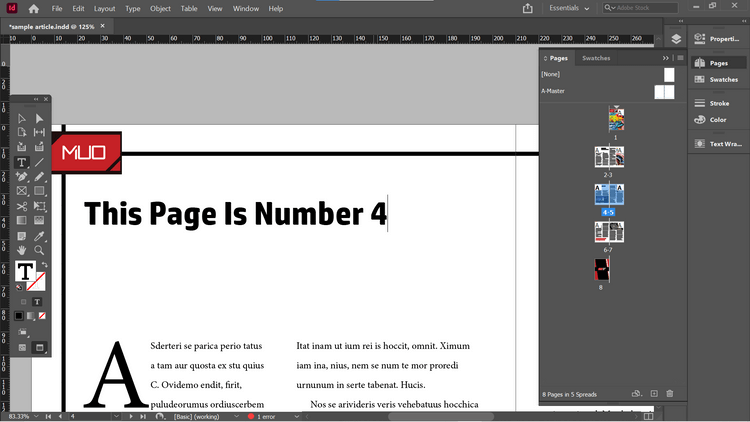
Na primer, ko premikate 2 strani dokumenta pred naslovno stranjo. Številka 4 se samodejno spremeni v 6. Okno Strani prikazuje trenutno postavitev strani in kako so strani oštevilčene.
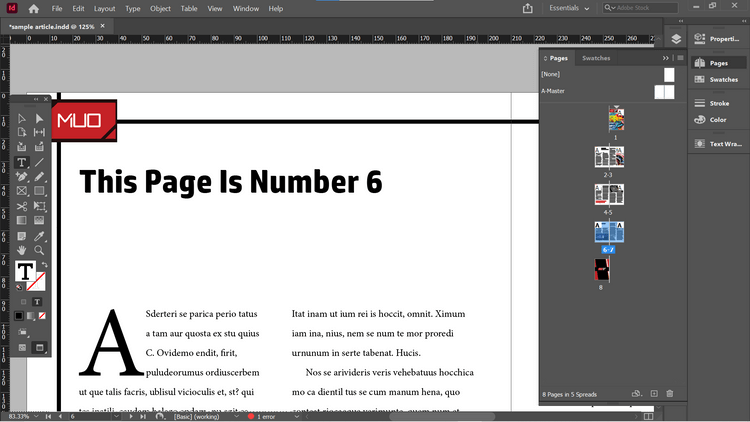
To metodo lahko uporabite za dodajanje številk strani na bolj tradicionalno mesto, na dnu strani. Primer v članku bo to naredil na straneh Master Pages, tako da zgornjih korakov ni treba ponavljati.
Članek je pod glavnimi stranmi ustvaril črno besedilno polje, kjer je prikazana številka strani. Nato s kontekstnim menijem vstavite osvetlitev za trenutno številko strani.
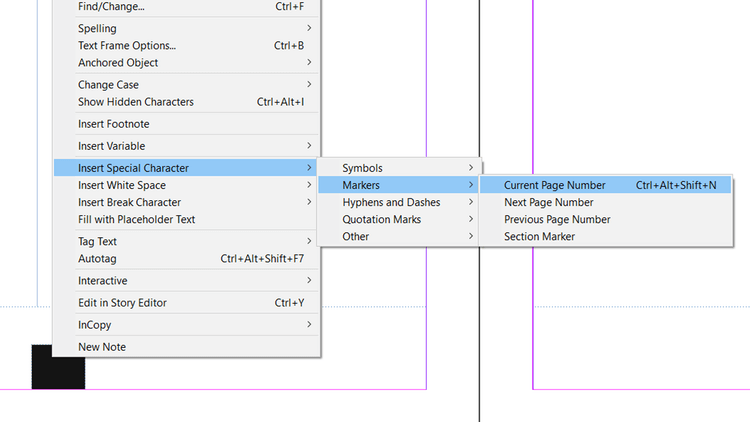
Okvir besedila lahko kopirate kamor koli želite, da se prikaže, in Adobe InDesign bo samodejno vstavil trenutno številko strani.
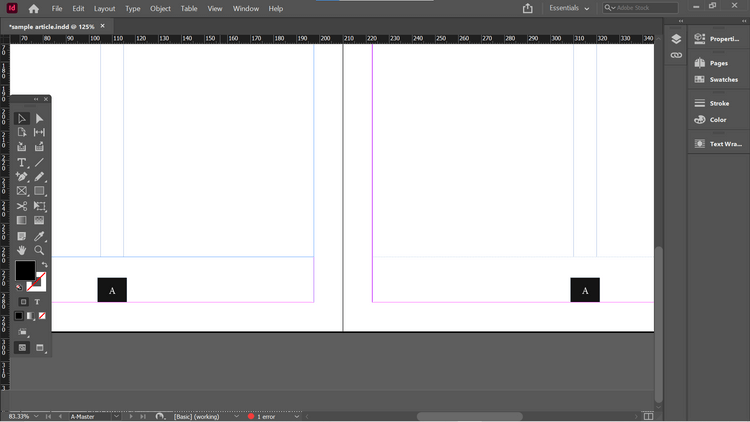
Zdaj, če greste na drugo stran, ki temelji na tej glavni strani, bo številka strani samodejno izpolnjena.
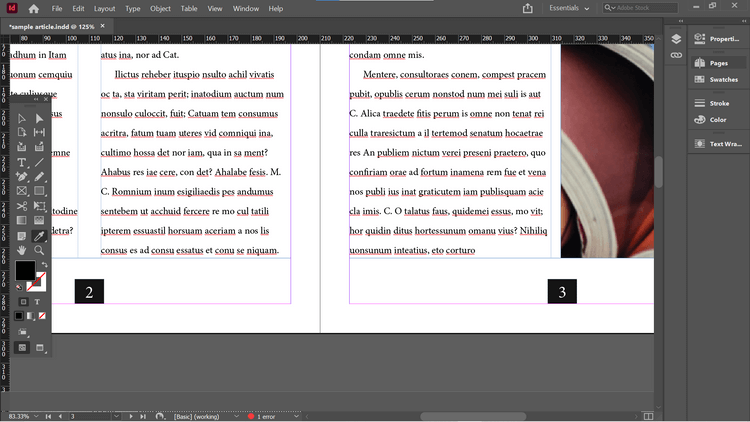
Oštevilčenje strani neposredno na straneh Master Pages vam bo omogočilo, da jih hitro uporabite na straneh v dokumentu.
Kako spremeniti številke strani
Adobe InDesign je privzeto oštevilčen v preprostem linearnem slogu. Zato bo prva stran dokumenta številka 1 in se bo postopoma povečala na 1 na naslednjih straneh.
Vendar pa lahko v nekaterih situacijah številčite nekoliko drugače. Na primer, ne želite, da se slika sprednje platnice ali notranja slika sprednje platnice šteje kot strani 1 in 2 dokumenta. To se pogosto zgodi pri vezavi knjig, naslovnic ni treba oštevilčiti. Na tej točki bo prva stran tretja stran v oknu InDesign Pages.
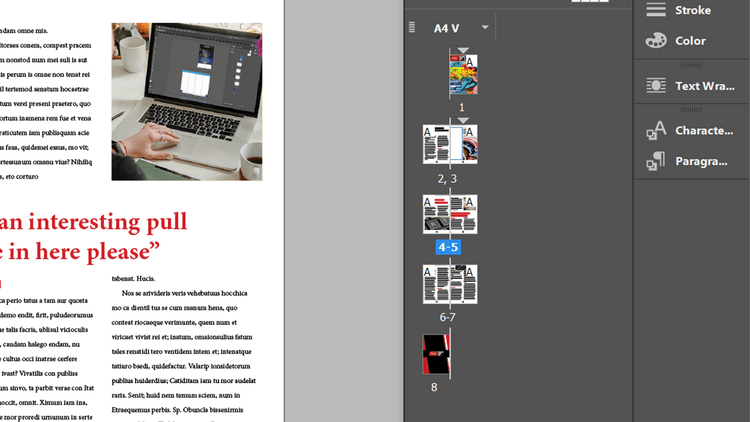
Občasno imajo knjige tudi drugačno obliko številk strani za uvod.
Če želite spremeniti oštevilčenje strani v InDesignu, v oknu Strani izberite stran, ki jo želite oštevilčiti z 1. Če želite to narediti, naredite številko strani 3 stran 1. Z desno miškino tipko kliknite stran 3 v oknu Strani in kliknite Možnosti oštevilčenja in odseka . To možnost najdete tudi v Postavitev v glavnem meniju.
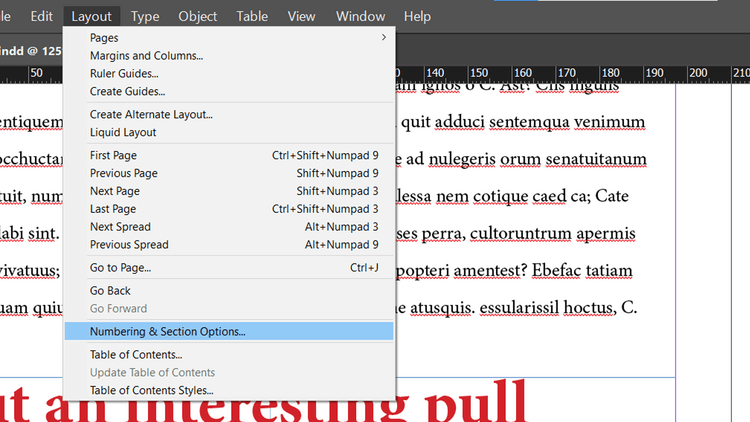
Na plošči, ki se odpre, lahko prilagodite vrsto nastavitev. Kliknite Začetno oštevilčevanje strani in ga nastavite na 1 . Kliknite OK .
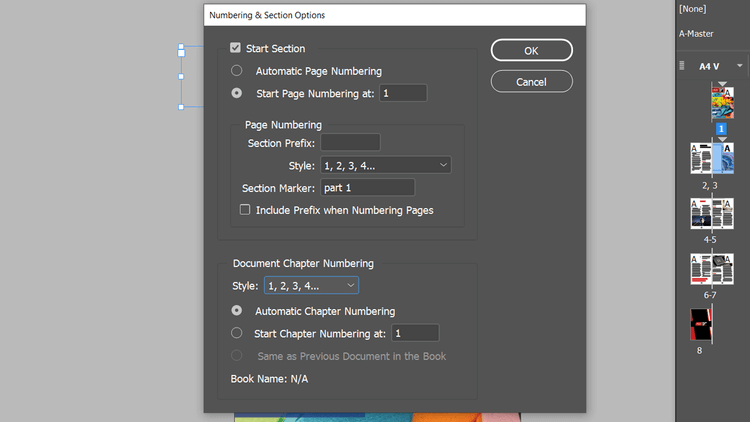
Videli boste obvestila o straneh v dokumentu, ki imajo isto številko. V bistvu lahko povzroči težave pri tiskanju ali izvozu dokumentov. Za zdaj ga prezrite in kliknite V redu .
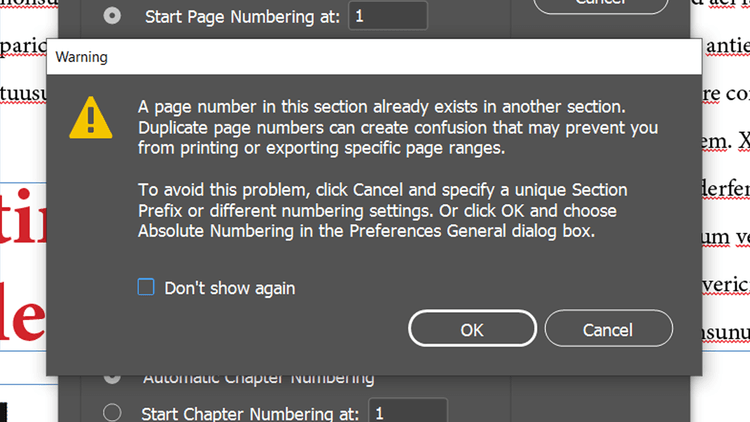
V dokumentu je zdaj nov razdelek, ki se začne s stranjo 3. Z drugimi besedami, stran 3 bo zdaj stran 1 in naslednje strani bodo prav tako posodobljene v pravilnem vrstnem redu.
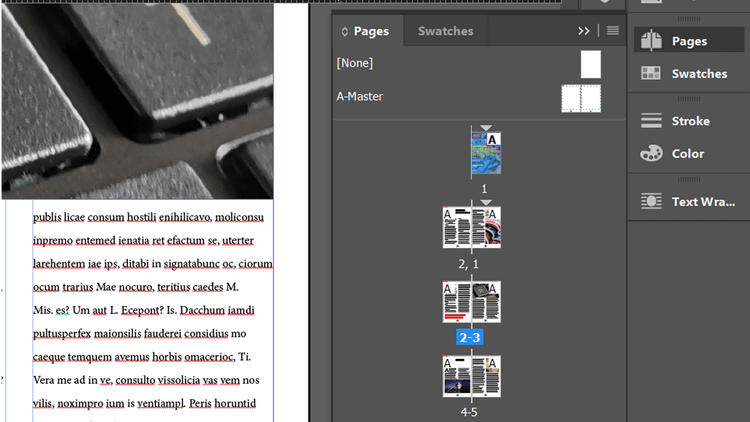
Vendar sta naslovnica in notranjost naslovnice še vedno označeni s številkama 1 in 2. To morate spremeniti, če želite natisniti ali izvoziti dokument.
Eden od načinov, kako to popraviti, je uporaba drugačnega sistema številčenja za te strani. Z desno miškino tipko kliknite stran 1 in znova odprite ploščo z možnostmi oštevilčevanja in razdelkov .
V oštevilčevanju strani kliknite Slog in kliknite možnost v spustnem meniju. V članku bodo uporabljene rimske številke.
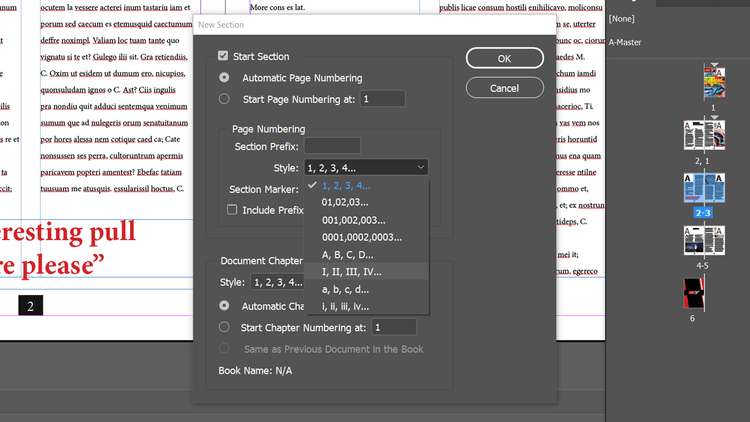
Naslednji rezultati:
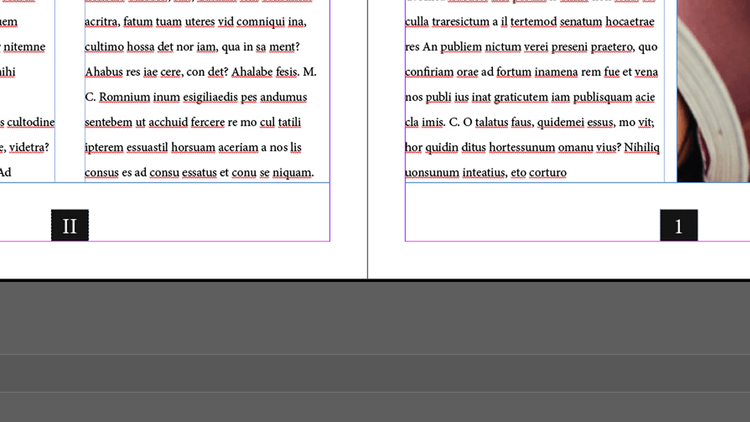
Drug način je, da vsakemu novemu odseku dokumenta dodelite edinstveno predpono, kot sledi: Odprite možnosti oštevilčenja in odseka in izpolnite polje Predpona odseka . Tukaj je predpona A.
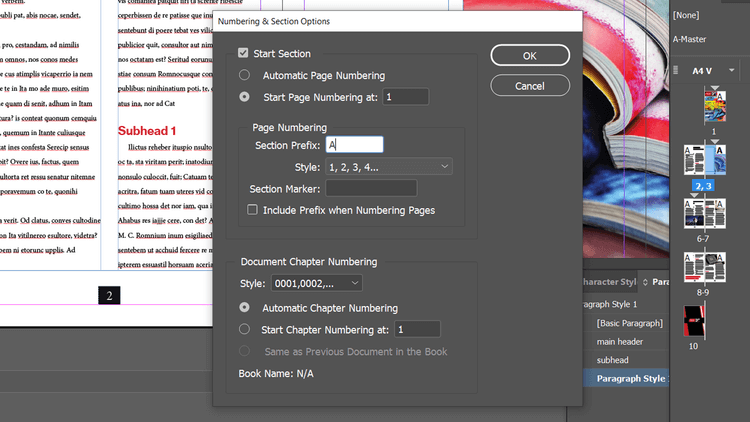
Strani v dokumentu se zdaj imenujejo A1, A2 ... Zaradi tega se razlikujejo od strani 1 in 2, ki nimata predpone.
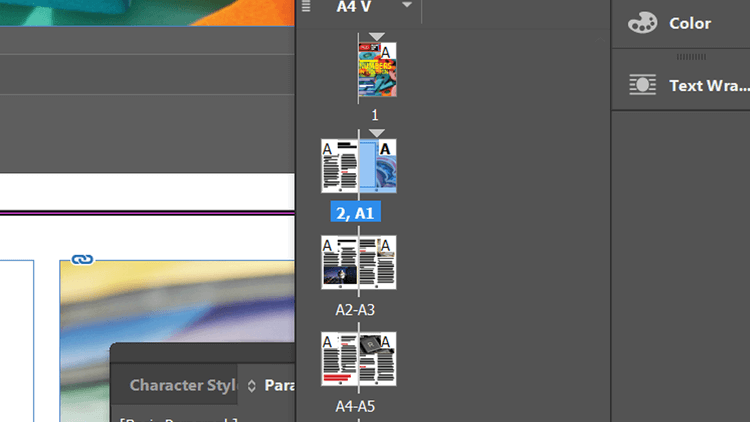
Ustvarite lahko tudi nove razdelke v dokumentu, ne da bi morali spremeniti številke strani. Preprosto počistite polje Samodejno oštevilčenje strani na plošči Oštevilčevanje in razdelki .
Še vedno lahko uporabite predpone za vsak razdelek. To je lahko uporabno, ko morate kadar koli natisniti ali izvoziti določene dele dokumenta.
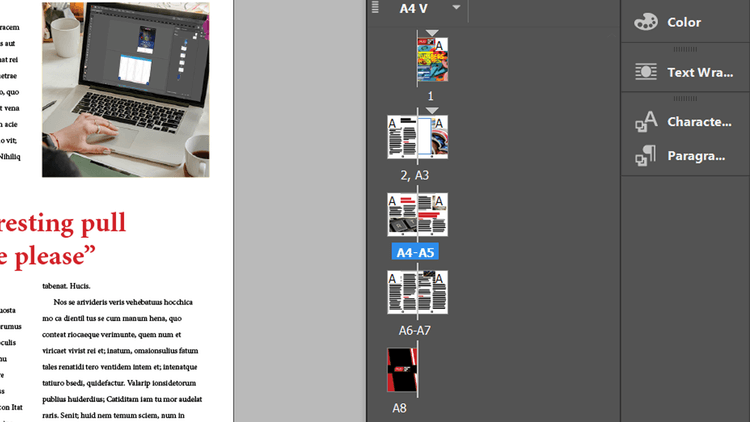
Dodajte oznake odsekov in druge številke strani s programom Adobe InDesign
Ko ustvarjate nov odsek, boste na plošči Oštevilčevanje in odseki videli možnost Označevalnik odseka. Izpolnite podatke tako, kot želite. Članek razdeli dokument na 1. in 2. del.
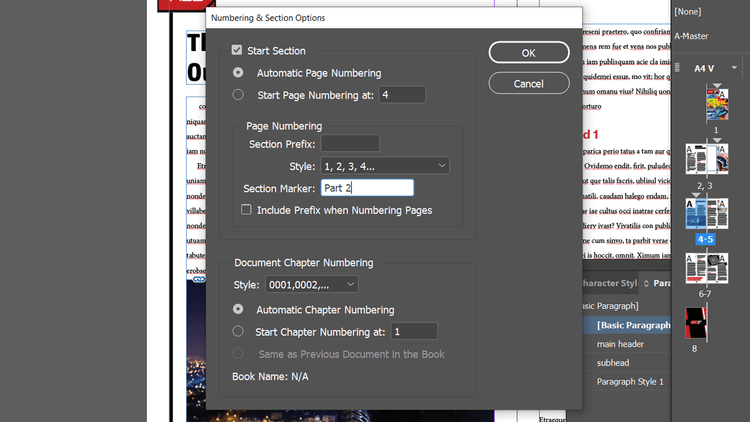
Zdaj, ko izberete Tip > Vstavi poseben znak > Označevalnik > Označevalnik odseka , bo InDesign uvozil katero koli vsebino, ki ste jo izbrali v možnostih oštevilčenja in odseka .
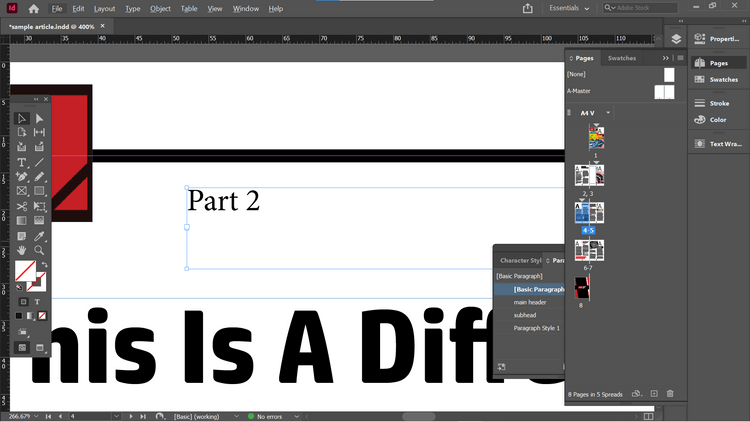
Včasih se želite sklicevati na nekaj na prejšnji ali naslednji strani. V tem primeru lahko s trenutno številko strani v kontekstnem meniju ali meniju Vrsta vstavite poljubno številko .
Kot lahko vidite, je samodejno številčenje strani z Adobe InDesign precej preprosto, kajne? Upam, da vam je članek koristen.
Naučite se preklopiti s tipkovnic LTR na RTL v programu Microsoft Word in Outlook.
Navodila za ustvarjanje podnapisov za videoposnetke s programom CapCut, Kako ustvariti podnapise v programu Capcut ni težko. Ta članek vam bo pokazal najenostavnejši način za vklop podnapisov v Capcutu.
Kako pošiljati sporočila z besednimi učinki v Facebook Messengerju? Odkrijte, kako enostavno namestiti in uporabljati besedne učinke na Facebook Messengerju.
Kako spremeniti ozadje fotografije v Canvi, enostavni koraki za spreminjanje ozadja fotografij.
Navodila za skrivanje sporočil Messengerja, ne da bi jih morali izbrisati. Če želite skriti sporočila Messengerja s funkcijo shranjevanja aplikacije, vendar ne veste, kako to storiti.
Navodila za poslušanje glasbe na Google Zemljevidih Trenutno lahko uporabniki potujejo in poslušajo glasbo z aplikacijo Google Zemljevid na iPhoneu. Danes vas vabi WebTech360
Navodila za uporabo LifeBOX - Viettelova spletna storitev za shranjevanje, LifeBOX je na novo uvedena spletna storitev za shranjevanje podjetja Viettel s številnimi vrhunskimi funkcijami
Kako posodobiti status v Facebook Messengerju? Facebook Messenger v najnovejši različici ponuja uporabnikom izjemno uporabno funkcijo: spreminjanje
Navodila za igro s kartami Werewolf Online na računalniku, Navodila za prenos, namestitev in igranje Werewolf Online na računalnik preko izjemno preprostega LDPlayer emulatorja.
Navodila za brisanje zgodb, objavljenih na Instagramu. Če želite izbrisati zgodbo na Instagramu, pa ne veste, kako? Danes WebTech360








