Kako pisati od desne proti levi v Microsoft Office 2016, 2019/365?

Naučite se preklopiti s tipkovnic LTR na RTL v programu Microsoft Word in Outlook.
Ne najdete pisave, ki jo želite uporabiti za svoj dokument v programu Microsoft Word ? Ne skrbite, nove pisave za Word lahko namestite tako, da sledite spodnjim korakom.

Kako dodati nove pisave v Microsoft Word
Če z nekom delite dokument z novo pisavo, mora prejemnik to pisavo namestiti v svoj računalnik. Če zahtevana pisava manjka, bo besedilo v Wordovem dokumentu v skupni rabi poškodovano.
Zato morate pri skupni rabi dokumentov v programu Microsoft Word vključiti novo namestitveno datoteko pisave.
Za tiste, ki ne vedo, Word uporablja vgrajene pisave v računalniku. Nima lastne pisave in je odvisna od sistemske pisave. Torej, če prenesete in dodate novo pisavo v svoj računalnik, jo lahko uporabite z Wordom.
Če že imate svojo najljubšo pisavo, jo lahko takoj namestite in uporabite. Nasprotno, če ga še nimate, ga morate najprej prenesti.
Sledite tem korakom, če želite izvedeti, kako prenesti in namestiti pisave v računalnik z operacijskim sistemom Windows :
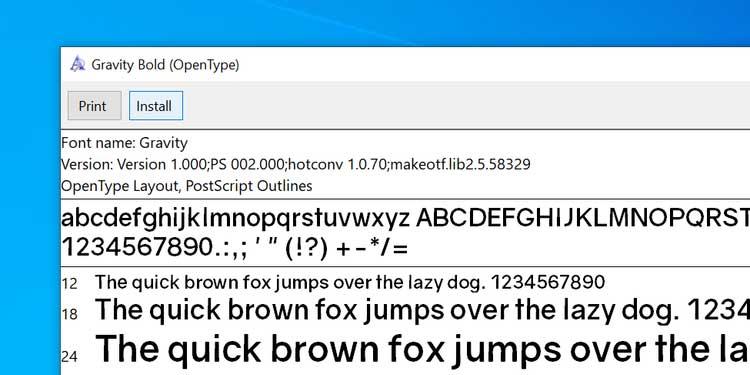
Po namestitvi pisave v računalnik jo lahko takoj začnete uporabljati v dokumentih Word. Kot je bilo omenjeno na začetku, so pisave za prenos iz osebnega računalnika vedno vključene v to znano programsko opremo za urejanje besedila in kako jo uporabljati je naslednje:
1. Odprite dokument v programu Microsoft Word.
2. Kliknite zavihek Domov na vrhu.
3. Kliknite ikono puščice poleg trenutne pisave, da si ogledate seznam razpoložljivih pisav.
4. Na seznamu morate najti novo nameščeno pisavo. Če je ne vidite, vnesite ime pisave v polje in Word vam bo zožil seznam.
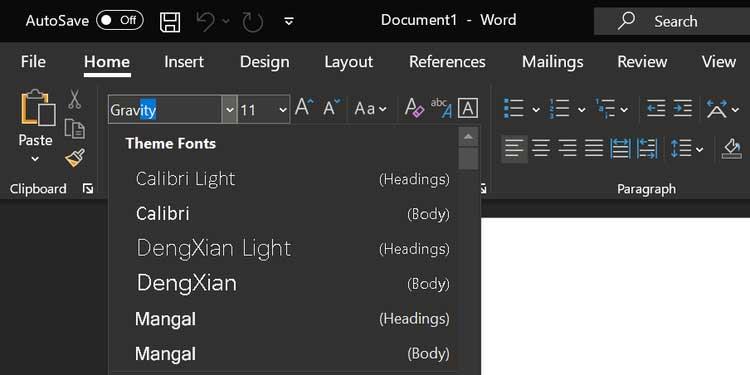
5. Ko izberete pisavo, lahko začnete tipkati v tem slogu pisave v dokumentu.
6. Če želite uporabiti novo pisavo za obstoječe besedilo, preprosto izberite to besedilo z miško, nato pa izberite novo dodano pisavo v meniju Pisave na vrhu. Opravljeno je.
1. V Wordovem zaslonu za urejanje kliknite ikono puščice v razdelku Pisava, da si ogledate več možnosti za nameščeno pisavo.
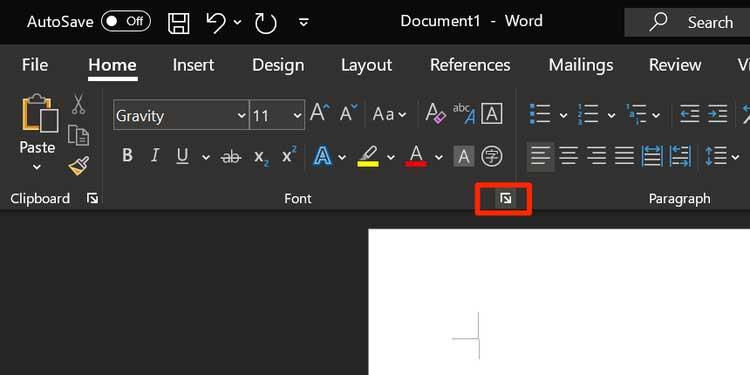
2. Odpre se polje z vsemi pisavami, navedenimi v njem. V spustnem meniju – Pisava izberite novo pisavo, kliknite možnost v Slog pisave , nastavite velikost – Velikost za pisavo in spodaj kliknite Nastavi kot privzeto .
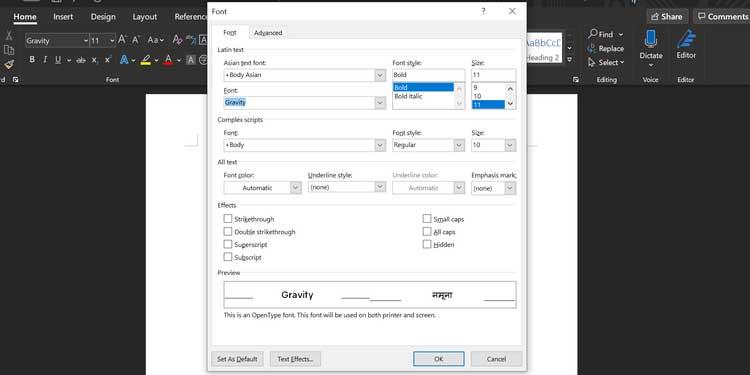
3. Word vas bo vprašal, ali želite to pisavo nastaviti kot privzeto izbiro za trenutni dokument ali celoten dokument. Kliknite drugo možnost: Vsi dokumenti, ki temeljijo na predlogi Normal.dotm in kliknite V redu .
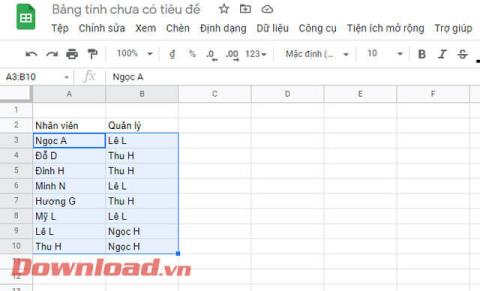
Kadar koli ustvarite nov dokument v Wordu, bo programska oprema uporabila preneseno pisavo kot privzeto pisavo za datoteko dokumenta.
Ne pozabite, da brisanje pisave iz Worda pomeni, da bo odstranjena iz vašega računalnika. Ne morete ga uporabljati v vsaki aplikaciji.
1. Pritisnite tipko Win in kliknite ikono konfiguracije, da odprete nastavitve .
2. Poiščite in kliknite možnost Personalizacija .
3. Med možnostmi v levi stranski vrstici izberite Pisave .
4. Vse nameščene pisave se bodo prikazale na desni plošči. Na tem seznamu kliknite pisavo, ki jo želite izbrisati.

5. Pojavil se bo nov zaslon s podatki o pisavi. Tukaj kliknite gumb Odstrani , da izbrišete izbrano pisavo iz računalnika.
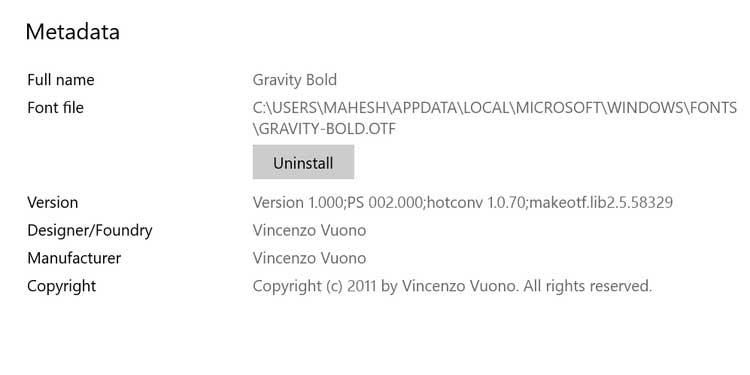
6. Ponovno kliknite Odstrani , da to pisavo izbrišete iz sistema.
Opravljeno je.
Opomba: v spletni Word ne morete dodajati novih pisav.
Naučite se preklopiti s tipkovnic LTR na RTL v programu Microsoft Word in Outlook.
Navodila za ustvarjanje podnapisov za videoposnetke s programom CapCut, Kako ustvariti podnapise v programu Capcut ni težko. Ta članek vam bo pokazal najenostavnejši način za vklop podnapisov v Capcutu.
Kako pošiljati sporočila z besednimi učinki v Facebook Messengerju? Odkrijte, kako enostavno namestiti in uporabljati besedne učinke na Facebook Messengerju.
Kako spremeniti ozadje fotografije v Canvi, enostavni koraki za spreminjanje ozadja fotografij.
Navodila za skrivanje sporočil Messengerja, ne da bi jih morali izbrisati. Če želite skriti sporočila Messengerja s funkcijo shranjevanja aplikacije, vendar ne veste, kako to storiti.
Navodila za poslušanje glasbe na Google Zemljevidih Trenutno lahko uporabniki potujejo in poslušajo glasbo z aplikacijo Google Zemljevid na iPhoneu. Danes vas vabi WebTech360
Navodila za uporabo LifeBOX - Viettelova spletna storitev za shranjevanje, LifeBOX je na novo uvedena spletna storitev za shranjevanje podjetja Viettel s številnimi vrhunskimi funkcijami
Kako posodobiti status v Facebook Messengerju? Facebook Messenger v najnovejši različici ponuja uporabnikom izjemno uporabno funkcijo: spreminjanje
Navodila za igro s kartami Werewolf Online na računalniku, Navodila za prenos, namestitev in igranje Werewolf Online na računalnik preko izjemno preprostega LDPlayer emulatorja.
Navodila za brisanje zgodb, objavljenih na Instagramu. Če želite izbrisati zgodbo na Instagramu, pa ne veste, kako? Danes WebTech360








