Kako pisati od desne proti levi v Microsoft Office 2016, 2019/365?

Naučite se preklopiti s tipkovnic LTR na RTL v programu Microsoft Word in Outlook.
Kako blokirati spletna mesta na Macu ni težko. Ne glede na to, kateri brskalnik uporabljate, lahko sledite spodnjim korakom, da blokirate spletno mesto v svojem MacBooku.

Kako blokirati spletna mesta na Macu je zelo preprosto
Internet nam omogoča dostop do bogatih virov znanja človeštva s samo enim klikom. Vendar pa spletni svet poleg koristnih informacij vsebuje tudi potencialno škodljive vsebine za otroke. Z orodji za spletno blokiranje lahko omejite vsebino, ki ni primerna za otroke, kot so spletna mesta z vsebino za odrasle ali družbena omrežja.
Vendar pa imate preprostejše metode za to. Natančneje tukaj je Screen Time. S Download.vn se naučimo , kako blokirati spletna mesta na MacBooku s pomočjo Screen Time!
Kako uporabiti Screen Time za blokiranje spletne strani
To metodo lahko uporabite v katerem koli spletnem brskalniku, ki ga uporabljate v sistemu Mac: Safari, Google Chrome, Firefox ...
Koraki za blokiranje spletnih mest na MacBooku:
1. Odprite System Preferences in pojdite na Screen Time .
2. Na levi plošči izberite Omejitve aplikacije . Če so izklopljeni, jih vklopite.
3. Kliknite znak +. Tukaj boste videli različne kategorije, ki vam omogočajo, da izberete tudi omejitev dostopa.
4. Pomaknite se navzdol, da vidite vsa spletna mesta, ki jih je mogoče blokirati, in celo dodajte posamezne strani na ta seznam. To storite takole: kliknite kljukico +poleg možnosti Dodaj spletno mesto in vnesite določen spletni naslov.
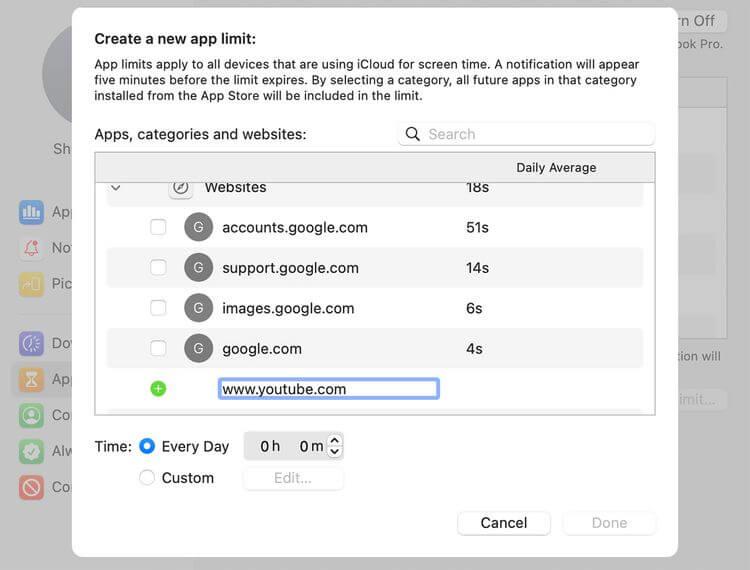
Ustvarite nove omejitve aplikacij
5. Ko izberete aplikacijo ali spletno stran, ki jo želite blokirati, lahko v spodnjem polju določite natančno dnevno časovno omejitev. Lahko tudi kliknete Po meri > Uredi, da nastavite dnevno omejitev po meri.
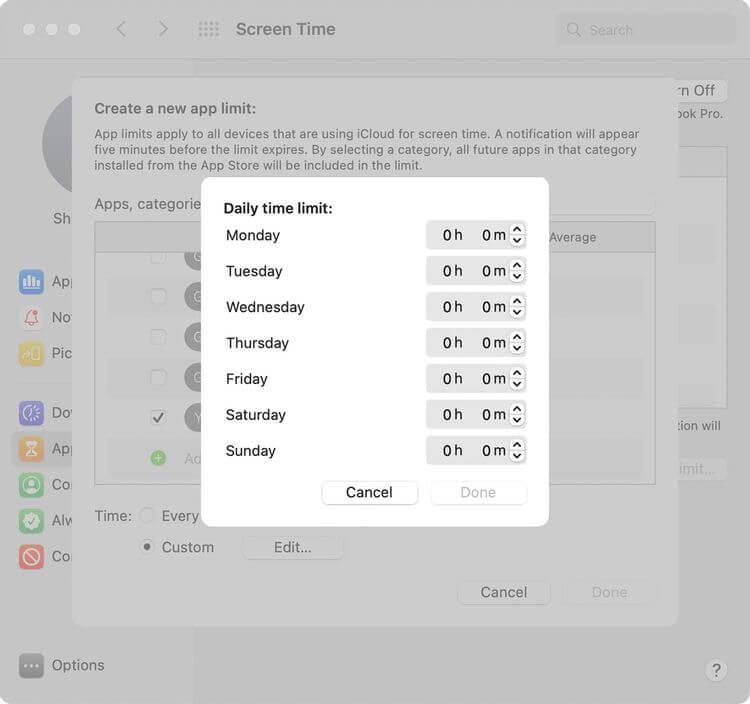
Dnevna časovna omejitev
Ko nastavite vsa omejena spletna mesta, nastavite geslo za zaslonski čas , da zagotovite, da nihče ne more spremeniti te nastavitve brez vašega dovoljenja. Če želite to narediti, pojdite na Možnosti in izberite Uporabi geslo za čas zaslona .
Vklopite možnost Skupna raba med napravami , če želite te nastavitve deliti z vsemi napravami, vpisanimi v vaš račun iCloud .
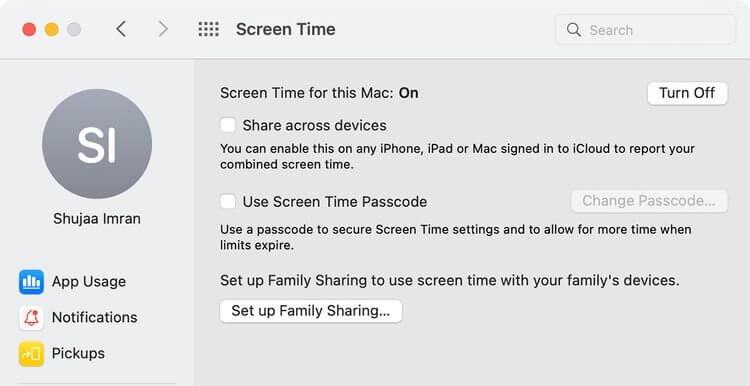
Omogočite možnosti skupne rabe med napravami
Izberete lahko, da blokirate vsa spletna mesta za odrasle prek Screen Time, kot sledi: kliknite Vsebina in zasebnost > Vklopi . Po želji izberite Omeji spletne strani za odrasle ali Samo dovoljene spletne strani . Lahko preklopite na zavihek Aplikacije in odkljukate internetne ali brskalnikske aplikacije, ki jih želite onemogočiti.
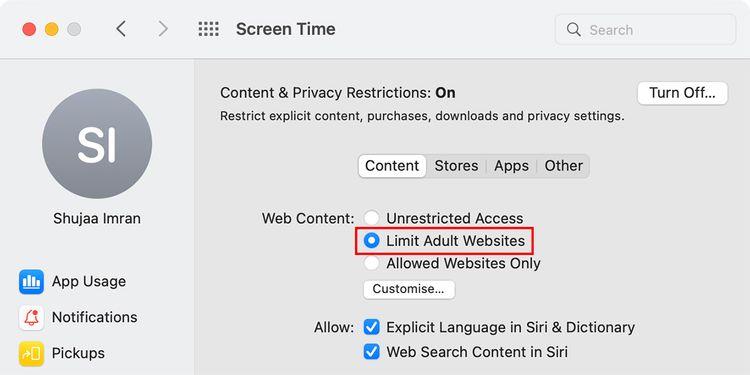
Omejite spletna mesta za odrasle
Kako uporabljati terminal za blokiranje spletnih mest
To je nekoliko bolj zapleten način za blokiranje spletnih mest na MacBooku kot Screen Time, vendar je otrokom v zameno težje razveljaviti spremembe, če dobijo vaše geslo za Screen Time.
Če želite ustvariti spletni blok z uporabo datoteke Hosts v terminalu, kot sledi:
1. Odprite Terminal v Macu (poiščite Terminal v Spotlightu ali preko Finderja > Aplikacije > Pripomočki > Terminal ).
Najprej varnostno kopirajte datoteko gostiteljev, da preprečite tveganja. Če želite to narediti, v terminal vnesite spodnjo kodo in na tipkovnici pritisnite Return :
sudo /bin/cp /etc/hosts /etc/hosts-original3. Vnesite skrbniško geslo in pritisnite tipko Return . Upoštevajte, da se kazalec ne bo premaknil, ko vnesete ključne besede.
4. Nato vnesite spodnji ukaz in na tipkovnici pritisnite Return . To dejanje bo odprlo datoteko Hosts:
sudo nano -e /etc/hosts5. S puščičnimi tipkami se spustite po tej vrstici. Vnesite 127.0.0.1 in spletni naslov, ki ga želite blokirati. Če želite na primer blokirati YouTube, v terminal vnesite naslednjo vrstico:
127.0.0.1 www.youtube.com
Datotečni gostitelji v terminalu
6. Vnesite vsako spletno stran v ločeno vrstico. Nato pritisnite Control + O po Return , da shranite datoteko, nato Control + X, da zaprete datoteko.
7. Vnesite naslednji ukaz, da počistite predpomnilnik in izvedete izbrane spremembe v brskalniku. Pritisnite Return , da vnesete naslednji ukaz:
sudo dscacheutil -flushcachZdaj, ko odprete blokirano spletno mesto v katerem koli brskalniku v Macu, boste prejeli naslednje sporočilo:
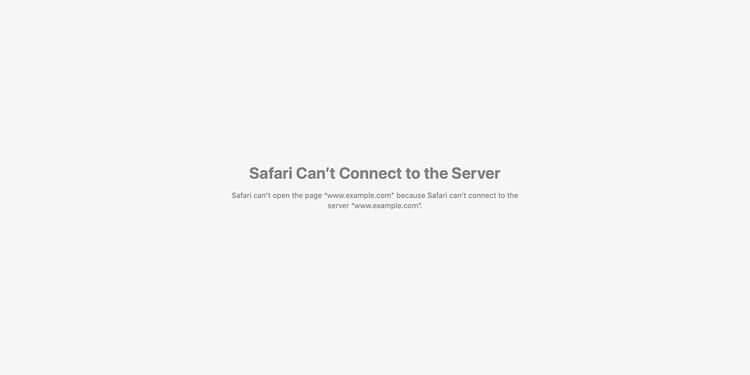
Ob obisku blokiranega spletnega mesta se prikaže obvestilo
Zgoraj sta dva načina za blokiranje spletnih mest v Macu . Upam, da vam je članek koristen.
Naučite se preklopiti s tipkovnic LTR na RTL v programu Microsoft Word in Outlook.
Navodila za ustvarjanje podnapisov za videoposnetke s programom CapCut, Kako ustvariti podnapise v programu Capcut ni težko. Ta članek vam bo pokazal najenostavnejši način za vklop podnapisov v Capcutu.
Kako pošiljati sporočila z besednimi učinki v Facebook Messengerju? Odkrijte, kako enostavno namestiti in uporabljati besedne učinke na Facebook Messengerju.
Kako spremeniti ozadje fotografije v Canvi, enostavni koraki za spreminjanje ozadja fotografij.
Navodila za skrivanje sporočil Messengerja, ne da bi jih morali izbrisati. Če želite skriti sporočila Messengerja s funkcijo shranjevanja aplikacije, vendar ne veste, kako to storiti.
Navodila za poslušanje glasbe na Google Zemljevidih Trenutno lahko uporabniki potujejo in poslušajo glasbo z aplikacijo Google Zemljevid na iPhoneu. Danes vas vabi WebTech360
Navodila za uporabo LifeBOX - Viettelova spletna storitev za shranjevanje, LifeBOX je na novo uvedena spletna storitev za shranjevanje podjetja Viettel s številnimi vrhunskimi funkcijami
Kako posodobiti status v Facebook Messengerju? Facebook Messenger v najnovejši različici ponuja uporabnikom izjemno uporabno funkcijo: spreminjanje
Navodila za igro s kartami Werewolf Online na računalniku, Navodila za prenos, namestitev in igranje Werewolf Online na računalnik preko izjemno preprostega LDPlayer emulatorja.
Navodila za brisanje zgodb, objavljenih na Instagramu. Če želite izbrisati zgodbo na Instagramu, pa ne veste, kako? Danes WebTech360








