Kako pisati od desne proti levi v Microsoft Office 2016, 2019/365?

Naučite se preklopiti s tipkovnic LTR na RTL v programu Microsoft Word in Outlook.
Funkcija črnega zaslona – črni zaslon v programu TeamViewer vam pomaga skriti oddaljeni zaslon med povezavami z računalniki Windows, Mac in Linux. Spodaj je opisano, kako uporabljati črni zaslon v programu TeamViewer .
S TeamViewer Black Screen lahko zagotovite zasebnost na delovnem mestu tako, da skrijete vsebino oddaljenega zaslona. Ko aktivirate črni zaslon v programu TeamViewer :
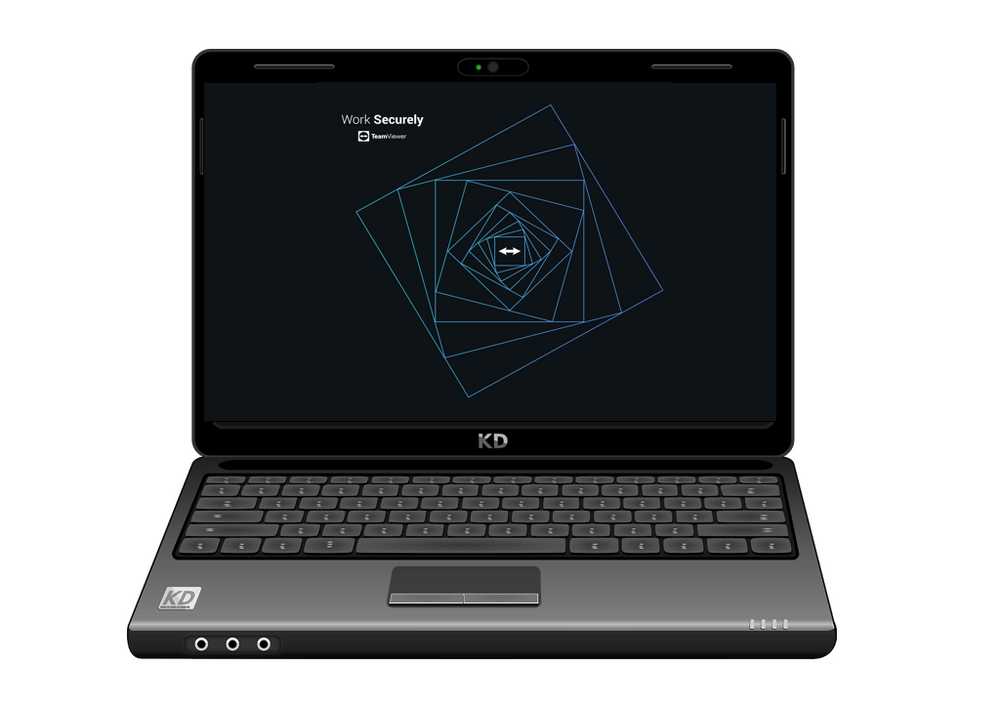
Združljiv
Funkcijo črnega zaslona TeamViewerja lahko omogočite v povezavah v katerem koli namiznem operacijskem sistemu (Windows, macOS in Linux) z napravami Windows 7/8/10, Linux in macOS (samo TeamViewer 15.8 in novejši).
Posebne zahteve za macOS
Zaradi tehničnih omejitev lahko uporabniki macOS črni zaslon TeamViewerja aktivirajo le, če izberejo Zaženi TeamViewer s sistemom . Poleg tega je treba aplikaciji TeamViewer podeliti dovoljenja za dostopnost, vključno z macOS 10.13.
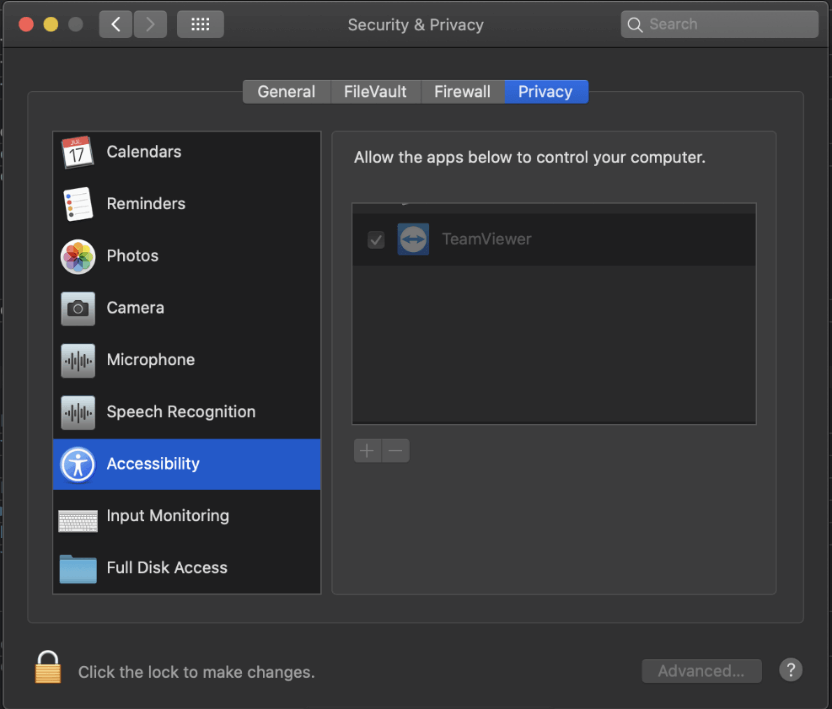
Z izbirnimi nastavitvami oddaljenega dostopa bi morali tudi:
Upoštevajte, da ne morete preprečiti vnosa s tipkovnico na oddaljeni strani med prikazovanjem polj sistemskega gesla zaradi omejitev v sistemu macOS.
Kako aktivirati črni zaslon v programu TeamViewer
Med sejo daljinskega upravljanja
Kliknite zavihek Dejanja (1) v orodni vrstici za daljinsko upravljanje in izberite Prikaži črni zaslon (2).

Prek možnosti TeamViewer oddaljenega namizja
TeamViewer Black Screen lahko nastavite tako, da je privzeto omogočen na vseh povezavah z določeno napravo (na primer vaš službeni računalnik). Podrobnosti vsakega koraka so naslednje:
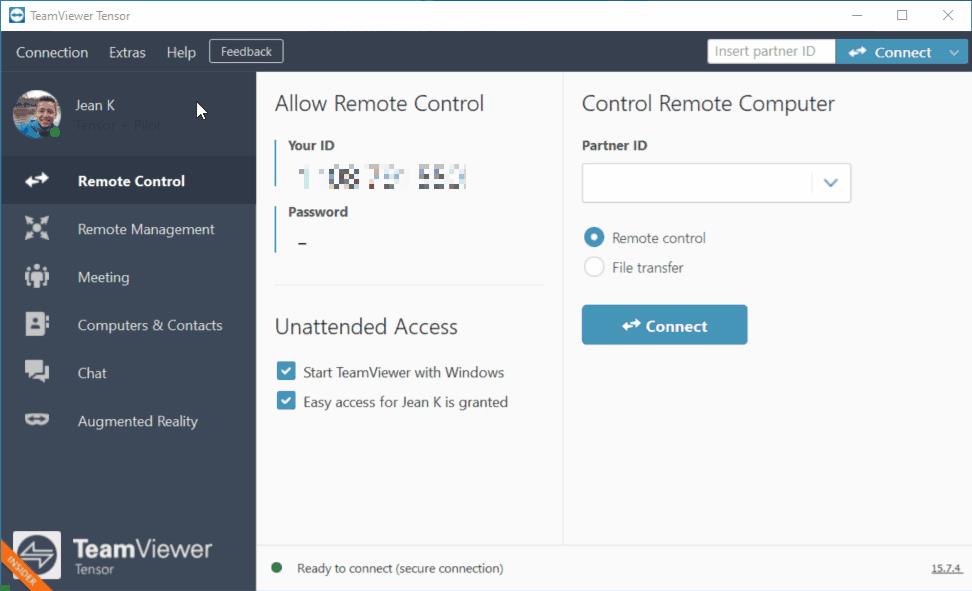
Pojdite po seznamu Računalniki in stiki
1. Na seznamu Računalniki in stiki izberite napravo, kliknite modro ikono zobnika in nato Lastnosti .
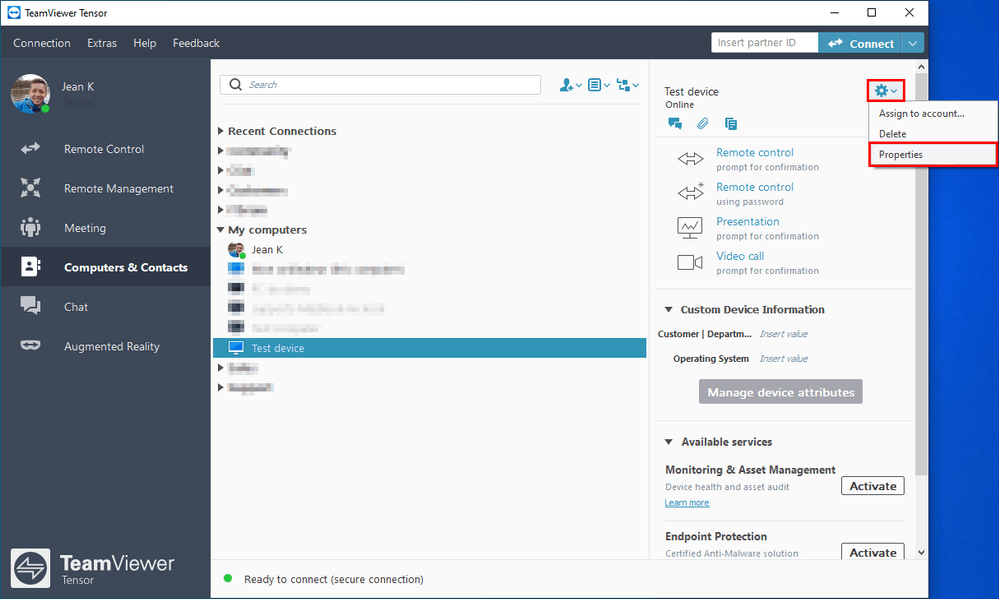
2. V meniju Lastnosti kliknite Napredno .
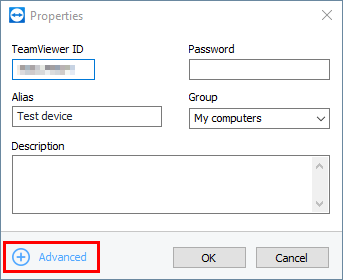
3. V možnosti Oddaljeni vnos v nastavitvah dejanj izberite Onemogoči oddaljeni vnos in prikaži črni zaslon .
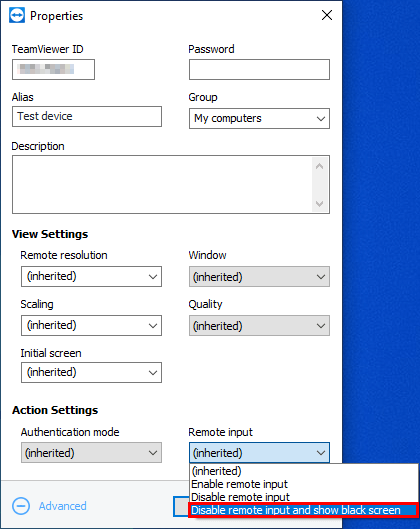
Kliknite OK , da shranite.
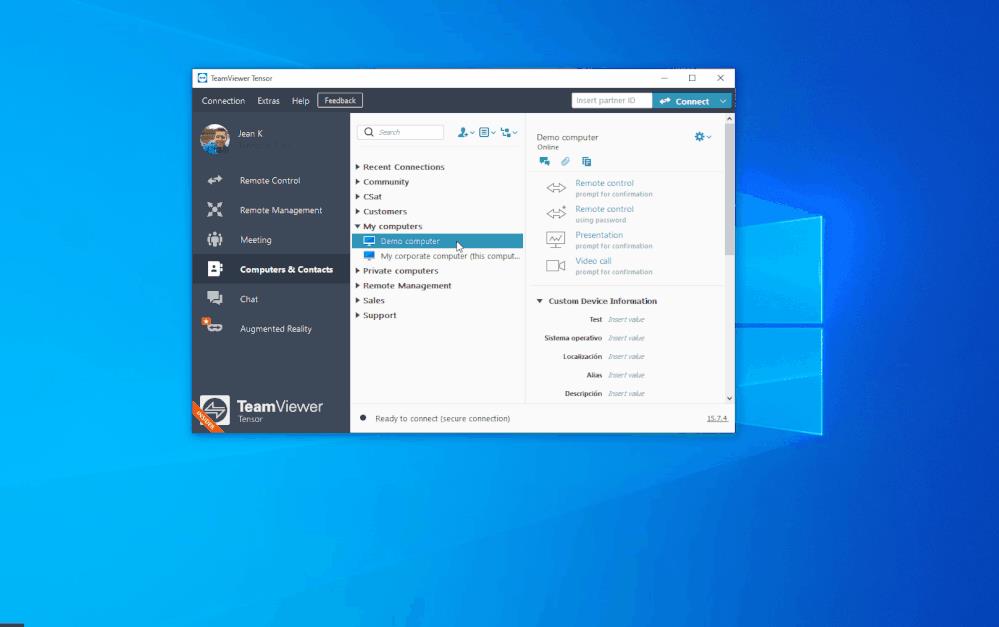
Opomba:
Kako omogočiti črni zaslon po meri v TeamViewerju
To funkcijo lahko prilagodite tako, da vstavite svojo najljubšo sliko, ko aktivirate črni zaslon v programu TeamViewer.
V sistemu Windows
Na oddaljenem računalniku
1. Prepričajte se, da je možnost Začni s sistemom omogočena in zaprite TeamViewer .
2. Odprite urejevalnik registra in pojdite na naslednjo pot:
Computer\HKEY_LOCAL_MACHINE\SOFTWARE\WOW6432Node\TeamViewer3. Zdaj kliknite Uredi , pojdite na Novo in izberite Vrednost niza .
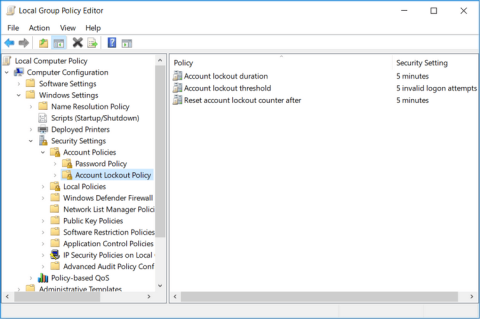
4. Preimenujte glavni vnos CustomBlackScreen in kot vrednost dodajte pot, ki vas pripelje do slike po meri, in v to pot vključite ime slikovne datoteke:
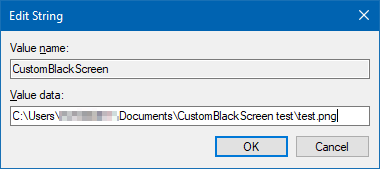
… kliknite V redu .
5. Zdaj znova zaženite storitev TeamViewer.
Na lokalnem računalniku
V sistemu macOS
Na oddaljenem računalniku
1. Prepričajte se, da je možnost Začni s sistemom omogočena in zaprite TeamViewer.
2. Odprite terminal in dodajte naslednje nastavitve:
sudo defaults write /Library/Preferences/com.teamviewer.teamviewer.preferences.plist CustomBlackScreen -string "/path/to/test.png"Prepričajte se, da je slika na izbrani poti.
Na lokalnem računalniku
Opomba:
Zgoraj je opisano, kako uporabljati funkcijo TeamViewer Black Screen . Upam, da vam je članek koristen.
Naučite se preklopiti s tipkovnic LTR na RTL v programu Microsoft Word in Outlook.
Navodila za ustvarjanje podnapisov za videoposnetke s programom CapCut, Kako ustvariti podnapise v programu Capcut ni težko. Ta članek vam bo pokazal najenostavnejši način za vklop podnapisov v Capcutu.
Kako pošiljati sporočila z besednimi učinki v Facebook Messengerju? Odkrijte, kako enostavno namestiti in uporabljati besedne učinke na Facebook Messengerju.
Kako spremeniti ozadje fotografije v Canvi, enostavni koraki za spreminjanje ozadja fotografij.
Navodila za skrivanje sporočil Messengerja, ne da bi jih morali izbrisati. Če želite skriti sporočila Messengerja s funkcijo shranjevanja aplikacije, vendar ne veste, kako to storiti.
Navodila za poslušanje glasbe na Google Zemljevidih Trenutno lahko uporabniki potujejo in poslušajo glasbo z aplikacijo Google Zemljevid na iPhoneu. Danes vas vabi WebTech360
Navodila za uporabo LifeBOX - Viettelova spletna storitev za shranjevanje, LifeBOX je na novo uvedena spletna storitev za shranjevanje podjetja Viettel s številnimi vrhunskimi funkcijami
Kako posodobiti status v Facebook Messengerju? Facebook Messenger v najnovejši različici ponuja uporabnikom izjemno uporabno funkcijo: spreminjanje
Navodila za igro s kartami Werewolf Online na računalniku, Navodila za prenos, namestitev in igranje Werewolf Online na računalnik preko izjemno preprostega LDPlayer emulatorja.
Navodila za brisanje zgodb, objavljenih na Instagramu. Če želite izbrisati zgodbo na Instagramu, pa ne veste, kako? Danes WebTech360








