Kako pisati od desne proti levi v Microsoft Office 2016, 2019/365?

Naučite se preklopiti s tipkovnic LTR na RTL v programu Microsoft Word in Outlook.
Kako ponovno pridobiti pravice gostovanja na Zoomu ni težko. Ta članek vam bo podrobno predstavil, kako gostiti in pridobiti gostitelja Zoom !

Ob izbruhu epidemije je bil to tudi čas za »prestol« programske opreme za delo na daljavo. Čeprav na novo nastaja, je Zoom hitro "premagal" dolgoletna imena, kot so TeamViewer, Microsoft Teams, Skype ... To pa zato, ker prinaša vrsto uporabnih funkcij tako za spletne sestanke kot za spletno učenje. Zato se Zoom kljub številnim varnostnim škandalom še vedno pogosto uporablja v šolah in posameznih organizacijah.
Z Zoomom lahko organizirate spletno poučevanje do 40 minut . Časa je dovolj za normalno pouk. Poleg tega Zoom vključuje tudi funkcije za snemanje, snemanje, dvigovanje rok za govor, spremljanje prisotnosti, celo načrtovanje sestankov in več.
Ko ustvarjate razred ali spletno srečanje, boste gostitelj – lastnik te seje. Gostitelj ima vse pravice upravljanja in lahko celo deli pravice gostitelja v Zoomu. Ta funkcija učiteljem ali vodjem pomaga zmanjšati delovno obremenitev. Tukaj je tisto, kar morate vedeti o gostovanju in kako uporabljati sogostovanje v Zoomu .
Opomba: nove različice Zoom Pro, Business ali Education imajo funkcijo dodelitve sogostitelja. Osnovni, običajni računi te možnosti nimajo.

Potrebno je določiti sogostitelja
Zoom Desktop Client na:
Mobilna aplikacija Zoom
Omogoči funkcijo sogostitelja
Računi: omogočite sogostovanje za vse člane vaše organizacije
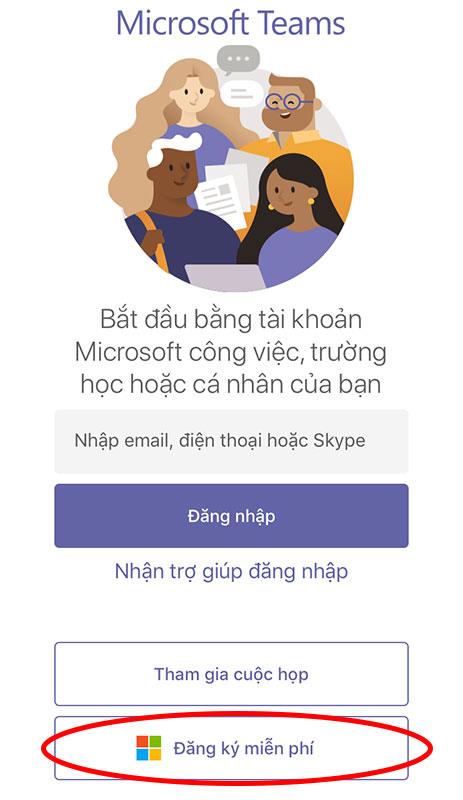
Skupine: omogočite skupno gostovanje za vse člane določene skupine

Uporabnik: omogočite sogostovanje za posamezne uporabnike

Kako določiti sogostitelja v Zoomu
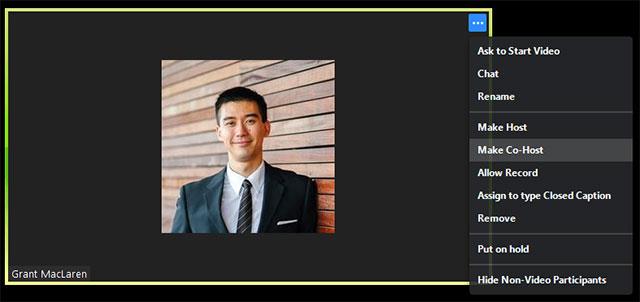
Kliknite na 3 pike in izberite Make Co-Host
1. korak: Kliknite Upravljanje udeležencev
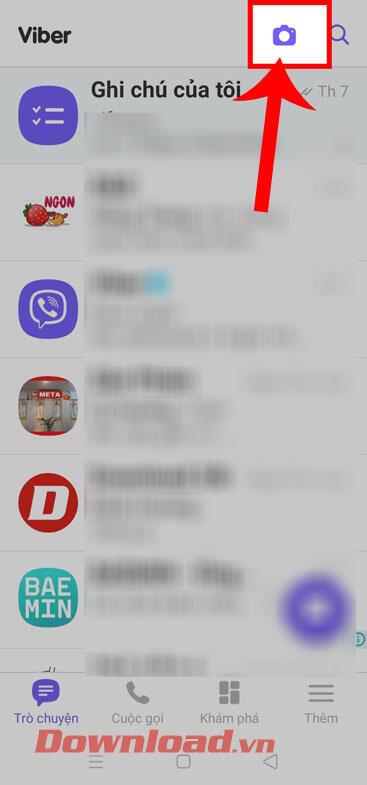
2. korak: izberite ime osebe, za katero želite, da je sogostitelj > izberite Več > izberite Naredi sogostitelja.
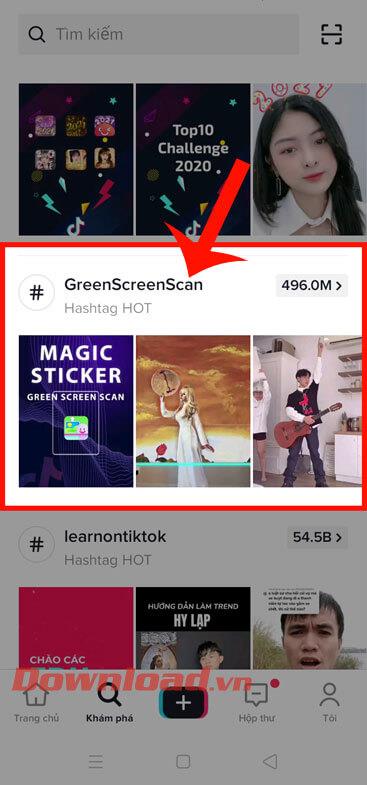
Kako odstraniti sogostitelja iz sestanka Zoom
Če želite preklicati privilegije sogostitelja sestanka Zoom, preprosto pokažite na njegovo ime, kliknite možnost Več in nato v spustnem meniju izberite Prekliči dovoljenje sogostitelja .
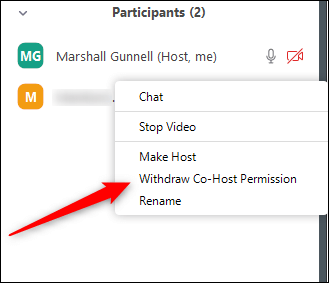
Sogostitelj ima pravice gostitelja, razen naslednjih pravic
Dovoljenja gostitelja
Kontrolniki gostitelja se prikažejo na dnu zaslona, če ne delite zaslona.
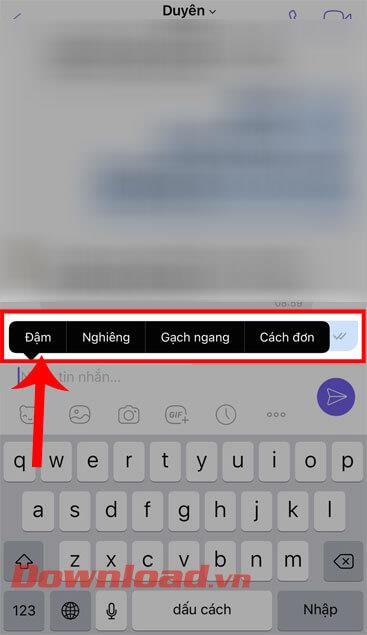
Kontrolniki gostitelja v Zoomu v spletu

Ko delite svoj zaslon, se kontrolniki prikažejo na vrhu zaslona ali pa jih povlečete na poljubno mesto.
Gostitelj nadzoruje Zoom za mobilne naprave
V bistvu so kontrolniki gostitelja v Zoomu za Android in iOS podobni. Članek bo vzel primer na iPhoneu.
V iPhonu se kontrolniki gostitelja prikažejo na dnu zaslona, razen Konec za zaključek ali izhod iz sestanka. Na iPadu bodo prikazani na vrhu zaslona.
 Pridružite se zvoku ali vklopi
Pridružite se zvoku ali vklopi  /izklopi zvok
/izklopi zvok  : Omogoča vam, da se povežete z zvokom sestanka in, ko ste povezani, izklopite ali vklopite mikrofon.
: Omogoča vam, da se povežete z zvokom sestanka in, ko ste povezani, izklopite ali vklopite mikrofon. /Stop Video
/Stop Video  : Začnite ali ustavite predvajanje videa.
: Začnite ali ustavite predvajanje videa. : Začnite deliti zaslone ali datoteke.
: Začnite deliti zaslone ali datoteke. : Oglejte si seznam in upravljajte sodelujoče člane.
: Oglejte si seznam in upravljajte sodelujoče člane.Lahko se obrnete na : Kako odstraniti 40-minutno omejitev pri poučevanju na Zoomu
Naučite se preklopiti s tipkovnic LTR na RTL v programu Microsoft Word in Outlook.
Navodila za ustvarjanje podnapisov za videoposnetke s programom CapCut, Kako ustvariti podnapise v programu Capcut ni težko. Ta članek vam bo pokazal najenostavnejši način za vklop podnapisov v Capcutu.
Kako pošiljati sporočila z besednimi učinki v Facebook Messengerju? Odkrijte, kako enostavno namestiti in uporabljati besedne učinke na Facebook Messengerju.
Kako spremeniti ozadje fotografije v Canvi, enostavni koraki za spreminjanje ozadja fotografij.
Navodila za skrivanje sporočil Messengerja, ne da bi jih morali izbrisati. Če želite skriti sporočila Messengerja s funkcijo shranjevanja aplikacije, vendar ne veste, kako to storiti.
Navodila za poslušanje glasbe na Google Zemljevidih Trenutno lahko uporabniki potujejo in poslušajo glasbo z aplikacijo Google Zemljevid na iPhoneu. Danes vas vabi WebTech360
Navodila za uporabo LifeBOX - Viettelova spletna storitev za shranjevanje, LifeBOX je na novo uvedena spletna storitev za shranjevanje podjetja Viettel s številnimi vrhunskimi funkcijami
Kako posodobiti status v Facebook Messengerju? Facebook Messenger v najnovejši različici ponuja uporabnikom izjemno uporabno funkcijo: spreminjanje
Navodila za igro s kartami Werewolf Online na računalniku, Navodila za prenos, namestitev in igranje Werewolf Online na računalnik preko izjemno preprostega LDPlayer emulatorja.
Navodila za brisanje zgodb, objavljenih na Instagramu. Če želite izbrisati zgodbo na Instagramu, pa ne veste, kako? Danes WebTech360








