Kako pisati od desne proti levi v Microsoft Office 2016, 2019/365?

Naučite se preklopiti s tipkovnic LTR na RTL v programu Microsoft Word in Outlook.
3 boljši načini za shranjevanje datotek v računalnik vam bodo pomagali imeti več možnosti pri shranjevanju podatkov v računalnik. Ali je običajen način Windows za shranjevanje datotek dovolj primeren za vaše delo? Zagotovo boste po tem članku imeli veliko novih idej za shranjevanje podatkov na vašem računalniku.
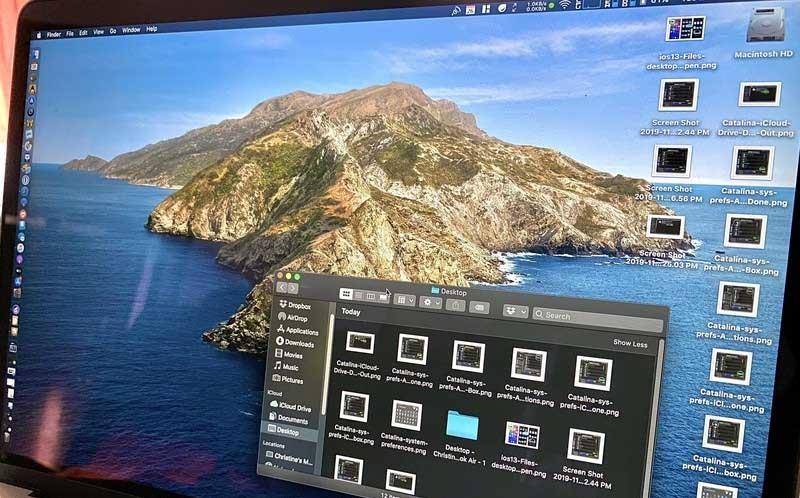
Predvsem s spodnjimi 3 boljšimi načini shranjevanja datotek na računalnik bomo neštetokrat prihranili pri iskanju določene datoteke, če pozabimo ime. Ta orodja bodo ljudem pomagala pri razdelitvi tipov podatkov, tako da bomo lahko še vedno razlikovali najbolj osnovno vsebino, ne glede na to, kako veliko je podatkovno skladišče.
Za dobro delovanje računalnika, namiznega ali prenosnega računalnika ima pomnilnik ali shramba zelo pomembno vlogo. Količina pomnilnika ali pogona na vsakem računalniku bo drugačna. Zato morate pred nakupom razmisliti o namenu uporabe, da se pravilno odločite. Če ga uporabljate samo za običajne učne namene, potrebujete le zmerno konfiguriran računalnik z ne prevelikim pomnilnikom. Nasprotno, če ga uporabljate za službene namene, kot je oblikovanje ali igranje iger, morate investirati v računalnik z visoko konfiguracijo.
Poleg tega lahko uporabite naslednje načine shranjevanja podatkov na pogon D in druge pogone v vašem računalniku, da ustrezneje razporedite datoteke.
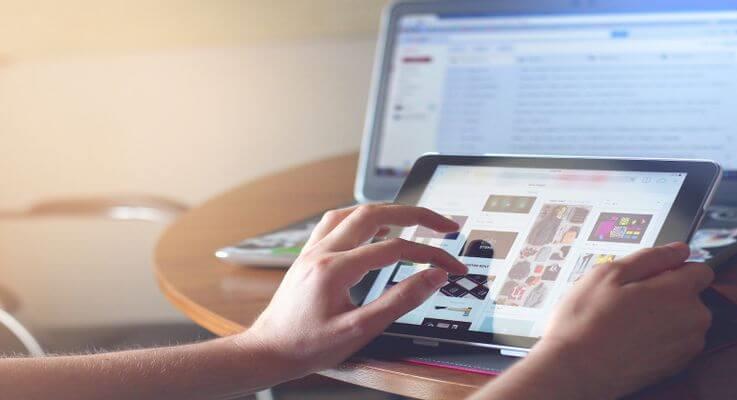
3 načini za boljše shranjevanje datotek v računalnik
Razumljivo je , da ljudje iščejo načine za shranjevanje na pogon D v svojem računalniku, saj jim to pomaga do takojšnjega dostopa do njih s samo enim klikom. To pomeni, da bo na dolgi rok računalnik postal glavni "center" za shranjevanje neštetih datotek.
To je v redu, če datoteko shranjujete le začasno. Nasprotno, sčasoma se računalniški pomnilnik hitro zapolni in vam dejansko oteži, da takoj najdete želeno datoteko.
Če ne čistite redno, boste verjetno naleteli na naslednje težave:
Namesto tega lahko uporabite način shranjevanja dokumentov, podatkov in datotek na drugo mesto, da bo vaš računalnik čist.
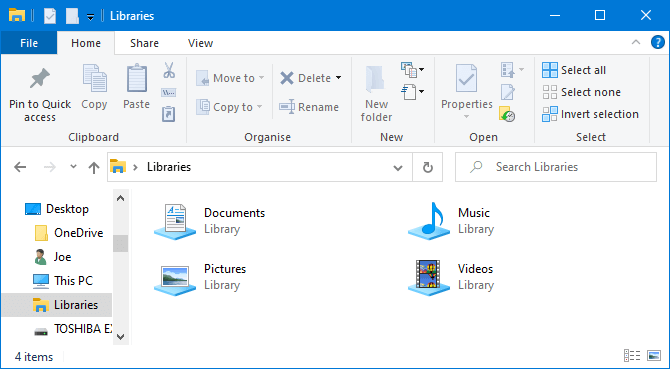
Windows 10 ima mapo z imenom Libraries. V bistvu združuje mape skupaj, tako da lahko vidite vse datoteke na enem mestu.
Računalnik ima privzeto na voljo knjižnice za zvitek fotoaparata , dokumente , glasbo , slike , shranjene slike in videoposnetke . Niso enaki privzeti mapi, čeprav imajo podobna imena.
Za dostop do njih odprite File Explorer, v navigacijsko vrstico vnesite Knjižnice in pritisnite Enter . Prosto krmarite po knjižnici in kliknite Lastnosti . Tukaj lahko določite, katere mape naj bodo shranjene v knjižnici.
Kliknite Dodaj… , da izberete mapo in uporabite možnost Optimiziraj to knjižnico, če knjižnica vsebuje določeno vrsto datoteke.
Knjižnice so res enostavne za uporabo, saj od vas ne zahtevajo dodatnega dela. Namesto shranjevanja na namizju lahko datoteko preprosto shranite v mapo po vaši izbiri. Knjižnice Windows so prilagodljive in resnično organizirane.
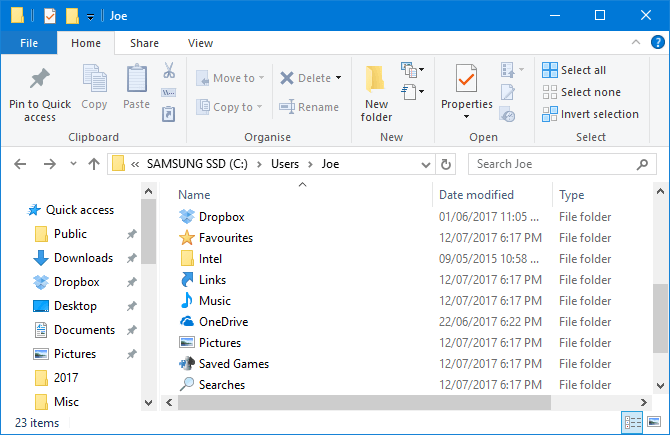
Podobno kot knjižnice sistema Windows, vendar pogostejše, so mape. Obstaja veliko razlogov za obstoj map in eden od njih je organizacija.
Preprosto povedano, samo namizje je mapa. Lahko odprete File Explorer in greste na namizje, da si ogledate vse, kar je tam shranjeno. Nato lahko po njej brskate kot po mapah – kategorizirate, iščete, ustvarjate…
Vendar, kakšna je korist tukaj? Če boste to storili, boste imeli pravo mapo, ne da bi obremenjevali namizje.
Windows ima privzete mape za popolno shranjevanje podatkov, kot so dokumenti in slike. V njih lahko hitro ustvarite nove mape, tako da v meniju na vrhu kliknete Nova mapa ali z desnim klikom kliknete Novo > Mapa .
Ustvarite lahko več podmap, čeprav je skupna pot omejena na največ 260 znakov. Vendar pa je v bližini dovolj tudi za najbolj organiziranega človeka.
Ne samo, da storitev shranjevanja v oblaku varuje vaše podatke s šifriranjem od konca do konca, ponuja tudi do GB brezplačnega prostora za shranjevanje in dodaten prostor po dostopni ceni. Ker so vaši podatki na oddaljeni lokaciji, lahko do njih dostopate od koder koli, tako v računalnikih kot v mobilnih napravah, povezanih z internetom.
Najbolj priljubljene storitve za shranjevanje v oblaku danes:
Številne storitve v oblaku ponujajo tudi zgodovino revizij, kar vam pomaga slediti morebitnim spremembam datotek. Če se morate vrniti na starejšo različico, lahko to storite z le nekaj kliki miške. Te operacije ni mogoče izvesti, če datoteko shranite na namizje.
Kako povečati zmogljivost shranjevanja v storitvah Gmail, Drive in Google Photos
Na žalost ni brezplačnega načina za povečanje zmogljivosti Google Drive. Če želite to narediti, se morate prijaviti za Google One.
Najprej morate na Googlovi strani za podporo preveriti, ali je Google One na voljo v državi, v kateri ste. Če je podprto, sledite spodnjim korakom:
Prav tako se lahko brezplačno prijavite za aplikacijo Google One v trgovini Google Play. Znotraj aplikacije Google One se dotaknite plavajočega gumba za nadgradnjo ali se pomaknite na zavihek Nastavitve , izberite Nadgradi na članstvo in izberite svoj paket.
Lahko pa uporabite tudi aplikacijo Google Photos. Tapnite gumb za preklop računa zgoraj desno, izberite Nastavitve fotografij > Varnostno kopiranje in sinhronizacija in izberite Kupi 100 GB za 0,99 USD/mesec. Nato boste preusmerjeni na stran za izbiro ustreznega paketa.
Nazadnje, če imate nameščen Google Drive, tapnite meni s tremi vrsticami in izberite Nakup prostora za shranjevanje.
Čeprav shranjevanje številnih map in datotek ni priročno na namizju, ima to prednost, da »obvlada« bližnjice.
Če uporabljate bližnjice, vam za iskanje datotek ni treba brskati po File Explorerju. Namesto tega morate samo dvoklikniti bližnjico za dostop do želene datoteke.
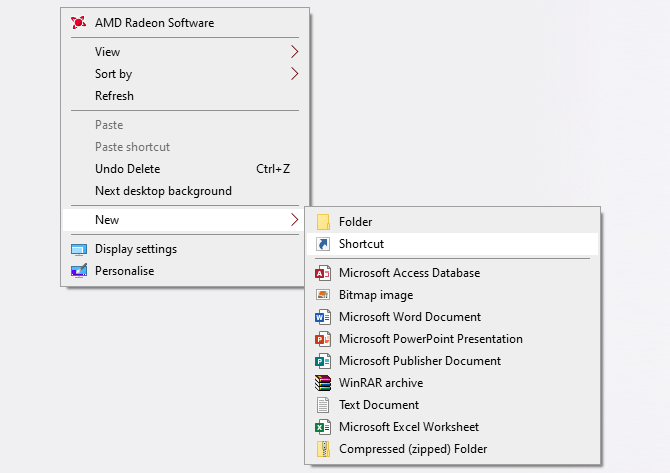
Z desno miškino tipko kliknite namizje in kliknite Novo > Bližnjica, da aktivirate čarovnika. Druga možnost je, da levo kliknete in povlecite mapo ali datoteko na namizje, da jo spremenite v bližnjico. Tudi če izbrišete bližnjico, je dejanska datoteka še vedno varna.
Namesto da bližnjico postavite na namizje, lahko naredite še en korak naprej. Z desno tipko miške kliknite katero koli bližnjico in izberite Pripni v opravilno vrstico ali Pripni na začetni zaslon .
Seveda ne želite, da je opravilna vrstica ali meni Start preobremenjen, vendar ga lahko uporabite za pripenjanje najpomembnejših datotek in programov, do katerih je treba dostopati za vsakodnevno delo.
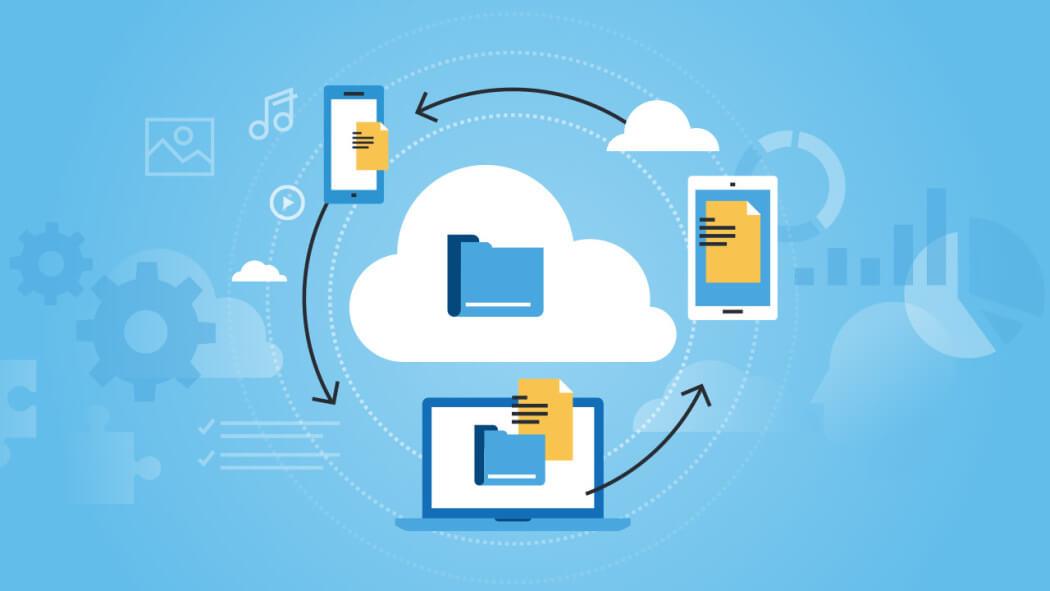
Nekaj nasvetov za shranjevanje datotek v drug računalnik
Kako shraniti podatke na pogon D
Če želite kopirati datoteke iz pogona C na pogon D, imate na voljo veliko načinov, od katerih je najenostavnejši z uporabo datoteke povleci in spusti.
1. korak: Dvokliknite Računalnik ali Ta računalnik, da odprete Windows File Explorer.
2. korak: Pomaknite se do mape ali datotek, ki jih želite premakniti, jih kliknite z desno miškino tipko in med ponujenimi možnostmi izberite Kopiraj ali Izreži.
3. korak: Končno poiščite pogon D ali drug pogon, da shranite datoteko, in z desno miškino tipko kliknite prazno območje, nato izberite Prilepi.
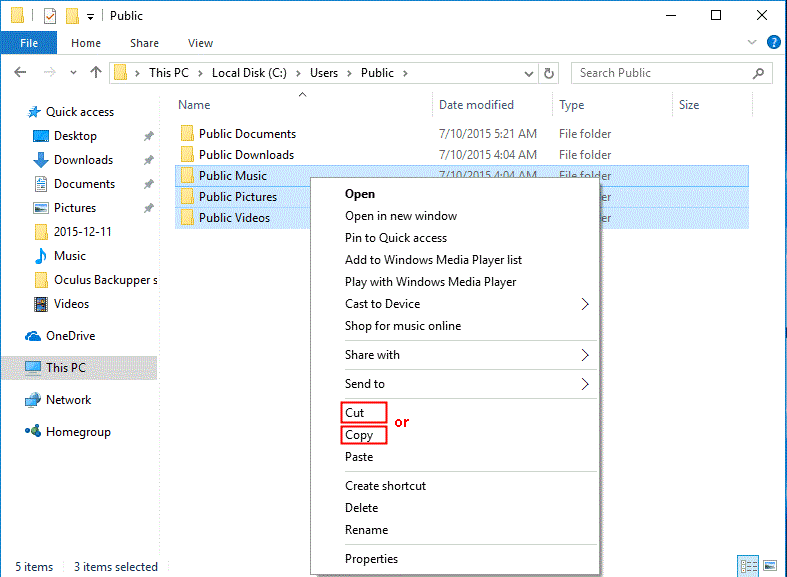
Lahko pa pritisnete Ctrl + C (Kopiraj) ali Ctrl + X (Izreži), potem ko izberete te datoteke z izvornega pogona. Na ciljnem pogonu pritisnite Ctrl + V , da prilepite te datoteke.
Pomembno:
Ta metoda se uporablja samo za prenos osebnih datotek iz pogona C v D. Če prenesete programske datoteke na ta način, do njih ne morete dostopati.
Po prenosu datotek ne smete izbrisati mape Moji dokumenti ali druge podobne mape na pogonu D. V nasprotnem primeru lahko sistemska konfiguracija postane neurejena.
Zgoraj so bolj optimalni načini za shranjevanje datotek v računalniku. Upam, da vam bo ta članek koristen!
Naučite se preklopiti s tipkovnic LTR na RTL v programu Microsoft Word in Outlook.
Navodila za ustvarjanje podnapisov za videoposnetke s programom CapCut, Kako ustvariti podnapise v programu Capcut ni težko. Ta članek vam bo pokazal najenostavnejši način za vklop podnapisov v Capcutu.
Kako pošiljati sporočila z besednimi učinki v Facebook Messengerju? Odkrijte, kako enostavno namestiti in uporabljati besedne učinke na Facebook Messengerju.
Kako spremeniti ozadje fotografije v Canvi, enostavni koraki za spreminjanje ozadja fotografij.
Navodila za skrivanje sporočil Messengerja, ne da bi jih morali izbrisati. Če želite skriti sporočila Messengerja s funkcijo shranjevanja aplikacije, vendar ne veste, kako to storiti.
Navodila za poslušanje glasbe na Google Zemljevidih Trenutno lahko uporabniki potujejo in poslušajo glasbo z aplikacijo Google Zemljevid na iPhoneu. Danes vas vabi WebTech360
Navodila za uporabo LifeBOX - Viettelova spletna storitev za shranjevanje, LifeBOX je na novo uvedena spletna storitev za shranjevanje podjetja Viettel s številnimi vrhunskimi funkcijami
Kako posodobiti status v Facebook Messengerju? Facebook Messenger v najnovejši različici ponuja uporabnikom izjemno uporabno funkcijo: spreminjanje
Navodila za igro s kartami Werewolf Online na računalniku, Navodila za prenos, namestitev in igranje Werewolf Online na računalnik preko izjemno preprostega LDPlayer emulatorja.
Navodila za brisanje zgodb, objavljenih na Instagramu. Če želite izbrisati zgodbo na Instagramu, pa ne veste, kako? Danes WebTech360








